Best Free Alternative to Slack Screen Sharing
AirDroid Cast allows you to share your screen across various devices, including smartphones, PCs, and TVs. And you can share up to 5 devices's screen from your mobile phone to your PC.
Collaborations and multi-tasking have become more and more important in our daily life. If you are seeking a way to enhance work efficiency using business communication tools like Slack, you are in the right place!
Slack Screen Sharing allows you to share your device screen in real time with your teammates, business partners, and friends, so as to demonstrate Excel files or videos. This post will delve into the details and secrets of screen sharing with Slack, facilitating you to become a Slack screen sharing pro.
In fact, Slack has featured with the screen sharing functionality in voice call or video call. However, Slack Share Screen requires a subscription to enjoy the group video calls, which means that you will need to pay if you want to share the screen in the group call.
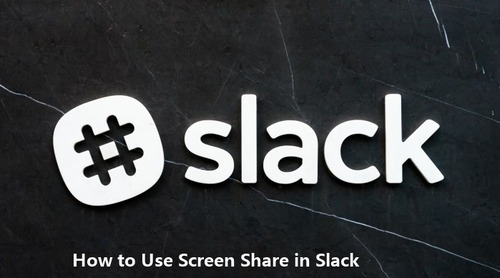
The screen sharing feature is available on the desktop version of Slack, so if you want to share screen on Slack, follow these steps below:
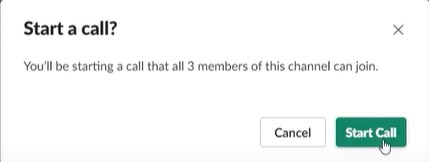
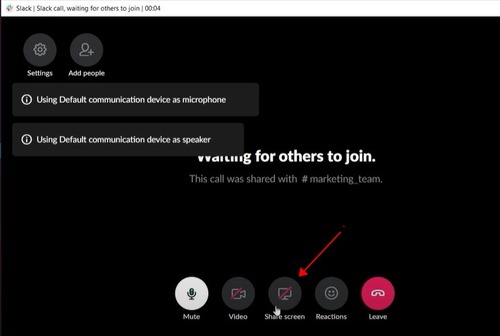
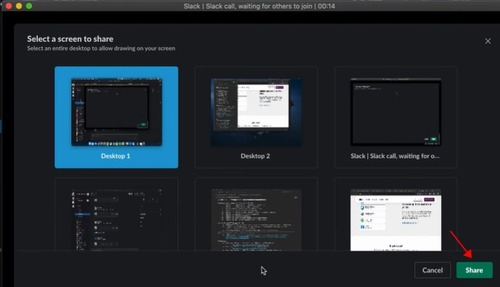
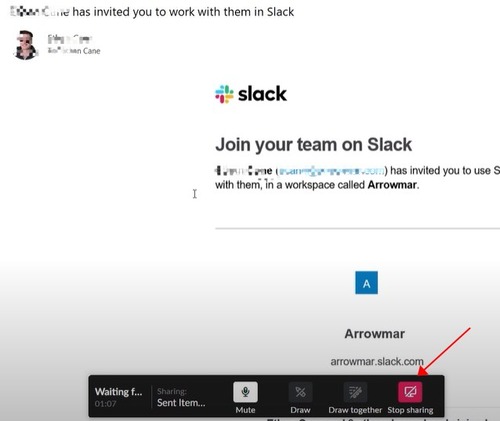
This is the direct way to share screen in Slack.
Additionally, you are allowed to use the Drawing tool to locate and concentrate on the part of your screen to show what exactly you want to share on your screen. Click the Draw button to start drawing, and someone else in the call can also draw together to improve teamwork productivity by clicking Draw together.

However, if you are using Slack in your mobile phone and want to share screens, that’s not as direct as you do on the desktop. Follow these steps below to share screen in Slack from mobile phones:
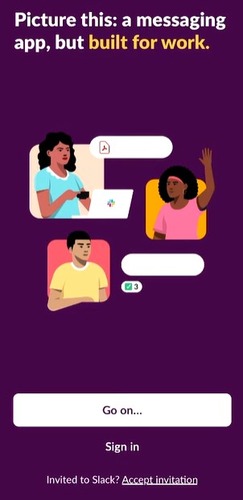
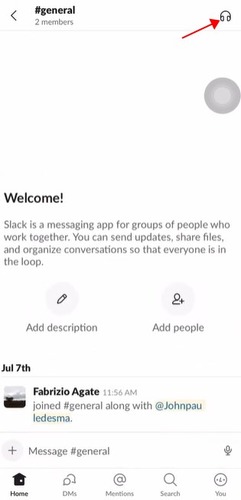
Now you can start sharing screens from Slack on your mobile phones. Moreover, the drawing tool is only available on the desktop version.
Slack is no doubt one of the excellent tools for screen sharing within platforms, but there is another best free alternative to the Slack screen sharing feature - AirDroid Cast. It allows you to share you screen across various devices, not only from your Win/Mac desktop or mobile phones, but also from your PC to your mobile phones, from your PC/smartphone to TV, and even your Linux computer.

How to share your screen using AirDroid Cast:
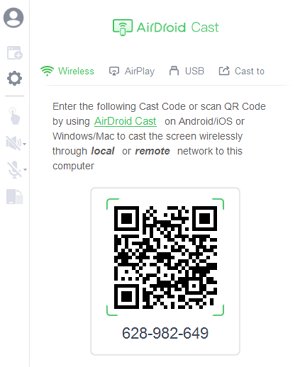
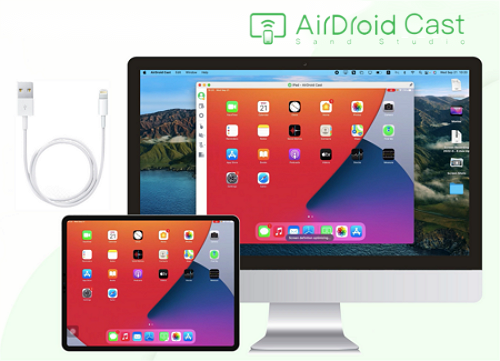
You can connect up to 5 devices at a time to share your mobile screen to the PC using AirDroid Cast.
You can also try the webcast.airdroid.com for sharing screens without installing any software.
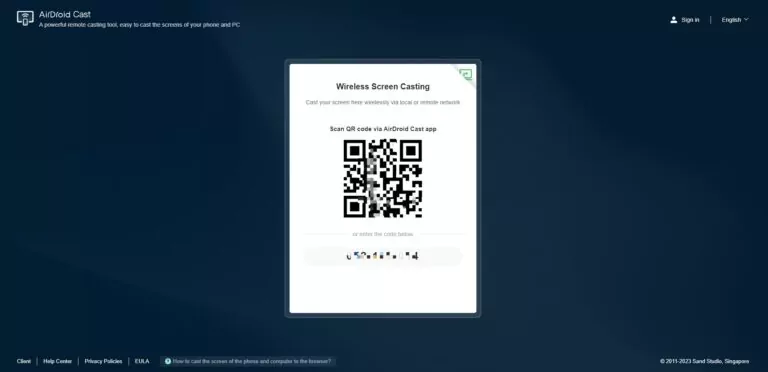
Try the following tips to enhance your experience for Slack screen share:
1. It is recommended to use a high-quality mic and camera to get a clear audio and video communication.
2. To better focus on what you want to share, it is recommended to share a single screen instead of your entire screen, and don’t forget to close background apps and notifications.
3. Don’t forget to use a strong and reliable network connection to avoid any lags.
4. Use third-party applications or browser extensions to draw and annotate your screen during the screen-sharing session to emphasize specific points and enhance understanding.

Sometimes you may find Slack screen sharing stops working properly. Don’t worry. Slack sometimes glitches like that. Let’s get down to the nitty-gritty of the problem.
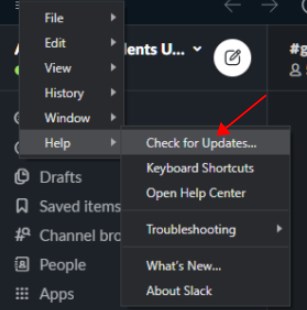
Many people are impressed with Slack’s integrating third-party apps in Slack to improve work efficiency. Applications and tools like Trello, Google drive, Asana, Aendesk, Figma, and Loom can tremendously help with your teamwork.
How to Integrate Third-Party Apps in Slack:
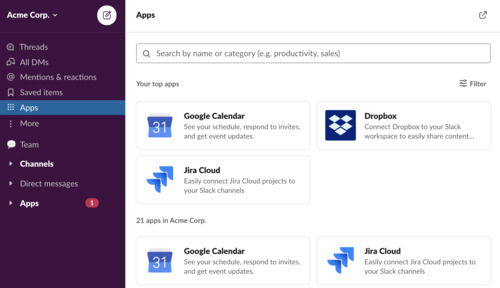
To wrap up, it can greatly to enhance team collaboration and productivity to master Slack screen sharing. You will be learning the guide to use Screen Sharing in Slack, as well as the tips and tricks to unleash the power of Slack.
Meanwhile, there are also top-notch alternatives to Slack’s screen sharing feature, such as AirDroid Cast, which allows you to share your screen across various devices, including PC, laptop, smart phone, and TV.

Leave a Reply.