Sharing Computer Screen Remotely with AirDroid Cast
AirDroid Cast is a screen mirroring app which allows you to share screens remotely, even if your 2 devices are located in different cities.
Yesterday, I received a message from my client to share the design which I created for his products and project details. At that time, I could not share files directly, so I thought about sharing my screen with my client to discuss his project. I tried different screen-sharing software and finally found the best one.
In this blog, I will guide you on how you can share your computer screen with any other computer remotely.
The term screen sharing means giving someone access to your device; by screen sharing, they can view what is happening on your screen in real-time, like what you are doing, typing, creating, etc.
People mostly share screens to view photos, videos, files, or live desktop activities. There are different ways of screen sharing, like screen sharing with a USB cable, Wi-Fi network, or remote-control access. Most people share the screen with a remote-control feature because it's not always easy to arrange Wi-Fi or USB cable.
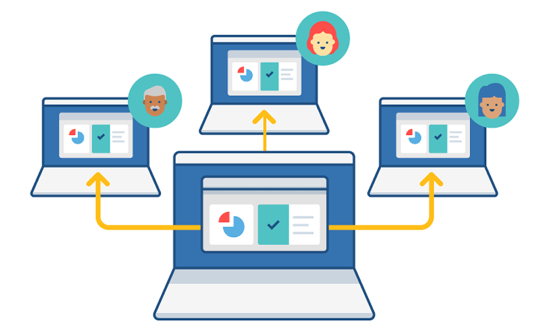
A huge number of screen-sharing tools are available that help to get feasible access of someone else computer screen. Here we added top screen-sharing software that assists you in sharing screens from a computer to a mobile device or another computer.
AirDroid Cast is the most downloaded screen-sharing application that remotely shares your device screen with another screen. This application is easily accessible and can make your sharing process easy. It is compatible with different kinds of devices.

If you want to show your photos or videos from your computer directly, you can use this software. This software is versatile with an advanced feature that not only helps you in screen sharing but also shares your voice too. Additionally, you can share screens with more than one computer.
Step 1: Download the AirDroid Cast
First of all, download and install AirDroid Cast on your sending computer and receiving devices. Such as your mobile phone or another computer.
Step 2: Cast the Computer Screen to Another Device
Now launch AirDroid Cast app on both your devices. Click “Cast to” on the computer whose screen you want to share.
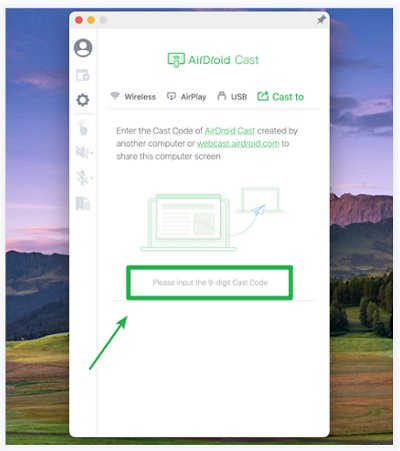
Then go to the device where you want to share the screen. If the receiving device is a mobile phone, click “Receive Screen Cast” in the main interface and copy the 9-digit cast code.
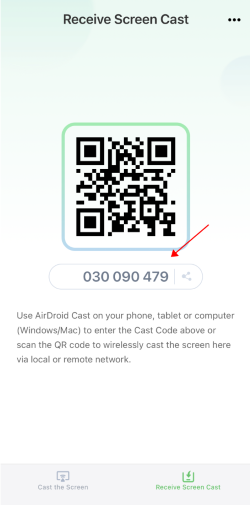
If the receiving device is a computer, open AirDroid Cast client desktop, click “Wireless” and copy the 9-digit cast code.

Paste the cast code from receiving device to the sending computer and allow access permission.
Step 3: Start mirroring
After granting permission, your computer screen will be shown on the other device where you wanted to receive the screen.
TeamViewer is a tool that is available remote computer screen sharing. With the help of the TeamViewer app, you can share a screen remotely. Using this app is not mandatory to have a good internet connection because it works remotely.
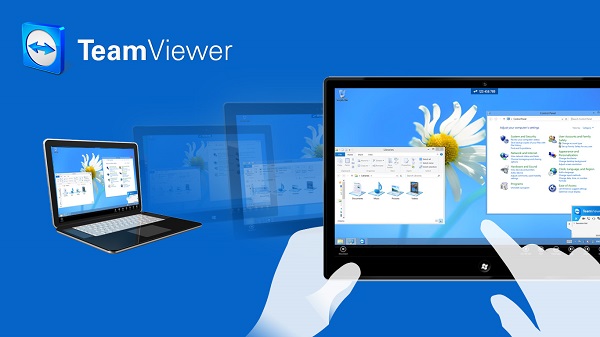
You can easily get access to someone else computer by following these steps:
Install the TeamViewer app on the computer where you want to share screen.
Launch this application on the device, and sign up on the TeamViewer account. You will get a link for activation in your provided email.
After account creation, you will get the ID number for your device.
Now download TeamViewer QuickSupport on your computer. Which device do you want o share.
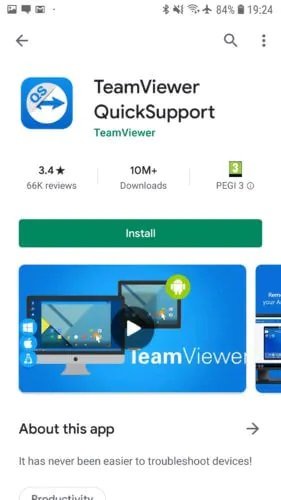
Launch this application; here, it will give the ID number, copy it, and add this partner ID to the TeamViewer application, where you share your screens in the remote control panel.
Here you receive a request accept share screen to another computer after that you accept the request, your screen will be visible to other computers.
This app enables you to remotely control one computer from another. By using this app, you can mirror different computers at the same time. The VNC allows you to share up to five devices remotely. So share screen from computer to computer by following to these steps:
First of all, go to realvnc.com and create an account with your valid email address and password.
The next step is to Download the VNC app on both computers.
Install and launch it on both devices.
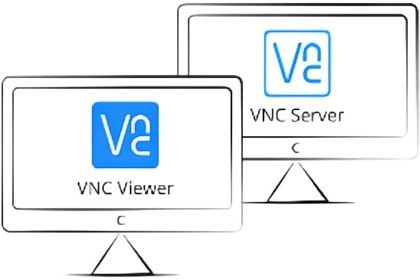
Now sign into your VNC account by using your RealVNC. Add a password and name.
Go to the control center, and choose "system. "Search for "computer name tab".
You will have to put in the password you already have chosen.
Screen sharing will begin.
AnyDesk is one of the best screen-sharing software that enables computer users to share the screen of the computer with another computer from a distance. With its help, screen sharing Windows 10/11 to another computer become easy.
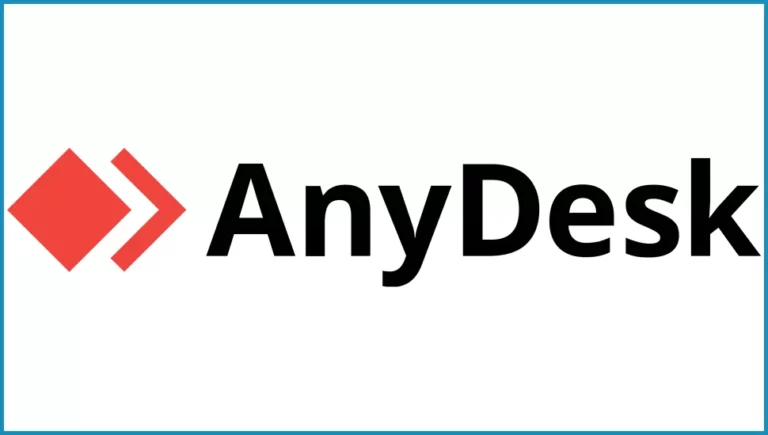
Follow these steps to use AnyDesk to share screens:
Download and install AnyDesk desktop version on your remote computer.
Create an account, and the address will appear on top. Copy this address or send the invitation directly.
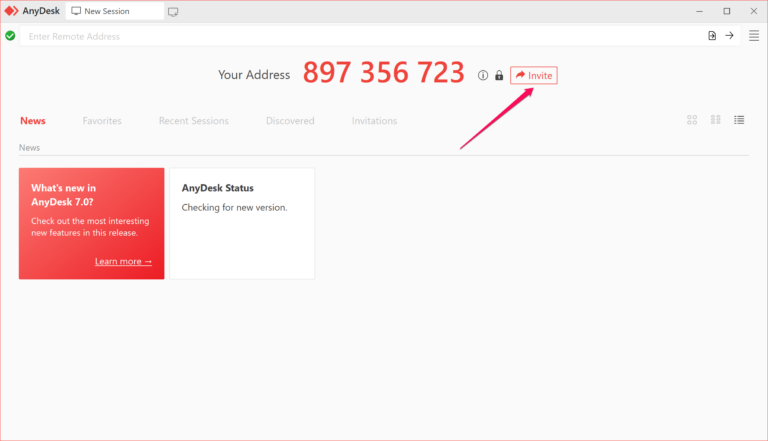
Now, whenever you want a remote connection online, now visit go.anydesk.com and launch the app on a remote computer.
You will launch the app on a remote computer.
Put anydesk ID in the box and tap on connect.
It will ask for permission. Choose permissions and tap on accept present at the bottom.
After a few seconds, you will get access to Remote Desktop on your web browser.
logMeln application is the favorite screen-sharing application of small businesses because this application easily allows the coworkers of any company to get excess to other staff members' computers easily. additionally, this application does not steal your personal or official data. It not only shares the screen but also helps to get full excess to someone else computer.
First of all, download and install the LogMeIn application on both computers.
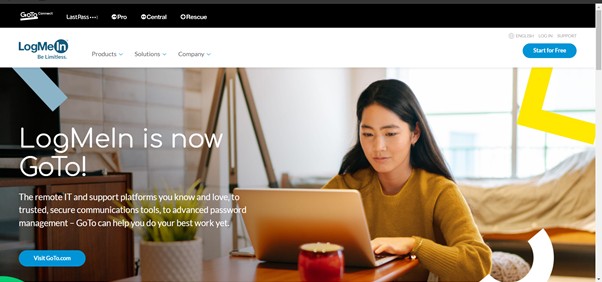
Open the LogMeIn client app and sign in.
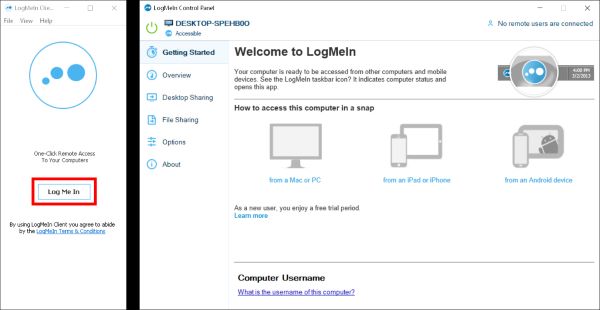
Tap on another computer you are willing to get access to.
Tap on the computer icon. It will appear as a computer monitor with a mouse on it.
Enter the username and password to log in for the computer you are willing to get access.
Tap on share. To share, you will have to download some extra files to share your computer screen.
After downloading these, screen sharing will be started.
As you know, we mentioned different screen-sharing software, but AirDroid Cast is more amazing than all other software because of its advanced features.
By using AirDroid Cast web version(webcast.airdroid.com), you can share screens without downloading the application on your receiving device.

You can manage the screen sharing of up to five devices at a time. The best thing about this screen-sharing website is that it also helps to share the Voice; it supports two-way audio, which means you can convey your Voice to others during screen sharing.
AirDroid Cast is the best choice for sharing the screen of your Computer with your mobile device or another computer.
We need to share our computer screens with others on different occasions. In this modern world where people mostly do their work on computers, we cannot bring our Computers or PCs everywhere, but we have to complete our tasks. So, in this situation, we do screen sharing.
The screen-sharing option is best for students who have to give weekly presentations or project assignments because, by screen-sharing, they can easily share the screen of their Computer with teacher computers.
If you provide online art and design classes, you can share your computer screen with your students to show them a demo.
Moreover, you can use the remote screen-sharing option if you are working with international clients and have to share project progress with clients. This option will help you to share and discuss things live.
Screen-sharing tools help us a lot on many occasions, such as demo presentations, virtual meetings and online classes. Today in this blog I introduce 5 apps which allow us to share computer screens remotely. By using these apps, we don’t need to worry about network limitations. AirDroid Cast also supports sharing computer screens to iPhone and Android. Don’t miss this wonderful app!

Leave a Reply.