[4 Ways] Mirroring iPhone to Mac without WiFi in November 2024
Screen mirroring an iPhone to MacBook can be done in a few different ways. AirPlay and certain third-party screening apps are the most popular methods, but sometimes, WiFi can be an issue. If you' don't know how to mirror iPhone to MacBook without WiFi, then this blog will guide you through a few different methods.
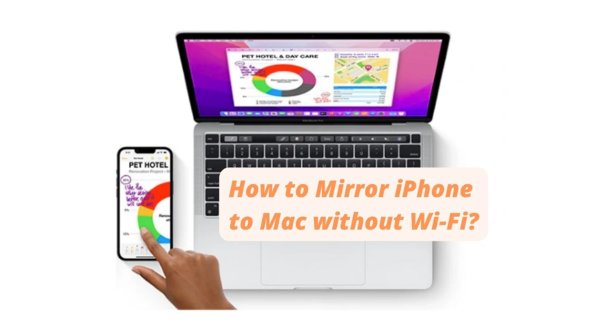
- 1 :Can You AirPlay iPhone to Macbook without WiFi?
- 2 :4 Ways to Mirror iPhone to Mac without WiFi?

- 3 :What Is the Best Way to Mirror iPhone to Mac without WiFi?
- 4 :When to Mirror iPhone to Mac without WiFi?
- 5 :How to AirPlay from iPhone/iPad to Windows PC without WiFi
- 6 :How to Air Play from iPhone/iPad to Smart TV without WiFi?
- 7 :AirPlay with or without WiFi? What's the Difference?
- 8 :AirPlay Not Working? How to Fix?
- 9 :You May Want to Know about AirPlay
- 10 :Related: How to Share WiFi from iPhone to MacBook?
Can You AirPlay iPhone to Macbook without WiFi?
Can you AirPlay without WiFi? Yes, you can defitnitely use AirPlay without WiFi, by using Peer-to-Peer AirPlay and mirroring via USB.
When we talk about AirPlay or screen mirroring, WiFi or an Internet connection is inevitably important for a successful screen mirroring, especially when you want to stream video or your web browser. But you may not need an Internet connection sometimes, such as casting photos from one device to another.
So here comes the question: does AirPlay require WiFi? Actually, AirPlay works with or without WiFi. Peer-to-Peer AirPlay requires connecting to the same WiFi, but it won't use the WiFi bandwith while AirPlay is sending and receiving content.
4 Ways to Mirror iPhone to Mac without WiFi
You can mirror your iPhone's screen on your Mac in the four best ways; by using the AirDroid Cast app, the in-built AirPlay feature, QuickTime, or Bluetooth by using AirServer.
1. Airdroid Cast - USB Connection
Airdroid Cast is a tool that makes screen mirroring iPhone to MacBook without WiFi easy and fast. Here is how to mirror iPhone to Mac without WiFi via a USB.
Step 1. Click the download button below to install AirDroid Cast on your iPhone. Or Visit AirDroid Cast's official website to install Airdroid Cast and sign in to your AirDroid account.
Step 2. To connect your device to your Mac without WiFi, use a USB cable. When you connect the two devices, a pop-up window might appear. In this window, enable USB debugging on your device.
Step 3. Click “USB” on the AirDroid Cast desktop. After that, choose your device from the Available device list.

Step 4. After a successful connection, your device content will be shown on your Mac instantly.
Pros of AirDroid Cast
- Supporting remote screen projection and remote control.
- Multiple ways of connection.
- A free version is available.
- Works on multiple devices; Android/iOS/Win/Mac.
2. Peer-to-peer AirPlay
Using Peer-to-peer AirPlay, you can mirror your iPhone's screen on your Mac without WiFi. It allows you to use your computer as a screen receiver without having to connect your iPhone and Mac to the same WiFi network. Not only that, but you can also use your phone to stream videos, photos, and audio directly to your Mac.
So next time you're stuck watching a video on your tiny phone screen, remember that you can always AirPlay it to your computer for a better experience.
Does My Mac Have AirPlay? How to Know?
All newer Macs have built-in AirPlay. Macs running macOS Catalina (10.15), macOS Mojave (10.14.5), or iTunes 12.8 and later have an upgraded AirPlay called AirPlay 2. Devices operating with these system requirements can stream audio to more than one AirPlay 2-compatible speaker or smart TV simultaneously.
To check if your device is AirPlay compatible, visit “system preference” and look for the AirPlay icon. Turn it on to share any audio or video with other devices.
![]()
Prerequisites:
Your devices should be AirPlay (or AirPlay 2) compatible.
Pros
- Free app, no need to purchase.
- Works on larger distances than Bluetooth. .
Cons
- Sound quality may get affected..
- AirPlay Mirroring only works on newer Apple devices.
Here is how to AirPlay from iPhone to Mac without WiFi.
On your Mac, visit “System Preferences”, tap Sharing, and choose AirPlay Receiver.
If AirPlay Receiver is not turned on, then select the checkbox
Choose “Current User or Anyone in the same network” from the option for "Allow the following users to AirPlay"
Enter the password if required to AirPlay with Mac
If your Mac shows an AirPlay verification code, enter the verification code on another device
3. Bluetooth - AirServer
If you're looking to use your iPhone with a Mac and you don't have access to the same WiFi network, don't worry - you can still connect them by using Bluetooth. Apple devices have this capability, or you can download a third-party program like AirServer.
AirServer is a receiver that allows you to receive AirPlay, Google Cast and Miracast streams. It is similar to an Apple TV or a Chromecast device.
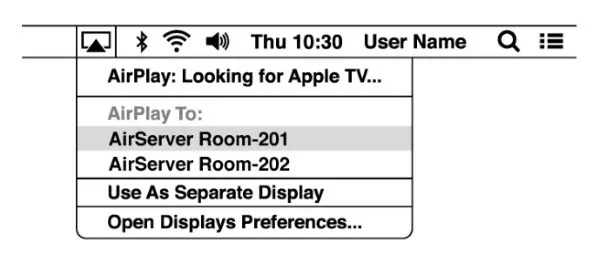
Pre-requisites:
All you need are Bluetooth-enabled devices and AirServer to mirror your iPhone screen onto your Mac
Install AirServer for Mac.
Enable Bluetooth on both devices; iPhone and Mac.
Now find your iPhone on Mac by selecting “Search for Devices”.
Select your iPhone from the available devices list and then touch Pair.
After successful completion of all steps, your iPhone screen will display on Mac.
Pros
- It can enable certain audio features that AirPlay cannot.
- AirServer has support for AirPlay mirroring.
Cons
- Bluetooth range is required.
4. QuickTime
QuickTime comes automatically installed on every MacBook for a reason - it's an extremely flexible application. Not only can we listen to music and watch films on our Macs with QuickTime, but we can also transfer and modify video and audio files.
Plus, we can record sounds and view movies on our Mac computer using QuickTime. And did you know that QuickTime also allows for screen mirroring on iOS devices? It's a hidden function that is widely appreciated.
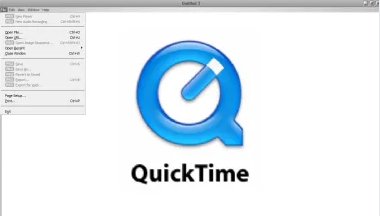
Connect both devices with the help of a USB cable.
Open QuickTime on your Mac.
Open "File" in the menu bar.
Select "New Movie Recording".
Select your iPhone from the available devices list on your Macbook.
Enjoy screen mirroring on your Macbook.
This is how to mirror iPhone to Mac without WiFi.
What is the Best Way to Mirror iPhone to Mac without WiFi?
There are a lot of options out there regarding AirPlay without WiFi, but Airdroid Cast is the best because it allows users to see and control their mobile device's screen directly from a computer.
With great features like a simple setup, fast speed, and phone-to-phone mirroring with no WiFi needed, it is the most complete solution for all your mobile device scenarios.
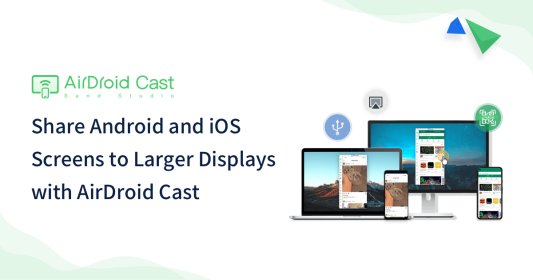
If you're having trouble with AirPlay and AirServer, then AirDroid Cast will sort you out in no time. It's easy to use, and you can get the hang of it in only a few seconds. You can connect the devices with remote network or USB cable as well.
When to Mirror iPhone to Mac without WiFi?
In which circumstances would you want to screen mirror iPhone to Mac without WiFi?
It’s likely you don’t have a WiFi connection at that time. For instances, you are sharing ideas with your friends at a cafe and you don’t want to connect to the public WiFi for security concerns, then you can try screen mirror without WiFi.
Sometimes you have a WiFi connection, but the WiFi is too slow to handle screen sharing, then screen mirroring without WiFi is your go-to choice.
There are also cases where you would like to save the data usage, as we all know the screen mirroring takes up data usage and system resources.
How to AirPlay from iPhone/iPad to Windows PC without WiFi
Here is one of the best methods to mirror screen iPhone/iPad to Windows PC without Wi-Fi. AirDroid Cast is a powerful application that is a practical answer to your question about how to AirPlay without Wi-Fi.
This App allows you to share your screen and control your iPhone or iPad from the Windows PC. It will enable you to share five screens at a time, and two-way communication is another exciting feature of AirDroid Cast that other screen mirroring apps lack.
Connect your iPhone/iPad to Windows PC without Wi-Fi (USB cable is needed)
There are various mediums to create a connection between iPhone and PC using the AirDroid Cast. Still, here we are specifically concerned about doing it without Wi-Fi so we will discuss the steps using a USB Cable.
Step 1. Download the App
Download and install the app on your iPhone and PC and sign in with your AirDroid Cast account.
Step 2. Select the Medium
Open AirDroid Cast desktop, select USB Cable as a medium from the available devices list and connect the cable with both your Mobile and PC.

Step 3. Start Casting
Choose your iPhone on the interface of AirDroid Cast desktop,click on the 'Trust' option from the pop-up on your phone, and you will see your iPhone screen to PC. If you want to control your iPhone on PC, click on the hand icon on the left menu and follow the instruction to finish setting, then you can activate control feature.
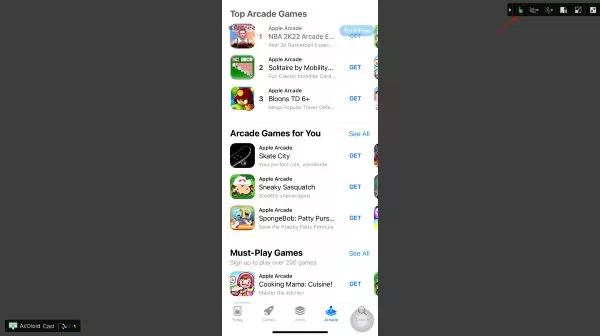
How to Air Play from iPhone/iPad to Smart TV without WiFi?
1. Chromecast
If you want to mirror your iPhone to Smart TVs other than the Apple TV, you can use Chromecast, one of the most widely used mirroring devices. It is a pocket-sized gadget that is very easy to carry.

Google launches this device, which is why it works more smoothly on the Chrome browser. It is free to use lifetime, but you only have to buy it once and then enjoy it whenever you want.
2. Miracast
Miracast is a wireless technology that allows us to connect screens to our computers wirelessly. It is one of the Wi-Fi alliance's wireless display standards. It is a protocol that allows two devices to connect in such a way that the screen of one is mirrored on the screen of the other.

It is roughly described as "HDMI over Wi-Fi," as it replaces the cable connecting the device to the display. Miracast is a peer-to-peer network that, like Bluetooth, uses Wi-Fi Direct connections to send screencasts wirelessly.
3. HDMI out Capabilities
You can use HDMI out cables for screen mirroring iPhone to Smart TV’s. ‘HDMI In’ is used for input and ‘HDMI Out’ is for output. These terms will help you clear the concept as these two are opposite to each other. Connect the HDMI Out cable and it will enable you to send the audio and video signals to your Smart TV.

AirPlay with or without WiFi? What's the Difference?
| Comparison | AirPlay with WiFi | AirPlay without WiFi |
|---|---|---|
| Data usage | Yes | No |
| Connection speed | Depending on the WiFi connection | Faster |
| Stability | Depending on the WiFi condition | High |
| Connection method | Wirelessly | USB,Bluetooth, or third-party app |
Simply put, the method to choose depends on your current situations and your preferences to mirror your iPhone to Mac.
If you have a strong WiFi connection and don’t have to worry about data usage, then opt to screen mirroring iPhone to Mac with WiFi.
However, if your WiFi connection is not stable, you can try to cast iPhone to MacBook without WiFi, which offers you a stable and fast connection.
AirPlay Not Working? How to Fix?
AirPlay is one of the best mediums to connect iOS devices like the iPhone and Apple TV. Sometimes it happens that we are unable to connect the devices using AirPlay. It's not because AirPlay is not supported, but because of some technical issues that might be causing the disconnection. Let's first discuss some problems that might occur, and then we will head towards their solutions.
Common AirPlay Issues
The AirPlay button is not showing.
Audio not available.
Specific content not viewed.
Apple TV is not visible in the list.
AirPlay not properly connected.
AirPlay is not working after upgrading version.
Software Up Gradation
Upgrade the software to the latest available version so you can get all the files and features working without trouble. For Apple TV, Open the 'Settings' and then the 'General' tab. Then choose the option 'Update Software' and check the latest version available for the software.
Check Wi-Fi Connection
For the AirPlay connection using Wi-Fi, it is necessary to connect both the devices under the same Wi-Fi connection. You must change the settings and attach them under the same Wi-Fi to get uninterruptable AirPlay mirroring if they are not connected.
Check the AirPlay device
Sometimes we often make silly mistakes and even can't imagine that we can do that. You first need to check whether you have turned on the AirPlay or not because sometimes we ignore it, and this could also be a reason for not connecting.
Reboot the Devices
You must reboot your devices if your issue is not resolved even after turning on the AirPlay. For Apple TV, plug out the power cable and, after some time, plug-in again.
Reboot the router
Sometimes, the issue may be due to the unavailability of the internet from the router. So, it would help if you tried to reboot your router by turning it off for a while and then turn on.
Use AirDroid Cast
If you still have an issue with the connectivity of AirPlay, then you are recommended to you AirDroid Cast and use its connection method as AirPlay. It will resolve all your problems automatically and is free from all technicalities you might suffer during a stable connection.
You May Want to Know about AirPlay
AirPlay Reviews
Pros
- Your iOS mobile works as a remote control device for Apple TV and operates the TV screen.
- It allows multi-purpose usage, you can use your mobile for other purposes, and the screen will not be disturbed.
- When the AirPlay mode is powered on, the connection is effortless to establish.
Cons
- The Apple TV must have an internet connection to play the videos.
- AirPlay only supports Apple devices and AirPlay 2 compatible devices.
Does AirPlay Use Data?
The answer to this question depends upon some situations and your methods for AirPlay. It won't use the data if you are using the Peer-to-peer method for screen mirroring from your local storage. Secondly, it would not use data if you are not using the Wi-Fi connection for screen mirroring.
AirPlay will use data if both devices are connected with the same Wi-Fi connection. Data is also used when using your iOS mobile's Hotspot on your TV and watching videos.
Related: How to Share WiFi from iPhone to MacBook?
You can use WiFi and the personal hotspot on your iPhone or iPad to connect to the internet with your Mac. To share WiFi from iPhone to mac, make sure your iOS device and Mac are within Bluetooth range.
Follow these steps to share WiFi from iPhone to MacBook:
Open “Settings” on your iPhone.
Turn on Bluetooth.
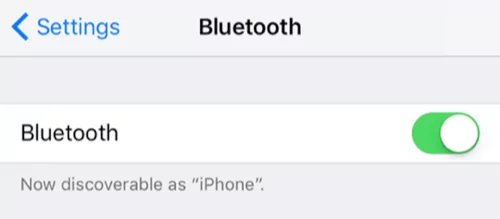
Visit “settings’ again and turn on WiFi.
Now on your mac, visit the wifi icon and select the same WiFi network that’s connected to your iPhone.
Now tap “share password” on your iPhone by clicking on WiFi.
A pop window with "share password" will appear. Tap it and your WiFi will get connected to your Mac.
Closing
There are a few different ways that you can wirelessly connect your iPhone to your Mac to mirror the screen. The four most commonly used methods are AirPlay, QuickTime, Airdroid Cast and Bluetooth. Among them, we think that Airdroid Cast is the best in terms of functionality, pricing, and usability. You can try it for free and see for yourself - start mirroring your iPhone to your MacBook now.











Leave a Reply.