Top 3 Methods on How to Mirror iPhone to Hisense TV
There are many instances in which we want to mirror our smartphones to TVs. Whether it is to view pictures of a memorable event together or to watch a movie, being familiar with how to mirror iPhone to Hisense TV can be useful to you in many different ways.
Unfortunately, it is not always easy to find the best way of mirroring from the iPhone because there is a lack of resources and support to answer such important questions.
Therefore, the goal of this article is to help you learn how to screen mirror iPhone to Hisense TV by discussing popular apps and methods of mirroring.

- 1. Can You Connect iPhone to Hisense Smart TV?
- 2. Use an HDMI Cable to Connect iPhone to Hisense Smart TV [Cable Needed]
- 3. Wireless Way: Use AirDroid Cast to Screen Mirror iPhone to Hisense Smart TV

- 4. Screen Mirror iPhone to Hisense Smart TV via Airplay [Specific TV]
- 5. A Brief Comparison of Three Methods Above
- 6. Other Recommended Screen Casting Apps
- 7. Final Words & FAQs about mirroring iPhone to Hisense TV
First of all, let’s discuss some basics.
Can You Connect iPhone to Hisense Smart TV?
Yes, you can connect an iPhone to Hisense Smart TV. A lot of people assume that it is not possible because screen mirroring on iPhones is a little more complicated than on Android devices.
Modern third-party screen mirroring apps allow you to screen mirror your iPhone to many different TVs, including Hisense TV.
Hisense Smart TVs are known for providing high-quality pictures at an affordable price. Moreover, you can use these TVs are great computer monitors as well. Since Hisense has a large customer base, a lot of people want to know how to screen mirror the iPhone to Hisense Smart TV.
Let's explore the popular methods of connecting the iPhone to Hisense TV.
Use an HDMI Cable to Connect iPhone to Hisense Smart TV
It is possible that you might not want to spend a lot of money on a streaming device like Roku TV. In such a situation, you should consider using an HDMI cable to connect the iPhone to your TV. Since you cannot connect a traditional HDMI cable to your iPhone, you will have to buy Apple’s Lightning Digital AV Adapter.

This adapter is connected to the iPhone's lightning port. Simply plug in the HDMI in the HDMI connector of the adapter and connect the other end to the TV. Once you open the HDMI port on your Hisense TV, you will be able to see your mobile's screen mirror to the screen.
Limitation:
- Keep in mind that the Lighting Digital AV Adapter is also quite expensive as it costs $49. If you don't want to spend this amount of money, you should consider using the second option as it is much more affordable.
Use AirDroid Cast to Screen Mirror iPhone to Hisense Smart TV
AirDroid Cast is a powerful, user-friendly, and reliable method of screen mirroring your smartphone to a smart TV. As AirDroid Cast is compatible with both Android and iOS devices, you can use it for screencasting from iPhone to Hisense TV.
A major benefit of using AirDroid Cast is that you do not have to wire any expensive wire or adapter like the Lighting Digital AV Adapter. In addition, AirDroid Cast TV has been released for Android smart TVs, so that you can directly mirror your iPhone, iPad, Android, Windows, or Mac device to your Android smart TV wirelessly, no matter the devices connect to the same or different Wi-Fi networks.

AirDroid Cast also makes it possible for you to screen mirror your iPhone to Hisense Smart TV in different situations such as game streaming, music, movies, and meetings.
Follow these steps to screen mirror your iPhone to Hisense Smart TV.
Step 1.Download and Install AirDroid Cast.
You can easily search and download AirDroid Cast from the official website. Another option is to download it directly from the Apple Store. Meanwhile, download the AirDroid Cast TV app from the app store on your Hisense Android TV.
Step 2. Open AirDroid Cast on TV
Launch AirDroid Cast TV on your TV, and you will be presented with 2 connecting methods. AirPlay is on the right.
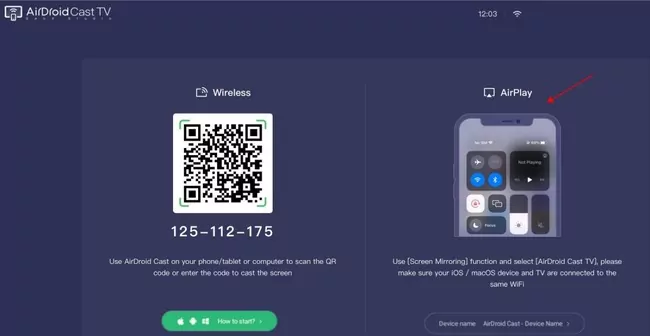
Step 3. Start Connecting
On your iPhone or iPad, open the Control Center and tap Screen Mirroring. Then select your TV device name to start mirroring.
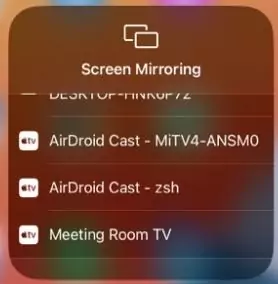
If you are casting from a remote network, you can enter the Cast Code in AirDroid Cast on your iPhone to connect.
Step 4. Accept the Request
Accept the request if prompted on TV, then you can start mirroring.
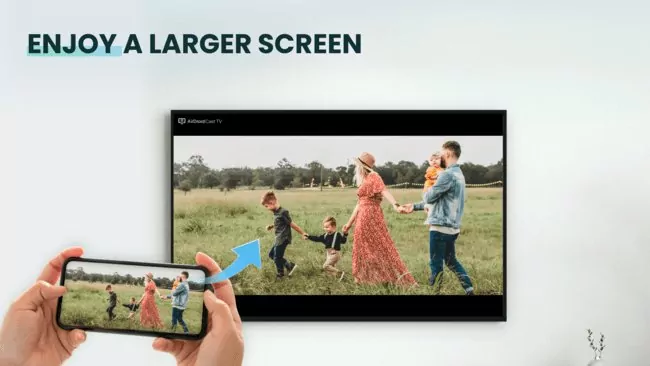
Benefits of Using AirDroid Cast:
- As clear from the four simple steps discussed above, it is easy to mirror an iPhone to Hisense TV with AirDroid Cast.
- Using AirDroid is useful because you only need a stable wireless connection to successfully mirror the screen.
- Moreover, you just have to follow simple steps and don't worry about registration and sign-in in to access the web version of the software.
- You can also use it for multiple-screen mirroring without buying any external device.
Screen Mirror iPhone to Hisense Smart TV via Airplay
AirPlay is a popular feature of Apple devices, including iPhones, to share different types of media such as images, videos, and music to Apple TVs as well as popular smart TVs. Both devices have to be connected to the same Wi-Fi network and must be within the Bluetooth range to screen mirror iPhone to Hisense TV.
Keep in mind that not all of the Hisense TVs support AirPlay. Some of the newer models, especially the R-series of Hisense TVs, support AirPlay out of the box.
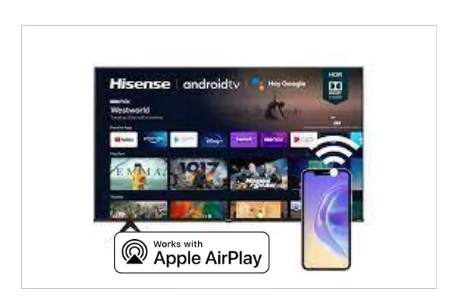
How to turn on AirPlay on Hisense TV:
- Step 1.Use your TV remote to select "Settings" on your Hisense TV.
- Step 2.Scroll and find "AirPlay & HomeKit" from the settings menu, which can be found under "System", "Connection", or "Display and Sounds" depending on the Hisense model.
- Step 3.Then you can see the "AirPlay" option. Select it to turn on.
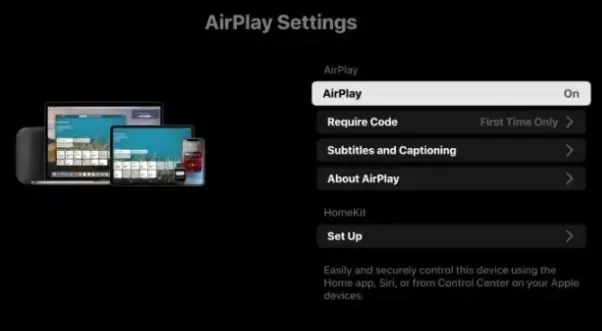
- Step 4.You can also configure "Require Code" according to your preference.
Follow these steps to screen mirror iPhone to Hisense TV via AirPlay:
- Step 1.Connect both iPhone and Hisense TV to the same Wi-Fi network.
- Step 2.Open Control Center on your iPhone.
- Step 3.Tap "Screen Mirroring".
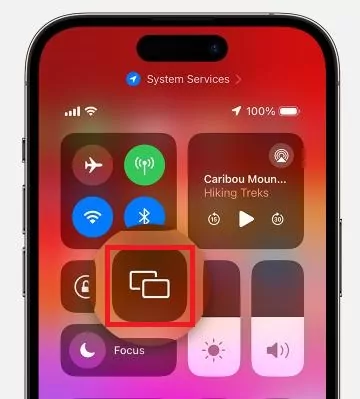
- Step 4.Choose the Hisense TV from the available devices.
- Step 5.Enter the passcode displayed on the TV into your iPhone after selecting the TV.
- Step 6.If you want to stop streaming, you can simply tap the Screen Mirroring option again and tap "Stop Mirroring".
A Brief Comparison of Three Methods Above
| Features | HDMI Cable | AirDroid Cast | AirPlay< |
|---|---|---|---|
| Pros | ✅Easy to use and does not require an internet connection. | ✅User-friendly, does not require installation and is available for free. | ✅A built-in feature of Apple devices and supports a longer Bluetooth range. |
| Cons | Buying a Lighting Digital AV Adapter is expensive. | It does not have a video and screenshots feature. | Not all models of Hisense Smart TVs support AirPlay |
| Price | Lightning Digital AV Adapter costs $49. | 🎁 Basic Plan:Free Premium Plan:$27.99 per year. | Free |
| Ratings |
Other Recommended Screen Casting Apps
There are many other third-party screencasting apps that allow you to mirror your Android phones and iPhones to TVs, such as Hisense Smart TVs. Some of these popular options are:
LetsView
LetsView is a popular screen mirroring software for iOS and Android devices. You can use it to stream videos, play games, and perform various activities while mirroring your iPhone to Hisense TV.
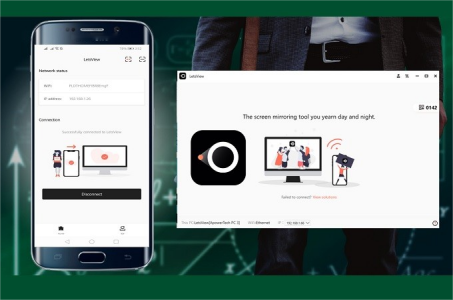
However, a noticeable disadvantage of using LetsView is that sometimes it gets disconnected without any warning. Users have also reported lagging issues in LetsView.
ApowerMirror
ApowerMirror is a wireless screen casting app through which you can mirror your devices types of devices. You can use it for both wireless and wired connections. It is compatible with a wide range of TVs, including Hisense TV, so you should have no problem connecting your iPhone to Hisense TV using ApowerMirror.
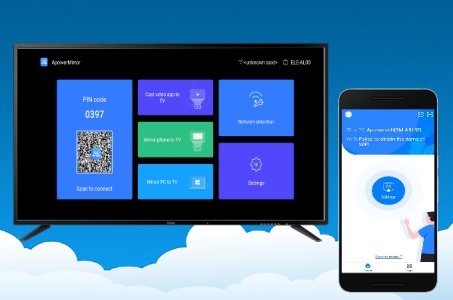
However, ApowerMirror only allows a trial time of 10 minutes for screen mirroring. After 10 minutes, your device will get disconnected automatically. This can severely disturb your experience, especially when you are mirroring a movie or long-length videos.
EasyCast
EasyCast is another third-party screencasting application that supports various devices and TVs. It is capable of screen mirroring through both wired and wireless connections.
The wide-ranging features of EasyCast make it a suitable option to screen mirror your mobile, such as iPhone to Hisense Smart TV, in different business, educational, and entertainment settings.
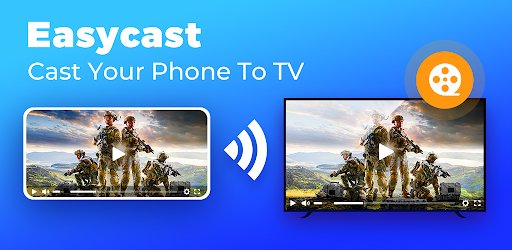
However, the usage of EasyCast is quite complicated as you will have to make sure that both of the devices are connected to the same Wi-Fi network and disable the VPN.
Final Words
The bottom line is that connecting iPhone to a Hisense Smart TV is possible through many different methods. If you are searching for the most reliable and efficient method of screen mirroring your iPhone to Hisense TV, you should be using AirDroid Cast as it is extremely easy to use and get the best results by connecting iPhone to Hisense TV quickly.
FAQs about mirroring iPhone to Hisense TV











Leave a Reply.