How to Use Mircast to Cast from Android to TV?
Before Using: Which Devices Support Miracast?
Miracast supports Windows 7, 8.1, Android 4.4 or higher, Windows Phone 8.1, and BlackBerry 10.2. Or up. Are you an Android user and want to cast your Android phone screen to TV? If your answer is yes, you can easily do this. But how? “Use Miracast”.
It is the best option for casting Android to TV. By casing the screen with Miracast, you can easily watch videos and pictures and stream audio and video content quickly. In this article, we will teach you miracast Android to TV with complete setup guide.
Set up Miracast to Cast from Android to TV
If your Android device already has Miracast, then the casting process is easy and quick. But before casting, check whether your TV is compatible with Miracast or not. If your TV is not compatible with Miracast, you can use a dongle to make your TV a Miracast-compatible device.

Requirements
Miracast compatible smart TV and Android or Miracast dongle/ wireless display adaptor.
How to Miracast from Android:
- Go to Settings on your Android device, and then tap the Connection section.
- Choose Connection Preferences from the list given.
- Now click on "Cast", and wait for the device to find your TV, then tap on the desired device that you want to connect.
- Add security Pin, now You have successfully completed the process.
- After doing this, you will see your Android screencast on your TV screen.
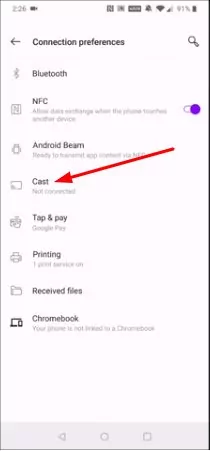
How Do I Enable Miracast on My TV?
You have to confirm that your TV input is pointed at the correct HDMI source.
- First of All, take a Miracast adaptor and connect it to an open HDMI input on your TV.
- Now change the source of your TV to the adaptor.
- Go to your Android Device, open wireless display settings, and turn on the screen sharing option.
- Now select Miracast Adaptor from the displayed device list.
- Next complete setup by following onscreen instructions.
- After these steps, your Android device will appear on the TV.
Common Issues of Miracast Android
Sometimes users face issues in casting Android to TV via Miracast because:
If your TV is an old version and does not support Miracast, then Miracast does not work. But you can fix this issue by converting your TV into a Miracast compatible device by using an HDMI cable or Miracast dongle. Or changing your TV with an intelligent Miracast compatible TV.
Most of the time, users face problems with Miracast from Android to smart TV because they forget to enable Wi-Fi. So if you are facing the same issue, then check your Wi-Fi first.
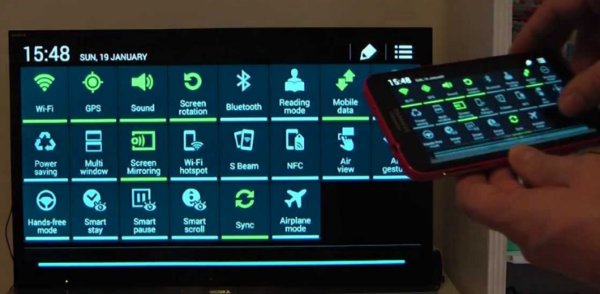
If your VPN is on in the background, you will have a problem with Miracast Android to smart TV. So before casting, turn off your VPN.
Sometimes Miracast does not work because of adaptor issues; if you are unable to use Miracast smoothly, reinstall your wireless adaptor.
Alternatives of Miracast
1. AirDroid Cast Web
AirDroid Cast Web is a newly introduced version in the market by the AirDroid Sand Studio. It is specially designed for Android users who are interested in casting their screen to any browser.
How to use AirDroid Cast Web for casting Android to TV?
Here are some quick and effortless steps for casting an Android phone to TV.
Step 1. First, you need to download and install AirDroid Cast application on your Android phone by click the download button below.
Step 2. After successful installation, go to your Android device and open AirDroid Cast; next, go to smart TV, open a web browser, and go to webcast.airdroid.com.

Step 3. Now, you will see a QR code and g-digit cast code on the TV screen; use your mobile AirDroid Cast QR scanner to scan code or enter the cast code to connect both devices.

Step 4. After successful connection, your Android phone screen will be displayed on your Smart-TV. Now you can enjoy your screen mirroring.
2. AllCast
With AllCast, you can browse photos, stream videos, and enjoy music from your mobile device on other devices like Xbox, fire TV, apple TV, and smart TVs. Moreover, you can operate Android on your personal computer. Both free and premium versions are available. There are time limitations on video and ads on the free version.
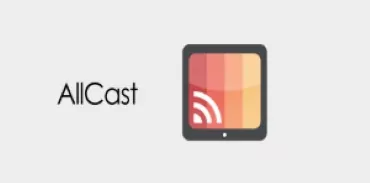
Features
- You can share your Android content with your TV..
- It supports Chromecast, Apple TV,xbox360, Xbox one, amazon, fire TV, and more..
- It is capable of keeping your mobile turned on while you are enjoying movies or live streaming on your TV.
3. LetsView
LetsView is a wireless app that connects PC, mobile devices to TV. With this app, you can mirror your phone to large screens. You can share videos, pictures, music, and much more. It has unique features and it is a famous app for its smooth and easy mirroring.
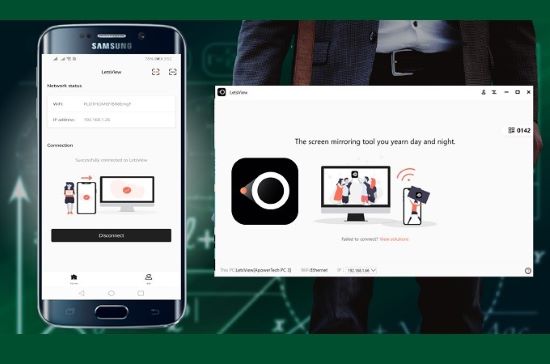
Features
- You can share images, stream videos, and enjoy movies from mobile to TV.
- It also enables you to mirror PC to another PC.
- It is a user-friendly app.
How is Miracast Different from Chromecast or Airplay?
Miracast is totally different from Chromecast and Airplay. Does iPhone support Miracast? No doubt all these are used to cast or mirror your device to another screen, but the type of these three tools, way of working, etc. are different. The main advantage of Miracast is that it works offline; it does not require an internet connection, but for Airplay and Chromecast, the internet is required.
Additionally, the Miracast works wirelessly, but the chrome cast needs an HDMI cable or adapter for casting. The Airplay is used to cast iOS devices to TV, but Miracast doesn’t support iOS devices. miracast on Android available on Android and other devices.
You May Want to Know about Miracast
Final Verdict - Should I Use Miracast?
Nowadays, casting Android screen on bigger screens like TVs is a basic need. There are different options available for casting Android phones. Different applications are software in the market that promotes casting of Android devices to TV. In different methods, we need various extra tools like HDMI or USB cable, and sometimes it's not easy to arrange these additional tools. That's why AirDroid Cast Web is highly recommended for casting Android phones on smart TV. It quickly casts the Android device to the smart TV without taking the tension of arranging extra tools. It wirelessly connects your Android device with smart TV.











Leave a Reply.