Experience the Convenience of LG TV's Built-In Browser
Welcome to the world of Smart TV web browsers!
There's so much more than your LG web browser can do. If you're looking for an easy and convenient way to browse the web on your LG TV, consider using AirDroid Cast. This app allows you to mirror your device's screen onto your TV, giving you access to all the websites and online content you love on a larger screen.
The browser for LG TV is a fully functioning web browser that will work in a similar way to that of a web browser on a PC. Find out some information to ensure you make the most out of it.
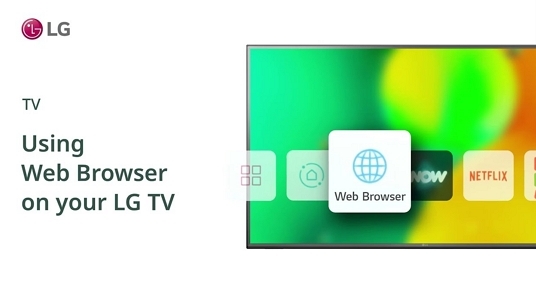
1Tips for Using the LG TV Browser App
Using the LG TV browser app can be a great way to access the internet on your television. Here are some tips for using the LG TV browser app:
Run any app on your LG TV
If you're looking for entertainment apps, LG webOS Smart TVs are compatible with many leading applications, such as Netflix, Prime Video, Hotstar, and Zee5.
However, if you also want to use a smartphone app or watch any content of tablets or laptops on your LG smart TV, you can’t miss AirDroid Cast Web, which is one of the ultimate solutions for screen mirroring your smart TV.
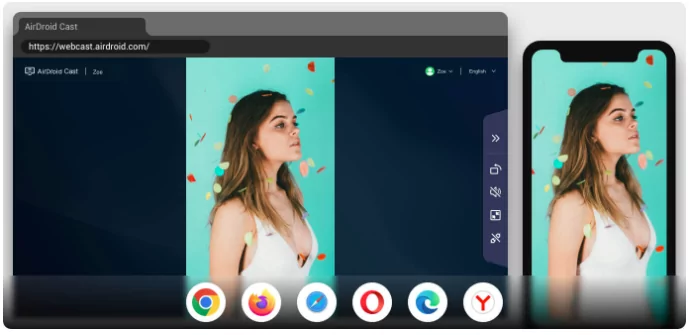
It's incredibly easy to use - with just a few clicks, you can effortlessly cast your phone, tablet, or computer screen to your TV. No need to download or install anything on your TV - just use the AirDroid Cast app on your mirrored device to scan the Cast Code or enter the Cast Code. and you're ready to go.
So why not sit back, relax, and enjoy your favorite movies and TV shows on the big screen with AirDroid Cast Web! It's the perfect way to take your entertainment experience to the next level!
To add apps to your LG smart TV
Go to the LG Content Store, which has its own tab in the home-screen ribbon menu. To access the web browser, locate your "home dashboard", and under your app list, navigate and find the "web browser" icon. To adjust the web browser settings, access the service menu by pressing INPUT.
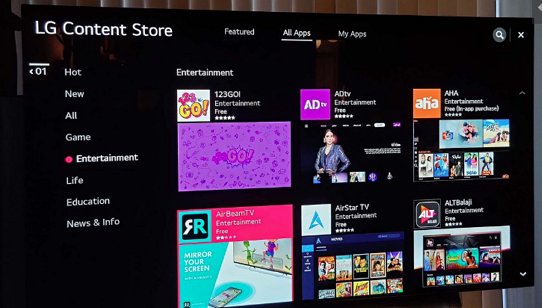
To access the secret menu on some LG TVs
Press the home button on the remote control and enter 3195. This will bring up the service menu immediately—you'll see "Factory Setting" at the top. Press the menu button, then Release the button when asked for a password.
The passcode is going to be different depending on your model. Try these passcodes until one works to bring up a "service," "factory," or "EZ ADJUST" menu: 0000, 7777, 0413, 3195, 8878, 8741, 8743.
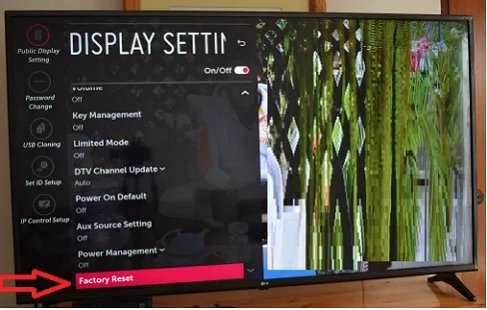
Use built-in Google Assistant support on TV
if your device has built-in Google Assistant support, you can also bookmark pages for later viewing by pressing down on them with two fingers until they highlight blue; this allows users who have trouble reading text or need more time perusing content without distractions from other sites' ads being able to save their favorites without having any additional steps involved beyond simply highlighting what needs saving!
2How to Install a Web Browser on LG TV?
Installing a web browser on an LG TV is a relatively simple process. To begin, locate the "Home Dashboard" on your LG TV and navigate to the "Web Browser" icon under the App List. Once you have selected the Web Browser, use the in-built keyboard controlled by your "Magic Remote Control" to search the web. Additionally, you can adjust the Web Browser settings to customize your experience.
To use the web browser on your LG TV, follow these steps:
- Connect to the internet.
- Set up the web browser by going to Settings > General > Web Browser, selecting "Yes" when prompted if you want to use it as your default browser.
3How to Update Web Browser for LG Smart TV?
With online access and countless streaming apps, smart Televisions have become computer devices, albeit with huge screens. As a result, TVs today require frequent software upgrades to offer new capabilities, improve existing video processing, and update apps. More importantly, software upgrades are required to strengthen security and deter hackers.
LG's smart Televisions are powered by webOS 5.0, the company's proprietary software. Downloading the most recent LG TV update software provides the greatest version of webOS, and installing the most recent update is as simple as a few clicks.
Updating the web browser on an LG Smart TV is easy and can be done in a few simple steps.
- First, check what version of the web browser you currently have installed. This can be done by opening the settings menu on the remote control and selecting “All Settings”.
- Select “General” and “About This TV” to view the current version number.
- Select "All Settings" on the left side of the screen.
- Select "Support" from the menu's bottom left.
- Select "Software Update" from the list of available options in the support menu. This will bring you to a short menu where you can manually install the latest LG TV update software.
- On the screen, you should see the software version listed as well as an option to "Allow Automatic Updates" to regularly update your LG TV
4Can I Change Browsers on an LG TV?
Yes, you can change the web browser on an LG TV. Once inside your browser window, there are two ways you can search for websites: either by typing them directly into the address bar at the top or by using voice commands
How do I change my browser on my LG Smart TV?
It is possible to change the default search engine on the web browser of your LG Smart TV. You may prefer to use Google, Bing, or Yahoo. You can change your preference and refer to the default settings.
- Open the Web Browser app and click on Menu > Settings.
- Scroll to Search Engines and make your selection from the list of available browsers, such as Google, Yahoo, and Bing.
5LG TV Web Browser Troubleshooting
There are some disadvantages to the LG web browser. For example, it's not as robust as other browsers and doesn't support all websites. Additionally, streaming can be problematic because of the lack of video acceleration.
If you are experiencing any issues with your LG TV web browser, there are a few steps you can take to troubleshoot the problem.
Common Remedies:
Check the connection on your TV to make sure it is connected to the internet. If it is not connected, you can try setting up the network connection again. You can also try changing the WLAN network band, placing the WiFi router near the TV, connecting the LG TV to the internet via an Ethernet cable, resetting your LG TV, and updating the LG TV firmware to the latest version.
If you're experiencing no sound from your LG Smart TV, there are a few possible causes and solutions to try.
- Make sure the TV is not muted. You can do this by pressing the Mute button on the remote control or checking the audio settings in the TV menu.
- If you encounter any issues with the app, try unplugging your TV for 15 minutes and then plugging it back in. This can help reset the app and get it working again.
- If resetting the TV does not help, try checking the audio settings on any external devices connected to the TV, such as a soundbar or home theater system. Make sure the audio settings are correct, and the device is connected properly.
- If these steps do not work, you can refer to the LG TV troubleshooting guide. Go to https://www.lg.com › support.
6Final Words & FAQs about Web Browser on LG TV
In summary, the LG TV web browser is like a secret passage that allows you to access the vast wonders of the internet from the comfort of your own couch. And with AirDroid Cast, you can make this experience even more magical by effortlessly casting your device's screen to your TV. Let your browsing experience soar to new heights!
FAQs about LG Web Browser











Leave a Reply.