iOS 15 FaceTime Screen Sharing Not Working? Here's What to Do
FaceTime Sharing an iPhone screen, making calls to Android, and watching movies together give it an edge. It works with iOS 4 and later and Mac OS X 10.6.6. FaceTime works on iPhones and Macs with front-facing cameras. Lion gave iOS and macOS FaceTime (10.7). iOS 15 and macOS Monterey allow non-Apple FaceTime.
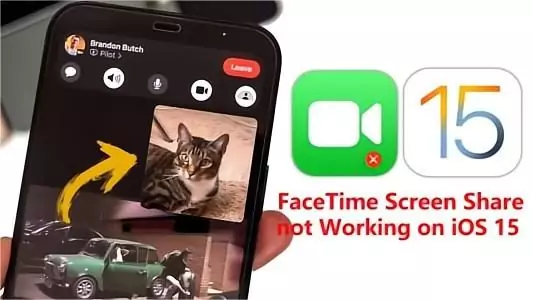
Some users say FaceTime needs to be fixed. Since Apple has invested in FaceTime, fixing all user issues is important. This article explores Apple's iOS 15 FaceTime screen share solutions.
- 1. Is FaceTime SharePlay or Screen Share Available on iOS 15?
- 2. Why is My FaceTime Screen Share Not Working on iOS 15?
- 3. Try 6 Troubleshooting Methods
- 4. Bonus: Use AirDroid Cast- FaceTime Like Never Before!

- 5. How to Share Your Screen Using FaceTime on iOS 15?
- 6. Final Verdict & FAQs - You Also May Want to Know
Part 1:Is FaceTime SharePlay or Screen Share Available on iOS 15?
SharePlay was first released in iOS 15; however, the release date was delayed due to a significant problem. Users are recommended to check back later for more information.
Apple has included a screen-sharing functionality for SharePlay in iOS 15.1. FaceTime lets you share movies, music, and apps with one or more people at once.
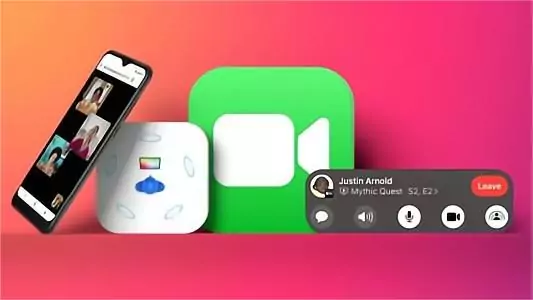
If your iPhone doesn't let you share your screen during FaceTime chats, check to determine if you have iOS 15.1 or later. You can use SharePlay on your iPhone after installing iOS 15.0.1. BETA users of iOS 15 have this ability, reports say.
New Features of FaceTime in iOS 15:
Apple has introduced some new FaceTime features that are worth appreciating. Let’s talk about them.
1.Generate invite Link
Instead of making video calls with other FaceTime users, you can email them links.
2.FaceTime with Windows and Android
FaceTime was formerly only on Macs and iPhones. Users can now give Windows or Android users meeting links and invite them to a meeting.
3.Spatial audio
Apple has added Spatial Audio to FaceTime. Using this function, you can prevent your friends from listening to annoying background music. Your buddies will only hear you. This function lets you attend a meeting without a noisy background.
4.Portrait mode for FaceTime
FaceTime blurs your background during video calls with buddies. Your buddies may view your images easily.
5.SharePlay
FaceTime's SharePlay is cool. It lets you sync music and movies with FaceTime relatives and friends. SharePlay lets you view a movie with others simultaneously. You can make calls and relax during this process.
Apple said it would add this capability to iOS 15 later this fall.With iOS 15.1, Apple has added and enhanced this feature so that you may enjoy it.
Part 2:Why is My FaceTime Screen Share Not Working on iOS 15?
Users frequently criticize FaceTime's features. The screen freezes or blanks when a user calls someone. FaceTime screen share issues have various reasons. Let's explore the senses.
Adding an emoji to a contact number can make FaceTime crash. Adding emojis to contacts caused problems, but removing them fixed them.
FaceTime may not be supported in your country, causing an unresponsive screen.
Weak internet can cause FaceTime screen share troubles. Service or signal issues can prohibit FaceTime screen share.
FaceTime may break in iOS 15 Beta. iOS 15 beta has issues.
Part 3:Try These 6 Troubleshooting Methods
Ensure You Are On The Right Version
FaceTime SharePlay needs iOS 15.1. Verify the function's version. If SharePlay is blank, your iOS is ancient. Upgrade to iOS if problems persist. Upgrade iOS using these steps:
1. Open the Settings app on your iPhone.
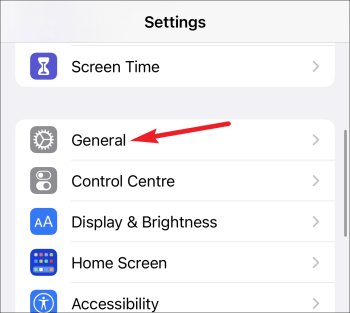
2. In the Settings app, tap on the General option and then tap on Software Update.
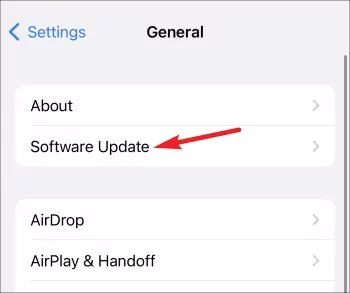
3. Here's your device's newest update. Tap Install to update your device.
Make sure the person you're trying to connect with is using the right iOS version. FaceTime SharePlay may not operate without updates.
Ensure Sure SharePlay Is Enabled
SharePlay may cause issues if disabled. Fix FaceTime with SharePlay. Steps to activate SharePlay on an iPhone:
1. Open the Settings app on your iPhone and then scroll down to find FaceTime.
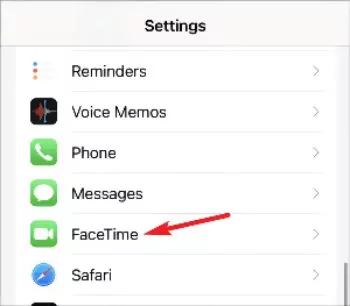
2. Tap on the FaceTime option and then tap on SharePlay.
3. Here, ensure the SharePlay toggle is turned on. If it is off, turn it on, and try using it again.
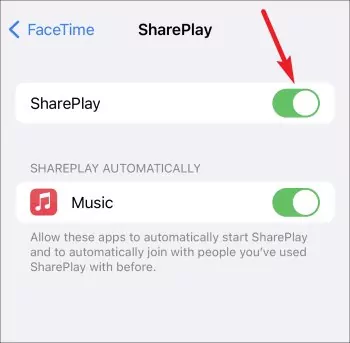
Restart FaceTime
Try restarting FaceTime. FaceTime issues may be causing this; restarting the app may help. Restarting FaceTime requires the following steps.
- Open iPhone Settings. Tap FaceTime to open it.
- Turn off FaceTime afterward.
- Wait before turning it on. Enable FaceTime.
FaceTime SharePlay should work now. If iPhone FaceTime SharePlay doesn't work, read on.
Reset Your Network Settings
FaceTime SharePlay may not operate due to network issues. Try FaceTime SharePlay again with reset network settings.
1. Head to the Settings app on your iPhone and tap on the General option.
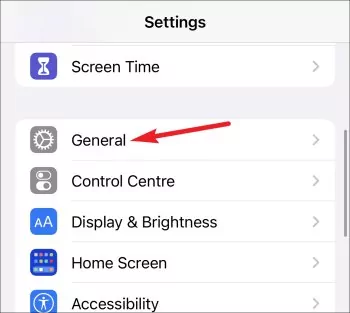
2. Now scroll down to find the Transfer or Reset iPhone option. Tap on it, and then tap on Reset.
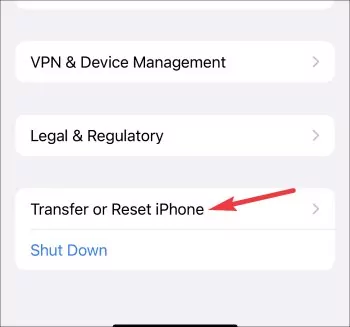
3. On the next screen, click on the Reset Network Settings to reset your network settings.
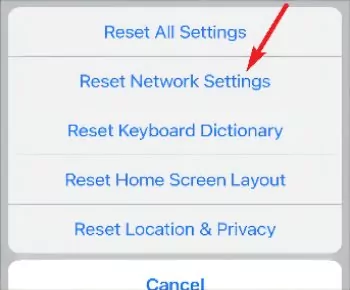
4. You will be asked to enter your passcode to confirm resetting the network settings. Once done, the issue you were facing should be fixed.
Sign Out Of FaceTime And Then Sign In Again
Try signing out and back into FaceTime. Reblogging into FaceTime has helped many users. Follow these steps:
- Open FaceTime from settings.
- Tap Apple ID below Caller ID's Blue Link.
- Sign out. Wait before leaving.
- Sign in with your Apple ID to FaceTime SharePlay. Sign in to FaceTime SharePlay with your Apple ID. You're almost finished.
Force Restart Your iPhone
This solution fixes most iPhone problems. FaceTime SharePlay not functioning on iPhone is arguably one of the most common problems you can address with your iPhone.
To restart your iPhone, swiftly press the volume up and down buttons. Press and hold the wake button until you see the Apple logo. Restarting your iPhone should fix FaceTime SharePlay.
Part 4: Use AirDroid Cast- FaceTime Like Never Before!
Using Airdroid Cast is one of the best things you can do whenever you want to FaceTime anyone. It is a screen mirroring App that lets its users share the mobile screen on a big TV/Mac/PC screen. It means that if you FaceTime anyone and use AirDroid Cast, you can then see the other person on a much bigger screen than your mobile, which will be really fun.
But that’s not it.
When it comes to supporting the best audio and video quality, AirDroid has no match. When you share the screen using this tool, there will be no downgrade in the resolution and audio quality (unless you change them yourself).

The best part? It is super easy to use. So, if you haven’t tried AirDroid Cast yet, do it! It is free to use.
AirDroid Cast User Guide
There are three simple ways to use AirDroid Cast:
- AirDroid Cast Web(Wireless)
- AirPlay Method
- Via USB Cable
The first method is for sharing a mobile's screen with a TV for FaceTiming and the other two are for PC/Mac.
Via AirDroid Cast Web - To FaceTime on TV’s Screen From iOS devices
Step 1.Download the AirDroid Cast app on your mobile. After downloading, open AirDroid Cast Web on your TV browser. On the screen, you will clearly see QR and a nine-digit code.

Step 2. Launch the app on your mobile. There, you can start scanning the QR code to make a connection or type the nine-digit code.
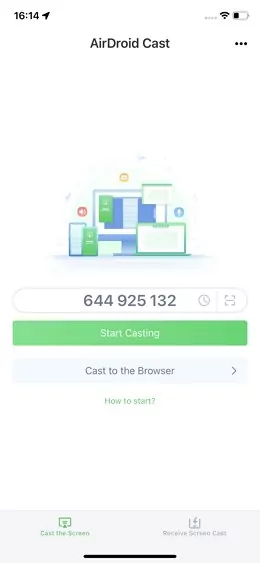
Step 3. Accept the request and grant the permissions. After this, Start Broadcast and the screen mirroring will start. Then, start FaceTiming with your friends or family members and see them on a bigger TV screen.
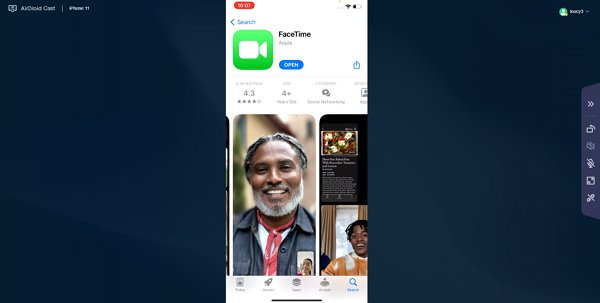
AirPlay Method- To FaceTime on Mac’s Screen From iPhone/iPad
Step 1. Install AirDroid Cast on your Mac and on your mobile. After installing, the first thing to do is to turn on the AirPlay on your device.
For this, click on the Apple menu. Open the “system preferences menu bar,” and choose the “sharing” option. There, select Airplay, turn on the AirPlay receiver and change the Allow AirPlay For settings to “Everyone.”
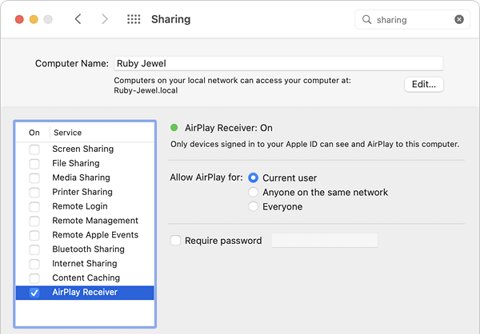
Step 2.Open the Control Center on your iPhone/iPad by going into Settings. Out of the different options, choose “Screen Mirroring” and select AirDroid Cast- XXX to make the connection.
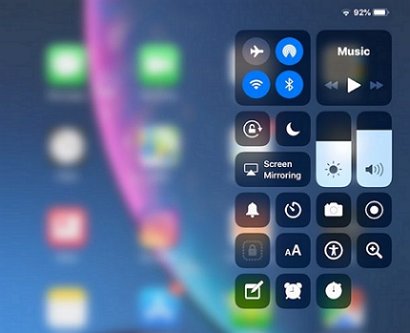
Step 3. You can then start FaceTime and will see the other person on your Mac’s screen.

Via USB- Use AirDroid to FaceTime on PC Screen From iPhone/iPad
If you have a PC/Computer, then try FaceTiming on its screen from your mobile to get a whole new experience. Here’s how:
Step 1.Connect PC and your iPhone with a USB cable. Make sure you do this with the PC turned off.

Step 2. Turn on the PC and you will see on the screen that a new device is connected. Click on it and give access to your iPhone.
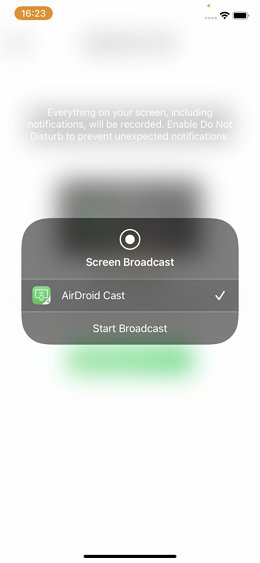
Step 3.Go AirDoid Cast and then start broadcasting. The screen sharing will start and you can then FaceTime others on the big PC screen.
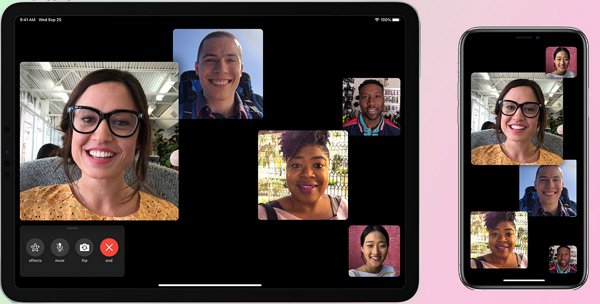
Part 5: How to Share Your Screen Using FaceTime on iOS 15
Here are some steps of using iOS 15 FaceTime screen share:
1. Launch FaceTime on your iOS device.

2. Tap Create Link to create a FaceTime link. Tap the "i" button then "Share Link." Then, text, email, iMessage, or WhatsApp your pals the meeting link. Start FaceTime.
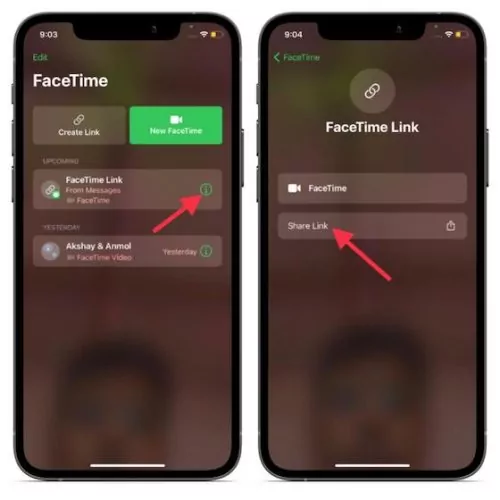
3. Tap "New FaceTime," enter your pals' names, and then tap "FaceTime" to start a video call.
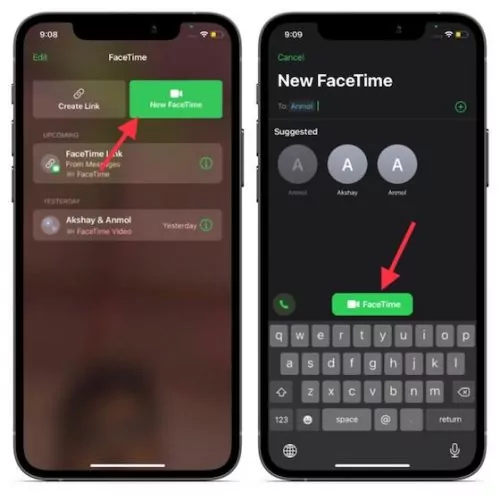
4. During FaceTime, hit "Screen Share" in the new controls panel.
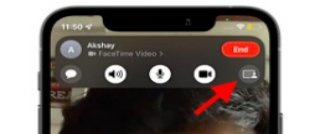
5. Tap "Share My Screen" After a countdown, screen sharing begins (3, 2, 1).
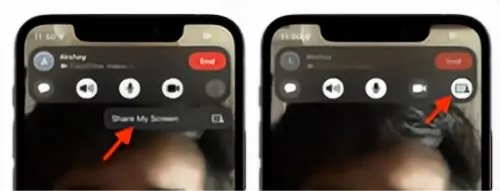
6. Select the app you wish to share on FaceTime. That's it.
Part 6: Final Verdict & FAQs - You May Also Want to Know
To fix FaceTime Screen share troubles, you'll need to figure out what's causing them in the first place. Sometimes it's due to emoji on your phone number or poor internet. If you follow the above steps, you can fix all FaceTime issues.
Airdroid Cast is your best bet if you've tried all the steps outlined above and still haven't seen any improvement in your condition.











Leave a Reply.