Feasible Ways to Screen Sharing PC to PC in 2023
When you want to share your PC's screen with your coworkers to demonstrate or teach them anything, mirroring it to another computer can be helpful in a variety of situations. Here, we'll introduce you to AirDroid Cast, a practical app.
Even if the computers are far apart, you can mirror the screen from one PC (Windows & Mac) to another PC (Windows & Mac) using the lightweight and wireless utility AirDroid Cast (placed in different places).

Continue reading the article to discover more about how to cast PC to PC easily.
1Screen Mirroring on Window 10/11(Built-in Feature: Projecting to this PC)
The “Project to this PC” screen mirroring function in Windows 10/11 makes advantage of the standard to wirelessly project the contents of one computer’s screen to another computer (or other devices, like smart TVs and streaming sticks made by Roku).
Whatever the cause, you can turn a Windows 10 or 11 computer into a wireless display without any additional hardware or software by using the “Project to this PC” settings and the “Connect” app.
Screen Mirroring Windows 10
- Action Center should be opened. The speech bubble icon in the bottom-right corner of the screen serves as its representation.
- Choose Connect. (Click Expand to reveal the complete list of activities if the Connect action tile isn't immediately apparent.
- Select Projecting to this PC.
- Choose Available Everywhere or Available Everywhere from the first pull-down menu on Secure Networks.
- Under Ask to project to this PC, select First time only or Every time. First-time only is something we advise using for convenience. Every time assures that you must permit before any effort is made to project from a device to that computer.
- Because you must authorize pairing on the receiving computer, we advise turning off Require PIN for pairing. Additionally, you can choose whether you want your PC only to accept projection requests while connected.
- When Windows 10 warns you that a different device wants to project onto your computer, click Yes.
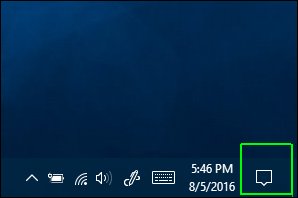
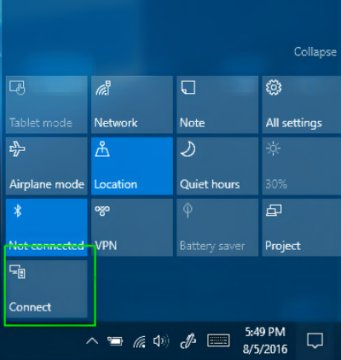
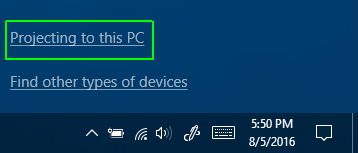
A window for settings appears. A message stating that your PC cannot receive Miracast will halt you at this stage.
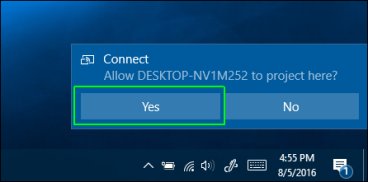
It opens in its window, the Windows Connect application. The window can be moved around, resized, or maximized.
Screen Mirroring Windows 11
- Select Projecting to this PC under Start > Settings > System.
- Choose Optional features under Add the “Wireless Display”. optional feature to project to this PC.
- Enter “wireless display” after selecting View features next to Add an optional feature.From the results list, check the box next to Wireless Display, then click Next and Install.
- Select Back to manage your projection choices on the Projecting to this PC page in Settings once “Wireless Display” has been installed.
- Launch the Connect app on the PC you're projecting to by typing "Connect app" into the taskbar search box and choosing Connect from the results list.
- Go to the screen mirroring settings of the device you're projecting from, also known as the cast settings, and choose your PC to connect to it. You can also choose Windows logo key + K and the PC you want to connect to if you're projecting from a PC.
2What to Do If the PC Not Detecting the Second Monitor?
A driver problem likely causes Windows 10/11's inability to identify your second monitor. However, restarting your laptop or computer should always be the first step when dealing with Windows-related issues! According to numerous user reports, this technique frequently resolves fundamental display problems.
After restarting your device, if the second monitor is still not detectable, you'll probably need to take action to reinstall the display driver. Windows 10/11 users can use the steps below to find a second monitor.
- Manually detect Monitor settings.
- Rollback driver to previously installed version
- Update driver for the display
- Change your monitor frequency
3Computer Screen Sharing with AirDroid Cast (Support PC and Mac)
An easy-to-use screen-sharing program called AirDroid Cast enables users to broadcast the screens of their mobile devices on a big screen. The app allows for direct control of smartphones on a computer and is available for Android, iOS, Windows, and Mac.
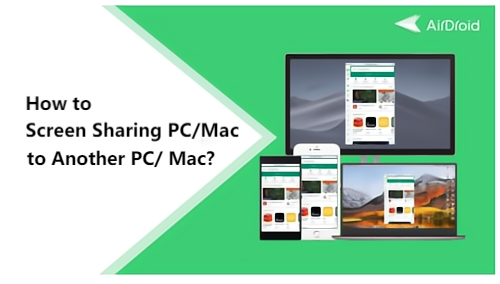
How to mirror PC to PC with AirDroid Cast?
You can use the following ways to mirror your PC to PC. Check out the step below:
Two Connection Way:
- Only use AirDroid Cast Desktop Client on your both computers.
- Use AirDroid Cast Web on your Receiving computer and Desktop Client on casting computer.
Use AirDroid Cast Desktop Client on Your Both Computers.
- Step 1. Download AirDroid Cast
- Download AirDroid Cast from the AirDroid Download Center on the your both computers.
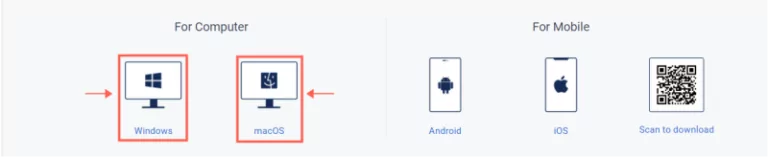
- Step 2. Cast PC’s Screen to another PC
- Launch the AirDroid Cast Desktop Client on the casting computer and select the "Cast to" button. Then, enter the nine-digit QR code from your AirDroid Cast Desktop on the other computer's screen into the designated area.
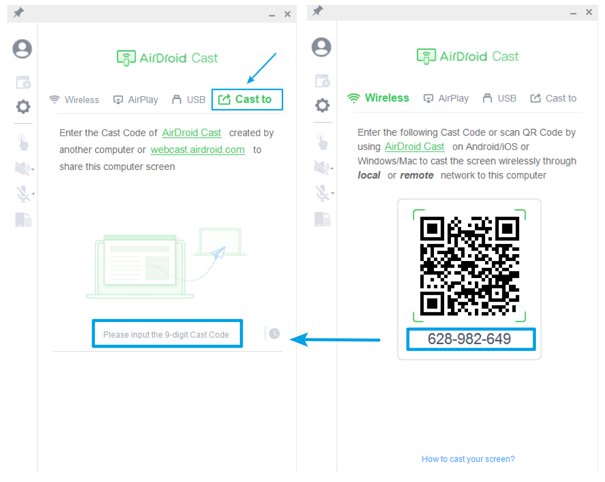
- Step 3. Start Mirroring
- Your PC's screen will appear on the other PC after you've established the connection and completed any necessary settings.
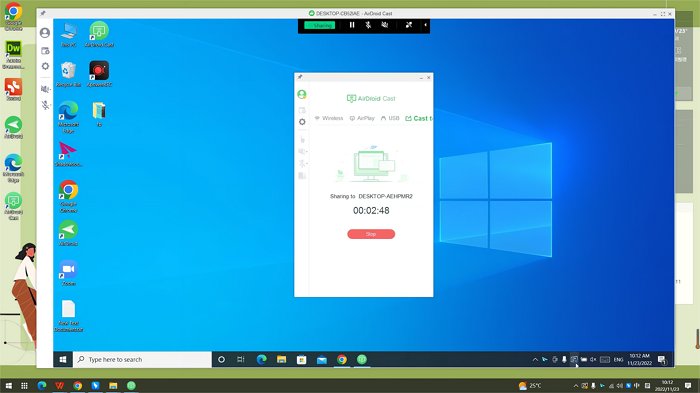
Use AirDroid Cast Web Client on Your Receiving Devices and Use Desktop Client on casting Computer
- Step 1. Download and install AirDroid Cast on casting PC.
- Visit the official AirDroid Cast website to download it on your casting PC.
- Step 2. Open AirDroid Cast Web on your another computer
- Step 3. Enjoy Screen Mirroring!
- The mirroring process will start as soon as you are connected. You can use it for different purposes like gaming, streaming, video conference, and many other such functions. By following these steps, you will be able to get to enjoy computer screen sharing with AirDroid Cast.
On the received computer, open the web version of AirDroid Cast by browsing "webcast.airdroid.com", and the Cast Code or QR code will be displayed. Type in the cast code displayed shown on the sending computer's AirDroid Cast Desktop Client.

Significant Pros of AirDroid Cast
In addition to supporting screen mirroring, AirDroid Cast offers several other benefits, including:
During online meetings and classes, the user can easily hear both sides’ audios thanks to AirDroid Cast’s functionality for audio sharing.
You may mirror Windows to Mac, Mac to Windows, Mac to Mac, and Windows to Windows with AirDroid Cast. You won't have to worry about device restrictions when using AirDroid Cast.
The ability to use several screens is a handy feature. The user can access up to 5 screens on one computer using this tool. This function makes the tutor's and head of office's jobs easy. They can monitor multiple things at once.
4Bonus – Mirror Computer to Any browser
Screen mirroring in web browsers is now supported by AirDroid Cast! Mirroring computer to a browser via AirDroid Cast Web Client offers following benefits.
- To screen sharing, you only need a computer with a web browser and an internet connection, that’s all!
- Screen mirroring with AirDroid Cast Web Client on a web browser provides a sharing solution without platform barriers. tablet, mobile phone, smart TV , and computer with a web browser can become the screen receiver, whether it’s macOS, Windows, Android, Linux, or iOS.
- You may use your browser to mirror your computer’s screen without installing anything.
- Many teachers find this beneficial when they wish to share notes they’ve taken on a computer immediately with another person.
It's easy to use AirDroid Cast to cast to a browser; follow the steps listed in second connection way in part 2, and you'll be ready to go in no time!
5In Closing & FAQs about Screen Sharing PC to PC
It used to sound very difficult to share a computer's screen with another computer, but with a practical application, you should have no issue doing it. A multitude of programs and equipment help with screen mirroring.
However, AirDroid Cast is superior to others because it simplifies screen sharing from PC to PC. This program allows you to take control of the intended device and is simple to use. It offers various mirroring options for both Windows and Mac users, so you can choose whichever one appears the easiest to use.

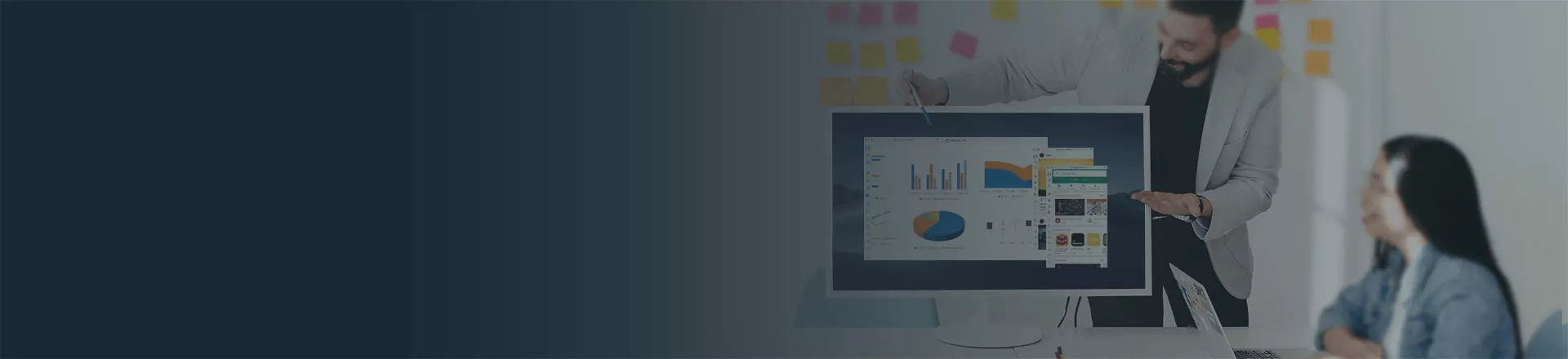










Leave a Reply.