Hisense TV Screen Mirroring: A Full Guide
Hisense Smart TVs introduced the screen mirroring feature over a decade ago, making it easier for users to cast their favorite shows, movies, and various digital media from their phones, tablets, or laptops onto the TV screen in high definition. If you're not familiar with what Hisense TV screen mirroring is and how to screen mirror on Hisense TV, follow this guide, and let's get started!
Part 1. What is Hisense TV Screen Mirroring?
Hisense TV screen mirroring refers to a feature offered by Hisense smart TVs, allowing users to wirelessly cast the screen content of various devices such as smartphones, tablets, or laptops to Hisense smart TVs. This functionality is typically achieved through built-in technologies or third-party applications.
Most Hisense smart TVs now come with built-in screen mirroring technologies such as Anyview Cast, AirPlay, Google Cast, and DLNA. Below is a technical specification reference table for Hisense TV screen mirroring functionality:
| Technologies | Compatible OS | Compatible Hisense TV Model |
|---|---|---|
| Anyview Cast | Android, Windows | Smart TV models, such as certain ULED and LED series. |
| AirPlay | iOS, macOS | New models of smart TVs, such as certain ULED and Premium UHD series released in 2020 and beyond. |
| Google Cast | Android, iOS, Chrome browser | Models equipped with the Android TV operating system, such as the H8G and H9G series. |
| DLNA | Multiple operating systems (using DLNA-compatible devices and applications) | Various smart TV models, potentially including TVs equipped with the VIDAA U operating system. |
| Third-party app | iOS, Android, Windows, macOS | Various smart TV models |
Note: Different Hisense TV models may have different feature configurations, so it is recommended to go to the official website to check the detailed specifications of the model you are interested in.
Part 2. How to Screen Mirror on Hisense TV from Mobile/Tablets/Laptops?
In Part 1 above, we mentioned that the Hisense TV screen mirroring feature relies on either its built-in technology or third-party tools. In this Part 2, we will mainly explain how to screen mirror on Hisense TV from these two methods.
| Methods | Editor's Review |
|---|---|
| 1. Built-in features of Hisense TV | Using the built-in technology is definitely the most convenient and fastest, but the feature can be limited by the device or TV model. |
| 2. Third-party Tool | Using a third-party screen mirroring app will be compatible with a wider range of systems and models, but usually requires an app to be downloaded at the device. The method requires careful selection of apps to avoid fraud. |
Method 1. Using Built-in Features to Screen Mirror on Hisense TV from Win/Mac/iOS/Android
To mirror your screen on a Hisense TV, using its built-in casting feature is undoubtedly the best choice. Since 2014, Hisense TV has introduced many models equipped with Anyview Cast and AirPlay. With these built-in features, users can easily cast various devices to their Hisense TV. Below, we'll explain how to mirror your screen on a Hisense TV using Anyview Cast or AirPlay:
Detailed steps to use Anyview Cast to cast Windows to Hisense TV
Anyview Cast is a screen mirroing feature built into Hisense TV which allows users to cast Windows and Android devices to Hisense TV.Most of the Hisense TV models launched after 2014 have this feature built in.
Note: This method requires your Windows version to be 8.1 or above and hardware support for Miracast. Click here to check if your Windows supports Miracast.
Step 1. Connect your Windows computer and Hisense TV to the same Wi-Fi network.
Step 2. Open "Settings" on your Hisense TV and select "Anyview Cast."
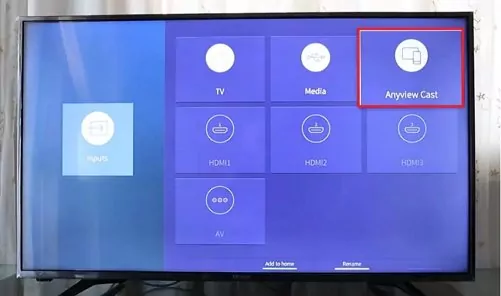
Step 3. On your Windows computer, press "Win + P" keys to initiate Miracast, then click "Connect to a wireless display."
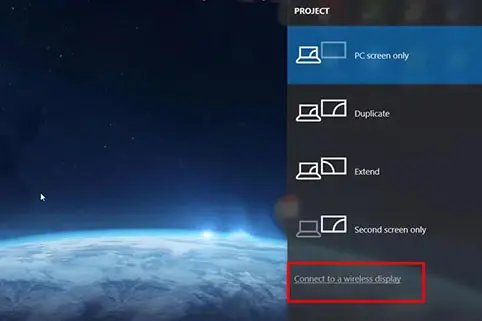
Step 4. Select your Hisense TV to complete the screen mirroring.
Step 5. To end the screen mirroring, press "Win + P" keys again or click "Disconnect."
Detailed steps to use AirPlay to mirror Mac on Hisense TV
Note: This method requires your Hisense TV to support AirPlay. Hisense TV models compatible with AirPlay were introduced after 2019, so older models may not support this method. Click here to check which models support AirPlay.
Step 1. Connect your Mac and Hisense TV to the same WiFi network.
Step 2. On your Hisense TV, navigate to "Settings" - select "Network" or "General" - enable the AirPlay feature.
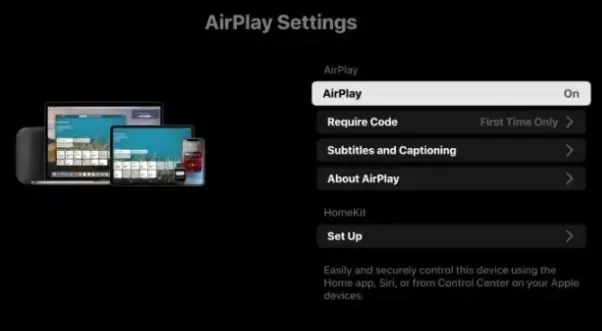
Step 3. Click the AirPlay icon in the menu bar at the top of your Mac screen, or find the AirPlay option in "System Preferences" - "Displays", then select your Hisense TV from the menu.
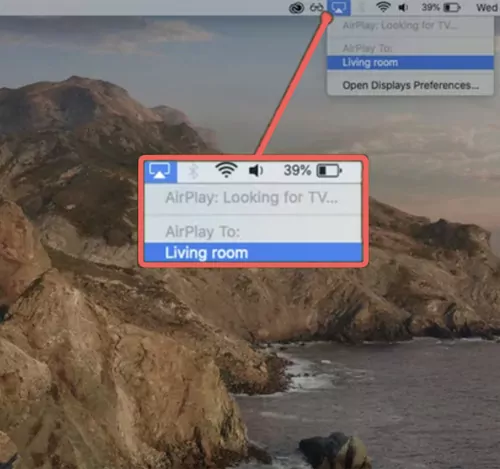
Step 4. Enter the passcode, and your Mac screen will appear on your Hisense TV.
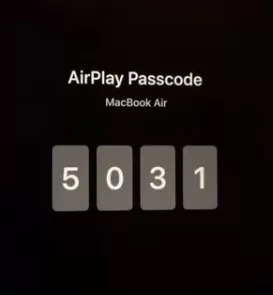
Detailed steps to use AirPlay to mirror iPhone/iPad on Hisense TV
Using AirPlay built into Hisense TV to mirror your iPhone/iPad screen to the TV follows similar steps to those outlined for Mac, and they work on the same principle. Please note that you also need to confirm that your Hisense TV supports AirPlay before starting this step.
Step 1. Connect your iPhone/iPad and Hisense TV to the same WiFi network.
Step 2. On your Hisense TV, navigate to "Settings" - find the "AirPlay" option and enable it.
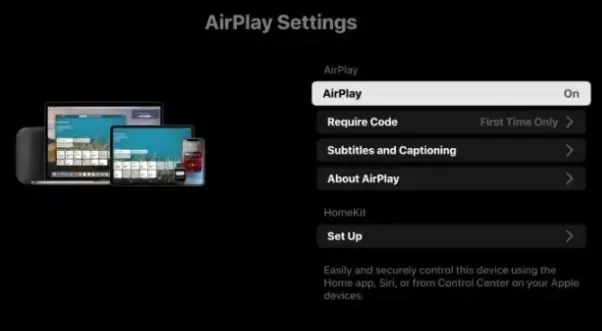
Step 3. Swipe down on your iPhone/iPad screen - select "AirPlay" or "Screen Mirroring".
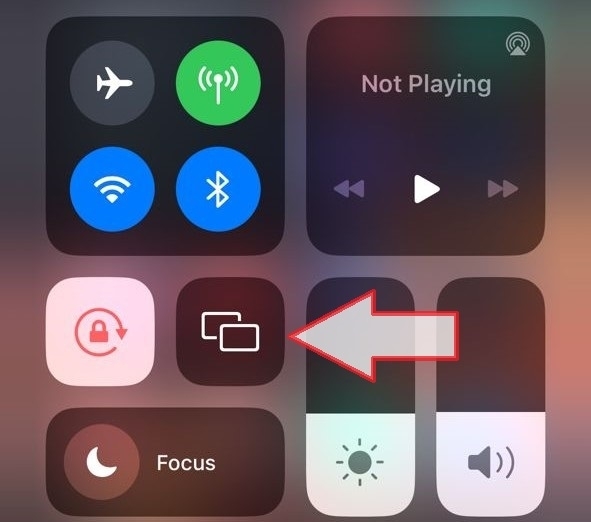
Step 4. Choose your Hisense TV from the AirPlay list on your iPhone/iPad.
Step 5. After entering the passcode, your iPhone/iPad screen will appear on your Hisense TV.
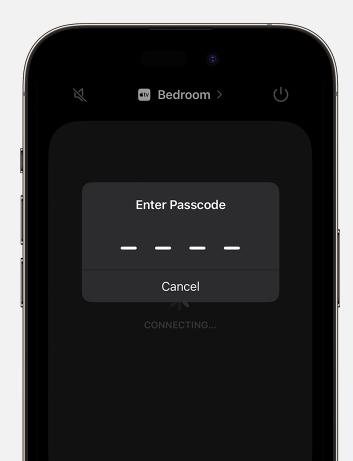
Detailed steps to use Anyview Cast to mirror Android on Hisense TV
Before starting this step, you need to check if your phone supports Miracast technology. You can do this by checking the "Connection" or "Display" section in your phone settings to see if there are options like "Wireless Display," "Screen Mirroring," or similar.
Step 1. Connect your Android device and Hisense TV to the same WiFi network.
Step 2. Open "Settings" on your Hisense TV and select "Anyview Cast."
Step 3. Swipe down the notification panel on your Android phone and find options like "Smart View" or "Cast," then tap on it.
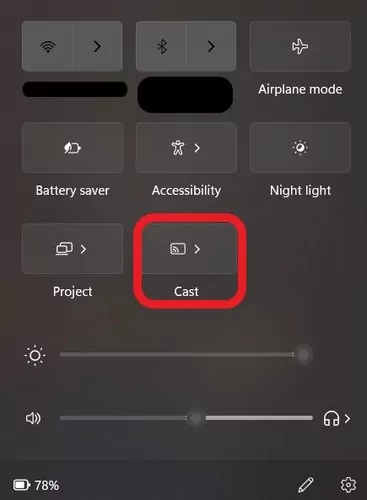
Step 4. Select your Hisense TV on your Android phone.
Step 5. Once connected, you'll see your Android device screen on the TV. To stop mirroring, simply tap "Disconnect" on your phone screen.
Method 2. Using Third-party Tool to Screen Mirror on Hisense TV from Win/Mac/iOS/Android
Using the built-in screen mirroring feature on Hisense TV is the most convenient option, but you may encounter compatibility issues due to device systems or other reasons. In such cases, choosing to use a third-party screen mirroring app is another good way.
I recommend AirDroid Cast, a screen mirroring app that not only supports various devices and systems including older versions, but also offers free screen mirroring. The steps to use it are also very simple. Let's see how to use AirDroid Cast for screen mirroring on Hisense TV.
Detailed steps to screen mirror Win/Mac/iOS/Android on Hisense TV using AirDroid Cast
Step 1. Download AirDroid Cast on the device you want to mirror. You can get it from the official website, Apple Store, or Google Play Store, depending on your device.
Step 2. Open the browser on your Hisense TV and enter webcast.airdroid.com/home. You will see a QR code and a code string on the TV screen.

Step 3. Enter the code displayed on the TV screen into your device that has AirDroid Cast installed.
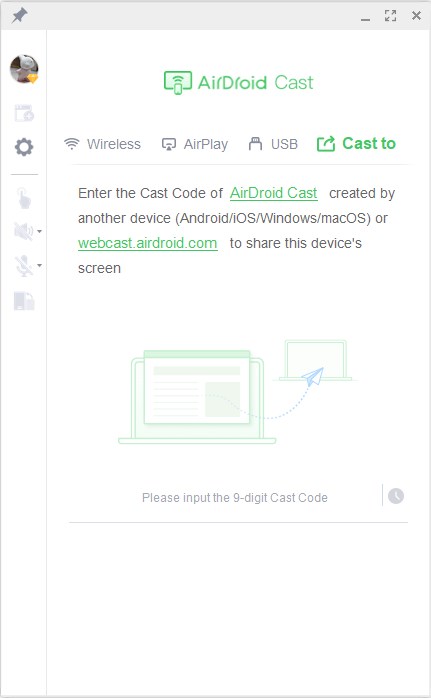
Step 4. Follow the on-screen instructions to complete the connection, and you will see your device mirrored on the Hisense TV screen.
Key Features of AirDroid Cast
- Powerful compatibility: Works well on very low configuration devices and systems.
- Remote screen mirroring: No need for the casting devices to be under the same WiFi.
- Simultaneous mirroring: Up to 5 mobile devices can be mirrored to other devices simultaneously.
- Remote control: Allows control mobile from your computer when you screen mirorr your mobile to computer.
Part 3. Conclusion and Hot FAQs about Hisense TV Screen Mirroring
The screen mirroring feature on Hisense TV is incredibly powerful. Currently, many models of Hisense TV come with built-in Anyview Cast and AirPlay, allowing you to easily mirror your devices on the Hisense TV. If your Hisense TV model does not support the built-in screen mirroring feature, you can opt for AirDroid Cast. Besides, its mirroring feature is free, so why not give it a try?
Hot FAQs about Hisense TV Screen Mirroring











Leave a Reply.