How to Get Disney Plus on a Samsung TV? [2023 Guide]
In this age of countless streaming services, Disney Plus is one of the most popular platforms that stands out because it is home to a huge variety of classic Disney movies, series, and original content. Content related to highly popular franchises, such as Star Wars and Marvel, is available on Disney Plus.
It is no surprise that you would want to watch this amazing content on your smart TV, such as Samsung TV. Therefore, in this article, we will be discussing the entire process of how to download Disney Plus on Samsung TV and how to get Disney Plus on an older Samsung Smart TV with a built-in browser.

Does My Samsung Smart TV has Disney Plus?
When it comes to installing Disney Plus on your Samsung TV, the very thing you have to do is make sure that your TV supports Disney Plus. Generally, all of the Samsung Smart TVs manufactured since 2016 support streaming apps like Disney+. You can check out the complete list of compatible Samsung TV with Disney Plus here.
Even if you have an older Samsung TV or a model that does not support Disney+, you don’t have to worry. A third-party screen mirroring app like AirDroid Cast can be used in such circumstances to enjoy Disney Plus on the larger screen of your Samsung TV by screen mirroring. We will be discussing the usage of AirDroid Cast in detail later in the article, so keep reading!
1Part 1: How to Get Disney Plus on Samsung Smart TV?
Once you are sure of the fact that your Samsung Smart TV supports Disney Plus, you should download and install the Disney+ app on your TV. You can do it in the following three simple steps:
Subscription of Disney+:
Before you start the process of downloading and installing the Disney Plus app on your Samsung Smart TV, you should make sure that you have an active Disney+ subscription to stream content. You can do sign-up and subscribe to the package of your choice through the official website of Disney+.
Once you have subscribed to Disney+, turn on your Samsung Smart TV and make sure it is connected to the internet so that you can download the app.
How to Download Disney Plus on Samsung TV?
Follow these steps to download and install Disney Plus on your Samsung TV:
- Open Apps on your TV.
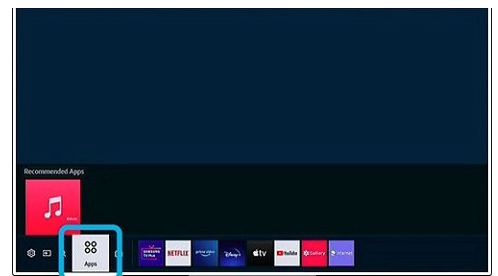
- Using your TV remote, select the search icon located in the top right corner of the Apps screen.
![]()
- Type Disney+ into the search bar to find the app.
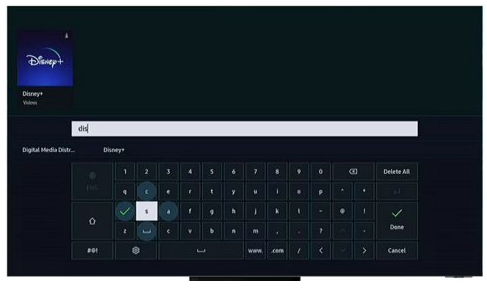
- Disney+ icon will appear on your screen. Select the Install option. However, if the Disney+ app is not showing, it means your TV is incompatible with it, or Disney+ is not available in your region.
- Once the installation is complete, open the Disney+ app.
How to log in to Disney Plus on TV?
Once the Disney Plus app installation is complete, you should face no issues in opening the app and start streaming your favorite content. Simply launch the app and use the login option to access your Disney Plus account on TV.
The option of sign-up is available on the Disney Plus app on the TV. However, it is highly recommended that you should have an existing account, along with an active subscription, so you don't have to face the hassle of filling in lengthy payment information and registration details through the TV remote.
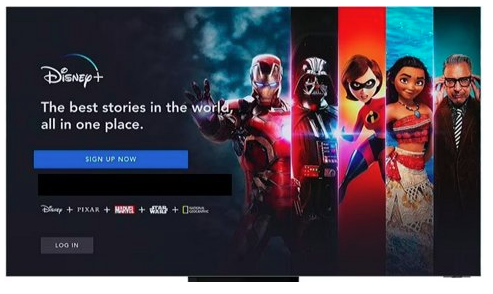
2How to Get Disney Plus on Older Samsung Smart TV with Built-in Browser?
The entire process discussed in the previous to use Disney Plus on Samsung Smart TVs is for the models that are compatible with Disney+.
However, it is possible that you have an older Samsung TV that comes with a built-in browser but does not support the Disney Plus app directly. If you are facing a similar issue, then keep reading to learn what you can do about it.
The older Samsung smart TV has a Built-in Browser
Most Samsung Smart TVs are equipped with a built-in browser in their menu. You can easily access this browser through the Home or Smart Hub. It has a globe-like icon that can vary from TV to TV.
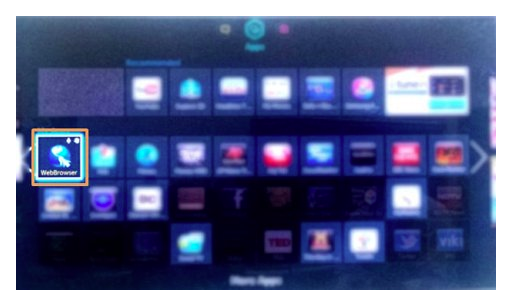
Since Disney Plus is unlikely to be compatible with older Samsung TVs manufactured before 2016, you will have to get help from a third-party platform to connect Disney Plus with your Samsung TV.
One such reliable platform is AirDroid Cast Web.
Enjoy Disney Plus on Your Samsung Smart TV with AirDroid Cast Web
AirDroid Cast Web is a powerful and user-friendly screencasting tool through which you cast the Disney Plus screen from an Android, Apple, or Windows device to your Samsung Smart TV. The Web version of AirDroid Cast allows you to easily cast the screen without downloading or installing anything on your Smart TV. All you have to do is follow these steps:
- Download and install the AirDroid Cast app on the device that you are going to use to launch Disney Plus.
- Open the web browser on your TV and type webcast.airdroid.com in the address bar to open AirDroid Cast Web. You will get a QR code and a 9-digit unique QR code on your screen.

- Launch the Disney Plus app on your device, such as a smartphone, and choose the content that you want to watch on your Samsung Smart TV.
- Start mirroring the screen with AirDroid Cast to enjoy the Disney+ content on the larger screen of your TV.
User-friendliness, high security, fully optimized and synchronized audio, and wide-ranging compatibility are some of the most important aspects of AirDroid Cast Web.
Another unique, useful, and premium feature of AirDroid Cast Web is its remote casting feature. It allows you to cast the same content from different places. It means you can enjoy the same content with your friends and family located in different places through remote casting.
How to watch Disney Plus on Samsung TV from Mac using AirDroid Cast?
You can use AirDroid Cast to mirror the Mac screen and watch Disney Plus on your Samsung TV. It will help you in enjoying the content on a larger screen. You can do it in the following five simple steps:
- Download and install the AirDroid Cast software on your Mac.
- Open the web browser on your TV and type the address webcast.airdroid.com. A QR code and 9-digit code will be displayed on your TV screen.
- Enter the code into the AirDroid Cast software on your Mac.
- Start mirroring your Mac screen to your Samsung TV.
- Open the Disney Plus app on your Mac with mirrored screen to your TV and start watching the content of your choice.
3Is There A Wired Way to Get Disney Plus to TV?
Buying an external device, such as Roku TV or Amazon’s Fire TV Stick, is another way through which you can get Disney Plus on an older TV or a TV that does not support Disney Plus. Let’s see how you can use Amazon’s Fire TV Stick for this purpose.

Amazon's Fire TV Stick is a streaming device that gives the modern functionalities of a smart TV to your TV model. It comes in the form of a USB, and you can easily connect it to your TV, such as a Samsung TV.
How to use it?
You can use Amazon Fire TV Stick to install and watch Disney Plus by following these steps:
- Open the ‘Apps’ section from the main menu of your Fire Stick.
- Search for Disney Plus or look under the Entertainment category to find the app.
- Download and install the Disney+ app.
- Sign-up or sign in to the app to access the content.
- Start watching your favorite content!
Limitations of Amazon Fire TV Stick
There are certain drawbacks and limitations of Amazon’s Fire TV Stick that you must keep in mind:
- It costs $30, and there is no need to spend this money if you already have a smart TV.
- You must have a 25Mbps internet connection for 4K streaming with Fire TV Stick.
- Some users have reported connectivity issues between Fire TV Stick and Disney Plus.
- Compatibility of Amazon’s Fire TV Stick with your TV itself can be an issue.
4Bonus: Can't Get Disney Plus on Samsung TV? Reasons and Solutions
There are several issues and errors that can occur in Disney Plus from time to time. Generally, these issues come from the Disney+ app itself or due to an internet connection. Some of the common Disney Plus errors are:
- Error codes 11, 31, and 73 are associated with content available in the region. These errors show the content of your choice is not available in your specific region.
- Error code 22 means the content is blocked by parental mode, and kids cannot access it.
- Error codes 24 and 43 typically show up when your internet connection is messing up.
- If the date and time of your Samsung TV are not up-to-date, you are likely to face error code 38 on the Disney Plus app.
- Error codes 40, 42, and 44 show that your device cannot connect to the Disney+ services. These errors can show up when your internet connection is not properly working, or Disney+ is down.
If you are experiencing these issues, you should follow these tips to resolve the issue:
- Visit the Downdetector's Disney+ page to determine if the Disney+ service is working.
- Restart your TV and streaming device.
- Restart the Disney+ app.
- Make sure your internet is working and is in stable condition.
- Update the TV’s firmware and Disney+ app.
- Uninstall and reinstall the Disney Plus app.
5Conclusion
Overall, getting Disney Plus on your Samsung TV does not have to be a complicated and lengthy process. If you have the latest Samsung TV, you can easily download and install it from the Apps section.
If your TV does not support Disney Plus, you can use AirDroid Cast to simply screencast the Disney Plus from any of your other devices to the larger TV screen. It can also help you in remote casting, so you can stream the content with your friends and family in different places.
FAQs about Disney Plus on Samsung TV











Leave a Reply.