Best Free App to Cast Web Browser to TV
AirDroid Cast allows you to mirror from PC/Android/iOS to any smart TV, including Chromecast.
If Chromecast had a built-in browser, things would have been easier and much more intuitive. Well, it doesn't matter now because you can easily Chromecast browser to TV from your PC or mobile in seconds. And we will show you the exact road map for doing so in this article.
Chromecast does not have a browser, unlike Firestick, Roku, or Apple TV. But that doesn't put users at a disadvantage, as you can easily cast browsers on the Chromecast TV from a PC or phone. We will explain each method in detail below.
Casting Chromecast browser from a PC is a straightforward process. Below, we'll take the Chrome browser as an example to cast to Chromecast TV. However, the steps are similar for other browsers, including Microsoft Edge. So, let's start.
The easiest way to Chromecast browser to TV is through Chrome's native Cast feature. Chrome has a Cast button in settings, using which you can cast your tab and even the whole screen to TV. Just ensure your Chromecast device and your PC are connected to the same network, and follow the steps below to enjoy the Chromecast web browser on the TV.
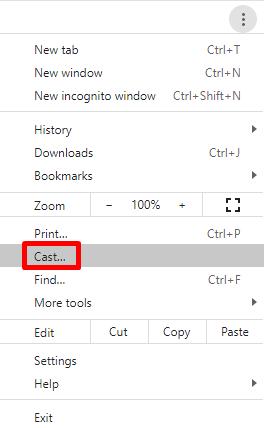
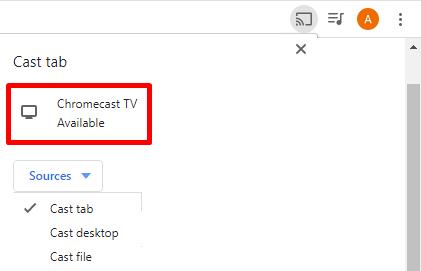
Chrome web browser will be cast to your Chromecast device.
Not every browser has a cast feature like Chrome, but if you want to cast various browsers from PC to TV, AirDroid Cast is a viable option. AirDroid Cast is a free screen-sharing platform that casts one screen onto another.
The sharing is seamless, and you can enjoy complete audio on both sides. Unlike the native method discussed above, AirDroid Cast works with all browsers, including Microsoft Edge. This makes it a plug-and-play option to cast the Chromecast browser to a PC.
All you have to do is follow the steps below, and you can enjoy different browsers from PC to TV via AirDroid Cast.


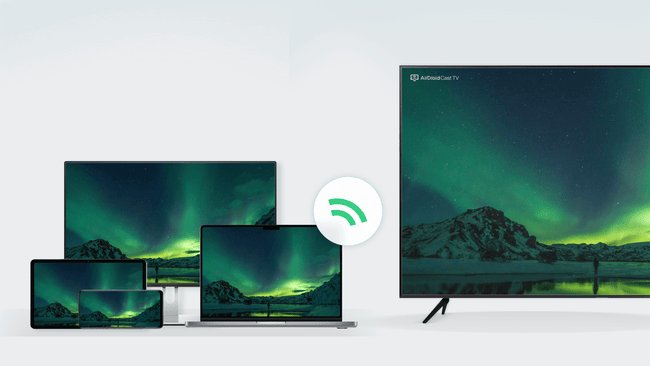
You can launch the web browser and the browser will be cast to the Chromecast TV automatically.
To Chromecast Chrome browser from Android, you can use the Cast feature in your phone settings. We will first cast the phone screen to Chromecast TV and then open Chrome or any browser on the phone. Ultimately, that browser will show on the Chromecast TV. Follow the steps below to mirror your phone screen to Chromecast from the browser in no time.
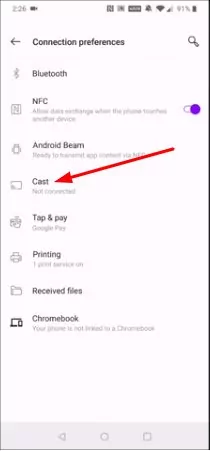
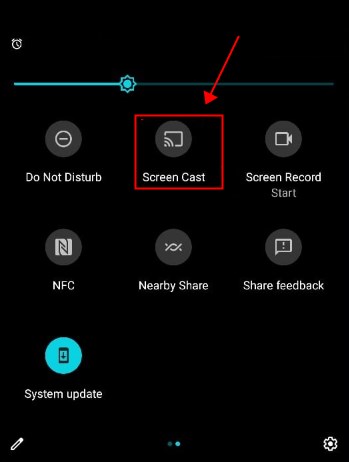
Wait a few seconds, and your phone screen will show on the Chromecast device. Now open any browser on the phone, and it'll show on your Chromecast device.
With the Google Home app, you can easily Chromecast to TV from iPhone and iPad. Moreover, you can control the mirrored screen from your phone using the virtual remote controls on Google Home. To start connecting both devices, follow the steps below:
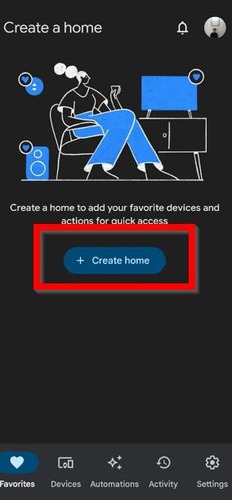
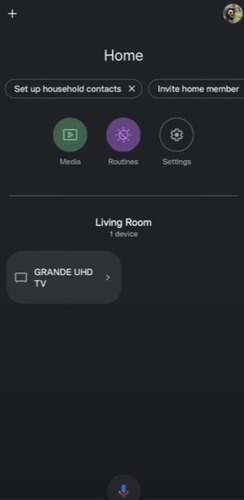
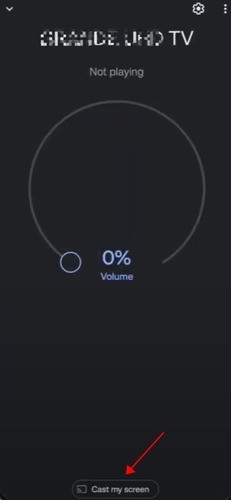
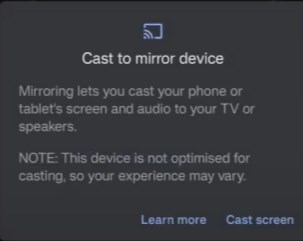
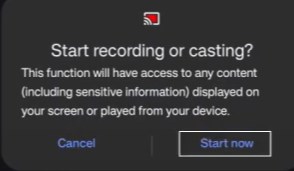
Now open any browser on your iPhone/iPad, and it will also show on your Chromecast device.
If you want to cast your web browser on a smart TV without Chromecast and experience buttery smooth streaming, try AirDroid Cast. AirDroid Cast is a free streaming platform that instantly mirrors one device screen to another. In this case, your phone screen to TV.
You do not need any streaming device, like Chromecast or FireStick, to screencast the web browser to the TV. AirDroid Cast offers wireless streaming with complete audio. Moreover, you can share screens with up to 5 devices simultaneously.
Unlike streaming devices, which cannot offer a remote connection, you can remotely cast your screen to TV using AirDroid Cast. Here are the simple and quick steps to cast a web browser to your smart TV using AirDroid Cast:

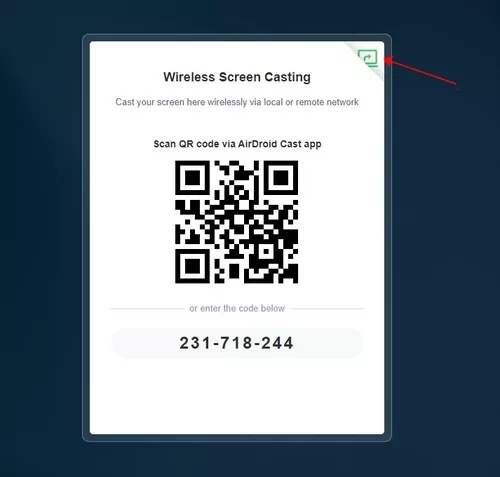
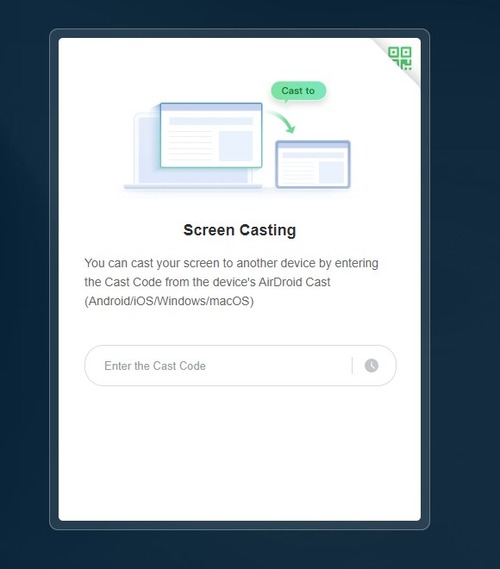
Well, this is where AirDroid Cast wins. Using a built-in browser from your TV remote is tiring, but casting a web browser from mobile to PC using AirDroid Cast is much easier as you control it from your phone.
So that was all about how to Chromecast browser to TV from your PC or phone. You can do it by clicking the Cast button in Chrome browser settings on your PC or tapping the Cast feature in your Android phone display settings.
And if you want to try it on an iPhone, then use the Google Home app. It offers a safe and seamless connection to Chromecast devices, and you can even control the TV through the Google Home virtual remote.
Moreover, if you don't own a Chromecast device and still want to cast your phone web browsers on the smart TV then try AirDroid Cast. It offers a zero-lag screen mirroring service for free.

Leave a Reply.