Cast YouTube Videos to the PC/TV
AirDroid Cast is a substantial, developing screen mirroring app that offers the quickest screen mirroring capability. It allows you to cast Android/iOS/Win/Mac screens onto any other device.
Yes, you can!
Google Home app is a one-of-a-kind platform for controlling thousands of devices for a variety of functions, such as turning on lights automatically on a daily basis that are compatible with it, checking the weather, and so on. It also operates audio and video equipment such as Google Nest, Google Wi-Fi, and Chromecast. Because it is free to use, you can use it for either purpose.
You can use the Google Home app for screen mirroring. It is easily accessible for download and usage by anyone. This tutorial will go through how to cast YouTube to Google Home for audio and video playback.
Google Home app is also helpful in playing YouTube videos on your TV by controlling the Chromecast device. Chromecast is a mini device designed by Google that enables you to cast your screen on a TV. It is a pocket-sized device with a small USB cable that needs to be attached to the TV’s port. Here are the steps to answer how to play YouTube on Google Home:
Step 1: Connect the Chromecast device to a TV
Connect the Chromecast device to a TV and confirm that your mobile device and Chromecast are connected to the same Wi-Fi network.

Step 2: Download Google Home app on your Mobile
If you have an Android phone, use Google Play Store to download Google Home app; if you are an iPhone user, download it from App Store.
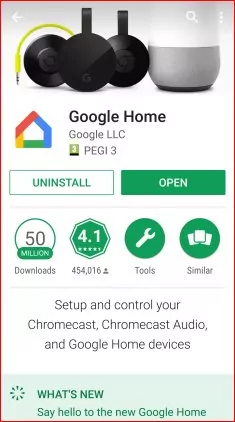
Step 3: Use Google Home app to connect
Open the Settings on the app and select the Devices tab. Then click on ‘Add Devices,’ and you get a list of nearer available devices. Click on the Chromecast device connected to your TV.
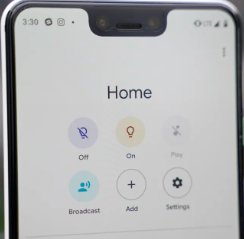
Step 4: Start watching YouTube
Once the devices are connected, play the YouTube video on your mobile and it’s displayed on the TV.
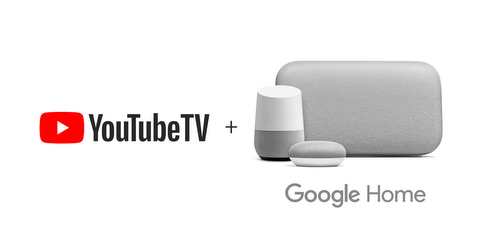
Google Home device only provides an audio feature. There is a simple way to cast YouTube music to Google Home using your PC.
Step 1: Open PC Settings
Open PC settings and select the Bluetooth option. Click on ‘Add Bluetooth and other devices’ and then select ‘the Bluetooth’ option.
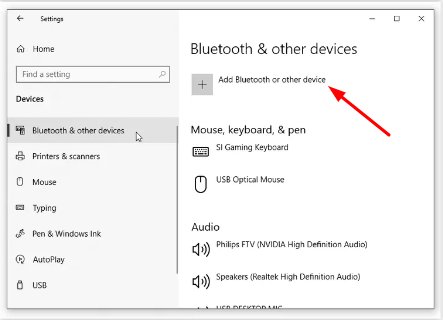
Step 2: Open Google Home app
Open the Google Home app and select the Google Home Device for casting the music.
Step 3: Enable Pairing Mode
Open the Settings tab on app and click on Paired Bluetooth devices to enable pairing mode.
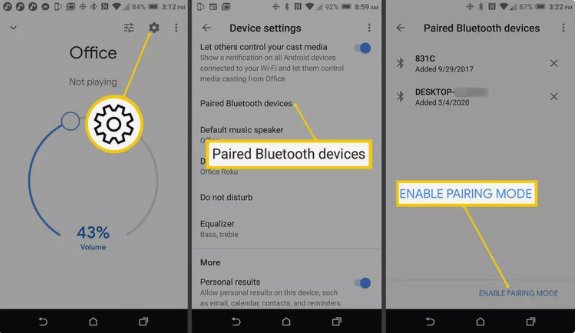
Step 4: Open Add a Device tab on the PC
Click ‘Add a Device’ on your PC and choose your Google Home device to pair. After you select it, it will get paired to a PC.
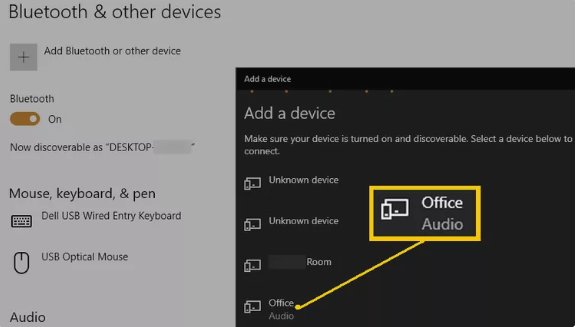
Step 5: Start playing the Audio
Play any YouTube video on your PC, and you will hear the audio on your Google Home device while the video will display on the PC screen. You will get a notification about the completion of the pairing.
You can also cast YouTube audio to Google Home Mini device. The benefit of using this device is that it is comparatively too small than the Google Home device. Google Home mini device is easy to carry and also works perfectly with Google Assistant.
If you want to change the Wi-Fi network on your Google Home Mini device, make sure your mobile and Mini device are connected to the same Wi-Fi network.
Then open the Google Home app on your mobile. Select the Google Device that you want to connect to a network.
Go to Settings, then Wi-Fi, and then click on Forget Network.
Your previous internet connection will be cut off. Now you can connect the Google device with a new Wi-Fi network you want.
See your Home Mini device and search for a reset button below the power cord. Press the hold that button. It will take 15 minutes to reset your device. After five minutes, the device will start the process, and within the next 10 seconds, it will be done.
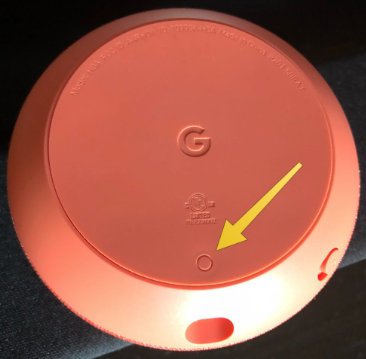
You cannot reset the Google Home device from the Google Home app. If you want to set the device, press and hold the microphone mute button for about 15 seconds that is available at the back of your device. It will reset your device.
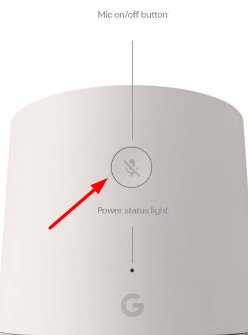
AirDroid Cast is a substantial, developing screen mirroring app that offers the quickest screen mirroring capability. You may use this app at your company, educational institution, or home to save money on hefty projectors and other equipment.

The quality of your video and audio is the primary consideration while casting the screen, which every spectator notices. AirDroid Cast is undoubtedly the most incredible app for offering the best HD-quality display and crystal-clear sound.
Here are detailed steps to cast YouTube on PC from mobile via local network:
Step 1: Download AirDroid Cast
Download AirDroid Cast app on your Android/iPhone and PC.
Step 2: Select Connection Method
Open the AirDroid Cast desktop client on your PC and select “Wireless”. To cast the screen for free on PC, please connect both your mobile phone and PC to the same Wi-Fi network. (AirDroid Cast also supports remote screen mirroring, for this, you need to upgrade to premium).

Step 3: Create Connection
You will get a QR code and 9-digit cast codes on your PC screen. Add it manually on your mobile to connect both devices. After that, click on Allow button to give permission to the PC, and don’t forget to check-box the ‘Trust this Device’.
Step 4: Start Mirroring
A message will pop up on your PC too. Allow the mobile to cast screen on PC. Once you complete these steps, you can cast the screen.
Step 5: Play YouTube
Now, launch YouTube app and play any video on YouTube, and you will be able to watch it on a PC with high-quality results.
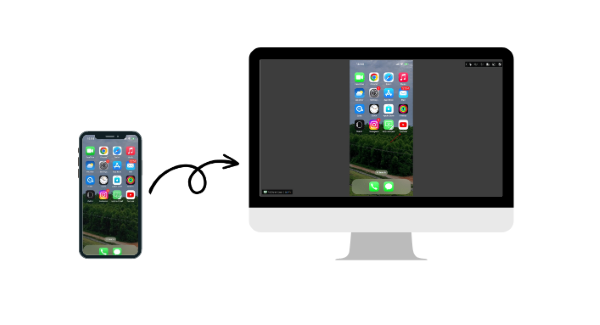
Screen Controlling
You can also use AirDroid Cast for controlling your mobile screen on PC using the control feature. This feature of AirDroid Cast makes it the perfect choice for game lovers, as you can play mobile games on a PC without using any Emulators. It is also perfect for live-streaming online games.
Multiple Screens Sharing
Usual screen mirroring apps display one screen on sharing. AirDroid Cast has the ability to cast multiple screens at a time. You can cast up to five screens simultaneously on a single screen.
Remote Keyboard
The remote keyboard is another crucial feature of AirDroid Cast. You can type anything on your mobile phone using your PC's keyboard. Using this feature, you can easily chat with anyone on your mobile without handling it in your hands. Moreover, you can do any office work and use it in meetings for quick text display instead of a whiteboard.
Two-way Audio Sharing
With AirDroid Cast, you can also talk to someone in one-to-one communication. Two-way audio sharing enables you to talk with your colleagues for remote meetings when you are not in the office. You can also share the screen and communicate with your clients and family when you are far off.
In this post, we explored several Google products for sharing screens and playing YouTube videos and audio files on other devices. Google Home is a single app that can be used to organize your day, receive answers, manage your home's lighting, and play music, and so on. Download the Google Home app to operate the devices and link Google Home or Mini to your PC or mobile device. You may watch YouTube videos on your PC while listening to music through Google Home. AirDroid Cast app is an excellent alternative to Google Home for easy control and screen sharing. It is free to use for local screen sharing.

Leave a Reply.