How to Cast Your iPad to Chromecast [Nov 2024]
Have you ever wanted to display content from your iPad onto the big screen TV? Using a Chromecast makes it possible to wirelessly cast videos, photos, gameplay, apps, and more from your iPad to your television. This allows you to view content from your iPad on a much larger screen for a more immersive experience.
Let’s cover several easy methods for how to cast your iPad to Chromecast so you can beam your iPad’s display to the TV in just a few minutes.
Use the Google Home App
Setting Up Chromecast with Google Home App
Getting your Chromecast connected and ready to cast content from your iPad requires a quick and easy setup using the Google Home app.
Let's walk through each step.
1. Download the Google Home App
The first step is downloading the free Google Home app from the App Store onto your iPad. It only takes a minute to install. Opening the app for the first time will prompt you to sign in with your Google account. This links your Chromecast device to your Google ecosystem.
2. Connect Devices to the Same WiFi Network
After logging into Google Home will automatically search for available Chromecast devices nearby. Ensure your Chromecast is powered on and plugged into your TV's HDMI port. The app should detect your Chromecast right away based on the WiFi network.
This brings us to the next important step - connecting your iPad and Chromecast to the same WiFi network. You can find your current network by entering your iPad's Settings > WiFi and noting the name. Connect your Chromecast to this network so Google Home can link the two.
3. Complete the Chromecast Setup Process
Once WiFi is configured, Google Home displays an onboarding screen for your Chromecast. Here, you can name your device and select which room it's located in. After naming your Chromecast, Google Home syncs it to your account in the background. Just leave your iPad open and connected during this process. Within a minute or two, your Chromecast will be fully linked.
4. Cast from Compatible Apps
The final step is having your Chromecast join your WiFi network for streaming. Choose your home WiFi network name here. You can start casting from compatible apps like YouTube and Netflix when fully set up in Google Home. Tap the Cast button and select your Chromecast to beam videos, music and more to your TV.
Top 4 Apps for Casting iPad to Chromecast
While the Google Home app provides a simple way to set up and connect your Chromecast, it has limited functionality for casting content from your iPad. You'll need a dedicated third-party casting app to unlock your Chromecast's full potential. There are many great options, each with its standout features.
Let's discuss the top casting apps to take your Chromecast experience to the next level.
1. AirDroid Cast
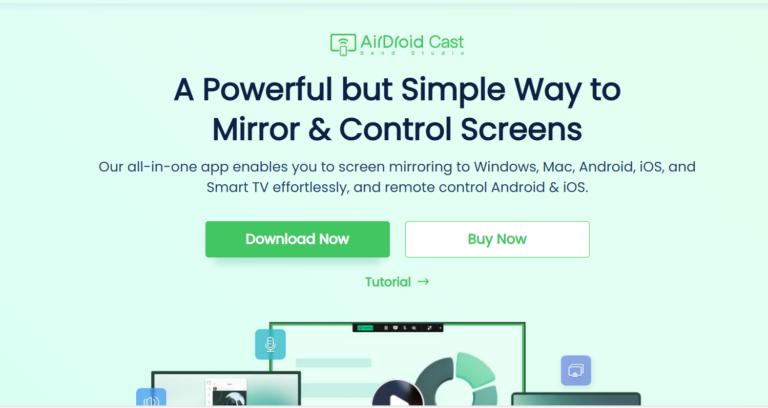
AirDroid Cast is a versatile app that enables wireless casting of your iPad's screen to Chromecast and other devices like Windows PCs, Macs, Android TVs, and more.
Key Features
- Real-time screen mirroring over local WiFi or remote internet connections
- Cross-platform casting support between iOS, Android, Windows, and macOS
- Remote control of iOS and Android devices from a paired PC
- Screen mirroring with audio for video and music streaming
- Unlimited casting time with a premium subscription
How to Use
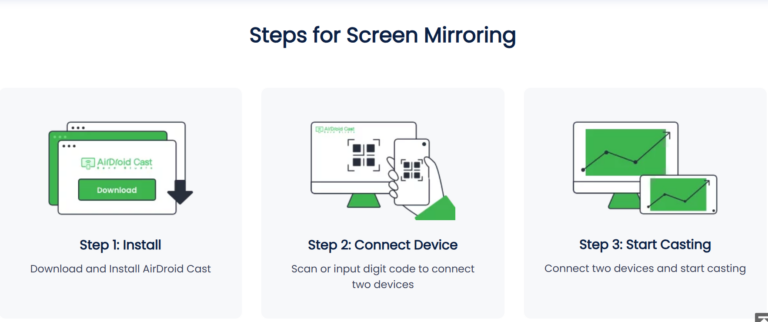
- Step 1.Download and install the AirDroid Cast app on your iPad and the receiving device.
- Step 2.Launch the app on both devices and connect them by scanning the QR code or entering the 9-digit pairing code.
- Step 3.Tap the "Screen Mirroring" option on your iPad to begin casting your display in real-time.
- Step 4.Adjust settings like video quality, orientation, and audio during the casting session.
- Step 5.To stop casting, exit the AirDroid Cast app or tap "Disconnect" in the app menu.
With robust cross-platform support, easy wireless setup via codes, remote control capabilities, and unlimited premium casting, AirDroid Cast makes it seamless to mirror your iPad's screen or cast content to Chromecast, smart TVs, PCs, and more.
2. AirBeamTV
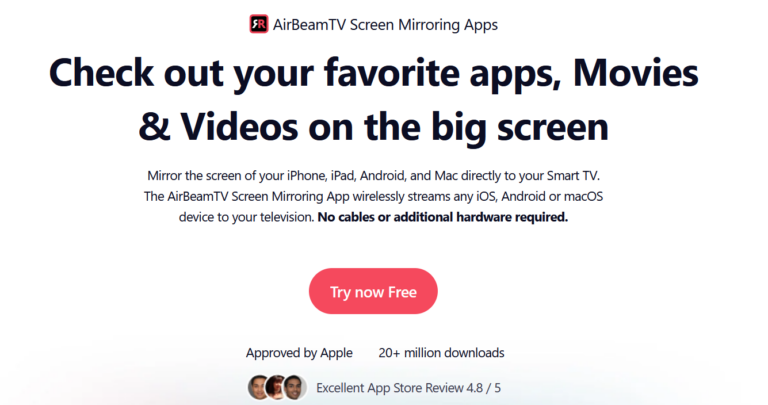
AirBeamTV is a screen mirroring app that allows you to cast your iPad's display to Chromecast and other devices.
Key Features
- Wirelessly mirror iPad screen to Chromecast
- Cast videos, photos, and apps from iPad to TV
- Works without cables, AirPlay, or Apple TV
- Free to download and easy to set
How to Use
- Step 1.Download the AirBeamTV app on your iPad.
- Step 2.Open the app and select your Chromecast device. Allow the connection on your TV if prompted.
- Step 3.Tap "Start Mirroring" and choose "Mirror [TV Name]" then "Start Broadcast."
- Step 4.Your iPad screen will now display on your TV connected to the Chromecast.
- Step 5.Open videos, apps, and photos to cast them from your iPad to the big screen.
Easy setup and no extra hardware to cast your iPad. AirBeamTV is an excellent solution for beaming your iPad's display to a Chromecast-connected TV.
3. Replica
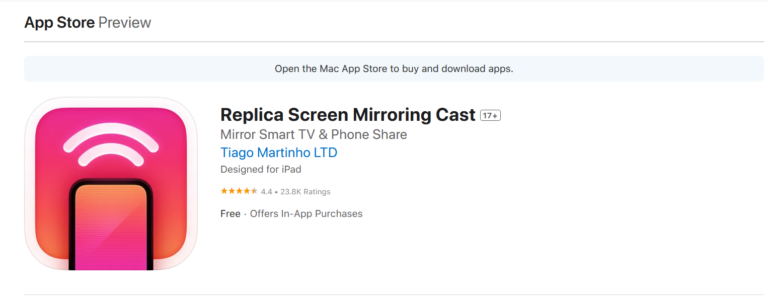
Replica is an iOS app that wirelessly casts your iPad's screen to a Chromecast-connected TV.
Key Features
- Mirror iPad display to Chromecast and TVs
- Works over WiFi without cables
- Free to download with a free trial
- Simple 2-step setup process
How to Use
- Step 1.Download Replica from the App Store onto your iPad.
- Step 2.Make sure your iPad and Chromecast are on the same WiFi network.
- Step 3.Open Replica and select your Chromecast from the device list.
- Step 4.Tap "Start Screen Mirroring" to display your iPad on the TV.
Replica is a convenient solution for beaming your iPad's display to the big screen With its easy wireless setup, free trial, and ability to mirror your iPad's screen.
4. LetsView
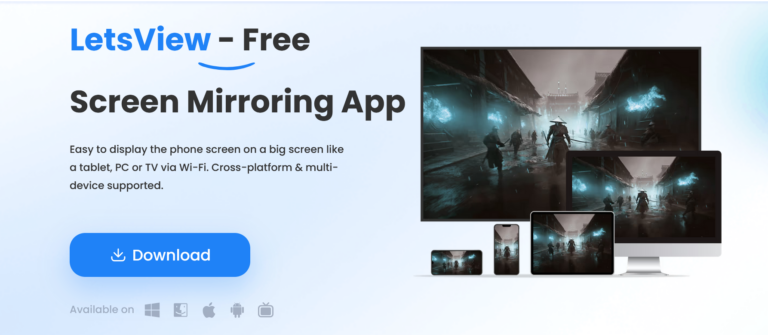
LetsView is an app that casts your iPad's display directly to a Chromecast-connected TV.
Key Features
- Mirror iPad screen wirelessly to Chromecast
- Cast videos, apps, photos from iPad to TV
- Free to download with no lag or latency
- Simple setup process
How to Use
To mirror iPad to Chromecast:
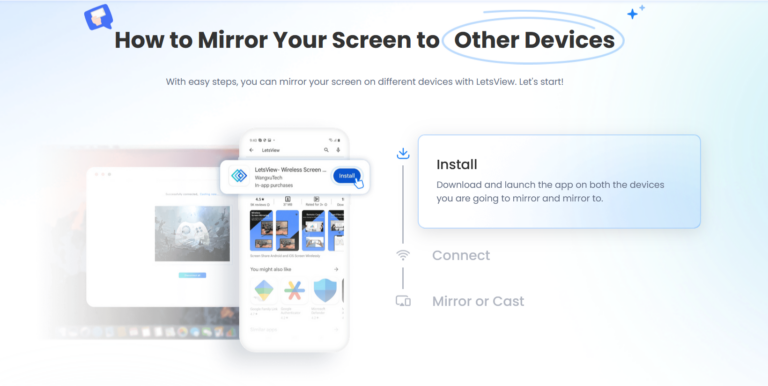
- Step 1.Download LetsView on your iPad.
- Step 2.Make sure your iPad and Chromecast are on the same WiFi.
- Step 3.Open LetsView, and it will detect available devices.
- Step 4.Tap your Chromecast name to connect and start mirroring.
With easy wireless connectivity and the ability to cast your iPad's full display to Chromecast without cables or extra hardware, LetsView provides a simple way to beam your iPad to the big screen.
Advanced Casting Features
While primary screen mirroring apps provide a quick and easy way to cast your iPad's display to a Chromecast, some apps go beyond just the basics. They offer advanced features that enhance the casting experience, like remote casting, interactive whiteboards, and even casting over USB. Let's explore some of these upgraded capabilities.
1. Remote Casting
The ability to beam your iPad's screen from anywhere using the internet is called remote casting. Apps like LetsView and ApowerMirror allow you to cast your iPad even when away from home remotely.
You can mirror your display remotely if your iPad and Chromecast are connected to the internet. This allows you to cast your screen from anywhere in the world. It's perfect for business travelers who want to present from their iPad in a meeting when on the road. The remote casting feature expands the utility of casting apps significantly.
2. Interactive Whiteboards
Another advanced feature is using your iPad as a wireless whiteboard. Apps like LetsView and ApowerMirror turn your iPad into a virtual whiteboard you can write and draw on, with the display mirrored in real-time to the Chromecast.
You can use your finger to write or draw as you would on a touchscreen whiteboard. The Chromecast streams your annotations in real-time, which is excellent for teachers, business meetings, collaborative art and more. The whiteboard capabilities make casting incredibly interactive and engaging.
3. Casting via USB
For the best performance, apps like ApowerMirror allow casting over a direct USB connection instead of WiFi. This reduces lag and improves video quality since the streaming happens over a high-speed USB cable.
Connect your iPad to your Chromecast-connected TV using a USB-C or Lightning cable. Then, enable USB casting mode in the app settings. The wired connection is ideal for casting Blu-ray quality video or playing games where smooth, high-res streaming is crucial.
Frequently Asked Questions
Final Thoughts
Casting your iPad to a Chromecast-connected TV opens up entertainment and productivity possibilities. By downloading an app like AirBeamTV, Replica, or LetsView, you can wirelessly cast videos, photos, games, and more from your iPad to your TV with just a few taps.
So, if you want to enjoy your iPad's content in a more extensive, shared viewing experience, using a third-party app like AirDroid Cast is an excellent solution.












Leave a Reply.