
AirDroid Cast
- Local & Remote Screen Casting
- Android,iOS,Windows,Mac,TV Screen Mirroring
- Wireless & USB Connection
- Total Control Android & iOS beyond Your Finger
- Mirror Multiple Screen
Screen mirroring & sharing is the way to mirror your phone's screen to a bigger and broader screen, such as your computer or television. But what are the best free apps for screen mirroring and how to choose?
We have tested and reviewed the top 7 free screen mirroring applications for Android and iPhone in this article.
When searching for different screen mirroring apps for Android devices, iPhones, or iPads, you are likely come across many different options. Following are the key points when we review and choose a good, free screen mirroring app:
Performance: A reliable screen mirroring app is one that offers smooth and stable performance without any lags.
Compatibility: A good screen casting app should support all major devices and OSes to fulfill your requirements.
Free or Free Trial: The application should be free to use, or offer free trial to use the basic features.
User-Friendliness: The screen mirroring app of your choice should have an intuitive interface and easy to use.
Security: Always choose a screen mirroring app that offers safe and secure protection for your data privacy, even if it’s free to download and use.
In this part, we will introduce the detailed information of these 7 free screen mirroring apps, including their features of free version and the main issues people met during connection. Besides Google Home & Airdroid Cast provides totally free local casting, other apps just provide a free trial or time limit casting.
Every app cannot be perfect, to just use the free trial or free version, there is some drawbacks you need to carefully consider.There is also one thing we want to emphasize, through our search, many users will face the money problem, such as cannot refund or the auto-subscription, just think twice before buying.
| Application | Ease of use | Compatibility | Free trial | Price |
|---|---|---|---|---|
| Google Home | Moderate | Android, Windows, Mac,iOS | ✔ | Free |
| AirDroid Cast | Easy | Android, iOS, Windows, macOS, Linux, ChromeOS, Smart TV | ✔ | Free for local casting |
| ApowerMirror | Moderate | Android, iOS, Windows, macOS, Smart TV | 10 mins | $39.95/year |
| MirrorGo | Moderate | Android, iOS, Windows | ✔ | $39.95/year |
| Mirroring360 | Easy | Android, iOS, Windows, macOS, Fire TV | 7 days | $29.99/year |
| LetsView | Moderate | Android, iOS, Windows, macOS, Android TV | ✔ | $29.99/year |
| Vysor | Easy | Android, iOS, Windows, macOS, Linux, ChromeOS | ✔ | $10/year or $40 lifetime |
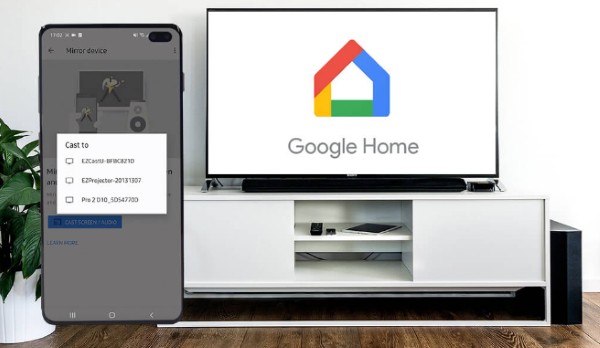
Google Home app is a mobile application developed by Google that enables you to set up and control smart devices, such as Chromecast TVs and speakers. You can also cast your Android device screen to the Chromecast TV wirelessly and control the media playback if you want.
You may use this to play music, stream videos, cast films and display anything from your phone on your PC or TV.
Google Home has received reports of significant improvements, particularly from users in Europe and the UK. However, issues such as script automation, device recognition, and camera loading continue to be a source of frustration for many.
While some report improvements, others still struggle with problems like repeated device listings and failures when attempting to create speaker groups.
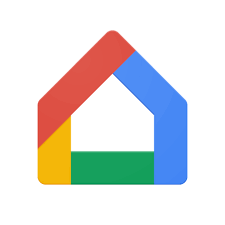
Google Home is the most used application, and reviews of Google Home users are mostly positive. According to users who are happy with this application, this application is user-friendly and takes less time to cast from your Android to other devices.
The basic mirroring feature is fine and worth trying. We found it can mirror the whole Android screen to TV, but for iOS users, you can cast media from Chromecast-enabled apps but not mirroring the whole screen.

AirDroid Cast is one of the best free screen mirroring app that is powerful and simple to use. You can cast Android and iOS screens to a bigger screen, or use a PC to gain complete control of all these portable devices.
Some users have reported issues with screen mirroring, such as lag or audio-video desynchronization, when using older devices or low-bandwidth networks.
A few comments mention a learning curve in the interface interactions or the presence of pop-up ads related to upgrades or security notifications within the app.
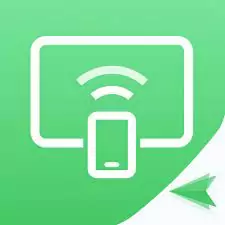
Some of the common features of AirDroid Cast that users love are its user-friendliness, wide-ranging compatibility, minimum audio-video latency, and high-quality mirroring capability. One of the users mentioned in his review that this application is best for app demo casting.
The screen mirroring performance of the AirDroid Cast is impressive. It casts your screen with audio, and it offers fullscreen mode and rotate your device screen easily.

ApwerMirror is a wonderful screen mirroring application developed by Apowersoft. You can display your mobile device screen on PC or TV, making it easier to share content, give presentations, and play games.
You can also control your Android or iOS device from the computer, such as using the apps or playing mobile games from PC. However, this app limits the time-length for each time screen mirroring and has a watermark for free users.
Some users find it very limited for the free trial with less pleasant experience, and some users fond of the picture quality and user interface.
The mirroring process experiences delays or unstable video quality due to network conditions.Some "premium" or "advanced" features (such as whiteboard, copy-paste, and multi-device sync) are still not fully refined or contain bugs.
The trial/free version has many limitations, and several users encountered obstacles during the purchase/activation process.
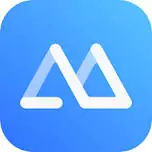
The free version on iOS has a maximum resolution of only 720p, and screen mirroring includes a watermark with limited to 10-minute sessions.Additionally, it does not support casting audio from a computer to a phone or TV, nor does it allow remote screen mirroring.
Besides,the subscription request pops up frequently, which is kind of annoying.
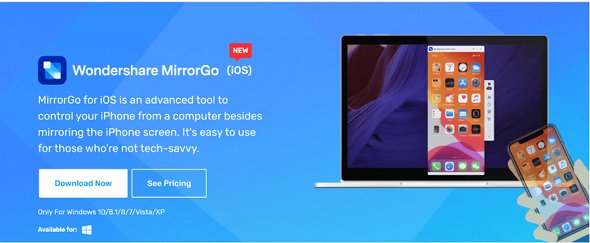
MirrorGo is a popular screen mirroring app with free trial, and it’s convenient for presentations, gameplay, and multitasking. Same as other screen sharing apps offer, MirrorGo also support screen mirroring wirelessly or with a USB cable.
And the tech specifications are less restrictive because it works on Windows Vista and XP or Android 6.0.
Unable to mirror content from services like Netflix, Amazon Prime, Hulu, etc.Also, the mirroring app crashes frequently, with common issues such as "close or wait" prompts.
Another drawbacks is the keymapping mode just limited to 10 minutes of usage.Meanwhile,some users said that black screen often appears on the PC during mirroring.
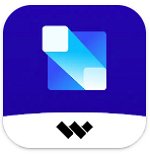
There are connecting issues while using this app, and sometimes it very difficult to connect the phone with the computer.
This app offers a sure number of additional features, even though it is less compatible on limited supported devices, but the image quality of screenshot is good.
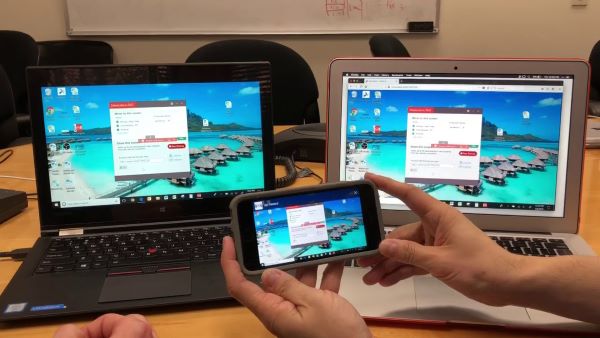
Mirroring360 is also a free screen mirror app that allows professors to wirelessly mirror the screen of smartphones including an iPad, iPhone, Android tablet or smartphone, Chromebooks, PC laptop, or Mac MacBook to a front-end display panel in a classroom or meeting area.
You can use Mirroring360 to show numerous wireless device displays on the same projection screen at the same time, and record whatever is being displayed. Mirroring360 works on Windows, macOS, iOS, Android, and Chromebooks.
Some users said the app keeps crashing repeatedly and it can detect devices but fails to connect.Also, the use requires knowledge of networking and handling computer-specific licenses --- One-time purchase is required for each receiving computer.
In addition, multiple users mentioned that this application does not work properly on Samsung devices.

Streaming the downloaded videos are very fast and seamless, but streaming online videos can be laggy. And game streaming is slow via this app.
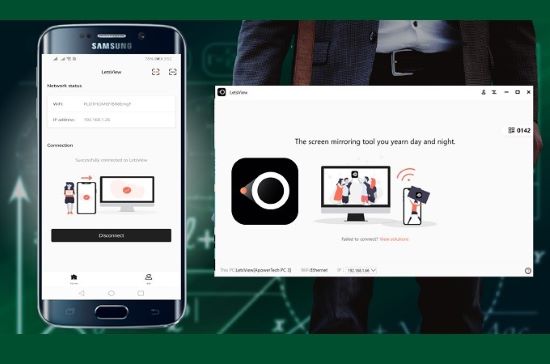
As a versatile screen mirroring app, LetsView used to be a completely free tool for casting, which meant that you didn’t have to buy the license to use the software. However, LetsView has re-launched and upgraded with more powerful features, and it’s a paid program with free trial now. And with all the new upgraded features, it is totally worthy a try.
You can also cast photographs, programs, and even games from your cellular telephones to your PC or TV, in addition to films and movies. An annotation tool, a screen recorder, and a screenshot tool are among the other capabilities included in this software.
Some users report sudden watermark appearances or connection interruption prompts during use. Screen recording fails intermittently and the app crashes from time to time. Additionally, a purchase is required to control the PC.
Some users mention that "AllCast or AirDroid Cast offer more stable compatibility on certain Android devices" and express hope that LetsView will improve in this area.
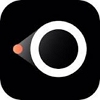
This application helped a lot in casting and the use is quite easy and quick.
It works flawlessly for me and the screen mirroring doesn’t interrupt when the screen is off, which is convenient.But there is some issues when I mirror my pc screen to TV, that is I can not cast a specific window.
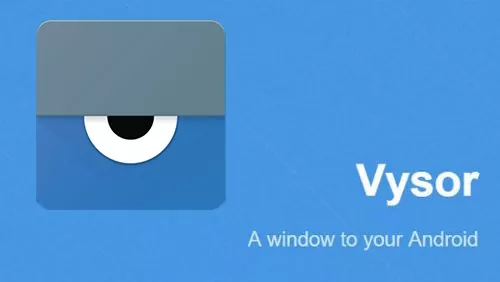
Vysor is very famous especially for tech geeks. With Vysor, you can mirror your Android or iOS device from your desktop, and control the mobile device easily. It offers a simple and effective way to interact with your Android device. You can connect your phone with your computer with USB or WiFi.
Mirroring is laggy, and the sound is distorted and many users mention that no response from official support.Also, there is issues with automatic renewal.
Vysor has got over 11 thousands of reviews with 3.1 rating stars, and most users are satisfied with the features as it does what it says.
It’s pretty easy to set up, but the screen mirroring quality is unstable, and the fullscreen mode requires to buy the subscription.
Also, the Wireless connection, high quality and fullscreen features are only available with the Pro version.
It's hard to find a truly “unlimited, watermark-free, fully free” screen mirroring app. Most "free" apps limit features like resolution, duration, watermarks, or remote casting, and require paid upgrades. While "Google Home" is free, it only works with Chromecast or Google Cast devices, so it doesn’t suit all scenarios.
For local network mirroring (e.g., phone to PC or TV on the same Wi-Fi), free apps like LetsView, AirDroid Cast, or Google Home can meet basic needs.
Using the built-in feature to cast is a free, and quickest way! Miracast, Chromecast, and AirPlay is the most recommedned way to use. However, your phone and TV may have different casting tech, in such situation, we recommend you to use AirDroid Cast to solve the cross-platform problem.
Now you have learn the detailed information about each free screen mirroring app for Android and iOS, and you know the basic criteria to be a good screen mirroring app. If you still can’t make the decision, don’t worry. We have reviewed these apps and also make the best choice of each aspect.
If you would like to use the same screen mirroring app on your major devices, such as Android smartphone/tablet, iPhone, iPad, PC, Mac, and TV, then AirDroid Cast, ApowerMirror, and LetsView would be great choices.

If you would like to enjoy additional features besides screen mirroring, consider the applications that come with various features, such as controlling, audio streaming, screen recording. For example, we would like to try MirrorGo, Vysor, and LetsView as they come with paid features that attracted us a lot.
When it comes to security, try the official or well-known solutions such as Google Home, and AirDroid Cast.
As smartphone innovation improved, so did picture viewing, with the introduction of large-screen views from the phone to the PC via a simple connection. Among the screen mirroring apps that we have discussed above, the top one is AirDroid Cast. Now you can easily click the "Try It Free" button below to enjoy mirroring!

Leave a Reply.