There can be many reasons why your Philips TV might not be showing up on the AirPlay list, such as:
- Lack of compatibility
- Network issues
- Outdated software and firmware
- Devices being connected to different networks
- Power issues
There are many situations in which you might want to screen mirror your iOS device (iPhone/iPad/Mac) to a larger Philip TV, and you may wonder "Can I AirPlay to a Philips smart TV?"
The good news is that Airplay to Philips TV is possible. You can use the built-in Airplay feature of your iOS device to easily mirror screen to Philips TV.

AirPlay 2 is the latest version of the built-in feature of Apple devices through which you can screen mirror your photos, videos, and music to other devices that are compatible with it.
It is important to note that Philips has a large collection of Smart TVs powered by different operating systems, such as Saphi, Android, and Roku, so you have to make sure that your Philips TV supports AirPlay 2 before you try to screen mirror your iOS devices to TV.
According to the official site, AirPlay is available on the following 2024 TV models: PUS7409, OLED8x9, OLED909 and OLED959. If your Philips TV has built-in AirPlay, then just read the next part to know how to do.
If your TV doesn’t support AirPlay, some third-party screen mirroring apps are the best choice.
In order to AirPlay on Philips TV, you should make sure that your TV software and AirPlay are up-to-date. Follow these steps to update it:
If your TV supports AirPlay, follow these steps to AirPlay Philips TV:
If your TV doesn't supports AirPlay, and you want to cast iOS devices screen to it, you'd better buy an Apple TV 4K, to enable AirPlay tech for your TV. After setting your Apple TV 4K, just follow the above steps to AirPlay your Philips TV.
If your Philips TV does not support AirPlay, screen mirroring apps should be your priority. There are multiple casting apps you can use, from AirDroid Cast, ApowerMirror, LetsView, to Screen Mirroring App. You can choose based on your TV system and other considerations like cost, ads-free and lag.
Just Download and install a screen mirroring app on your Philips TV from the TV Store and then follow the app's instructions to connect your iPhone and mirror your screen.
Considering the cost, easy to use, and performance, we highly recommend you to use AirDroid Cast . It's free to use in same Wi-fi Network, and easy to use.

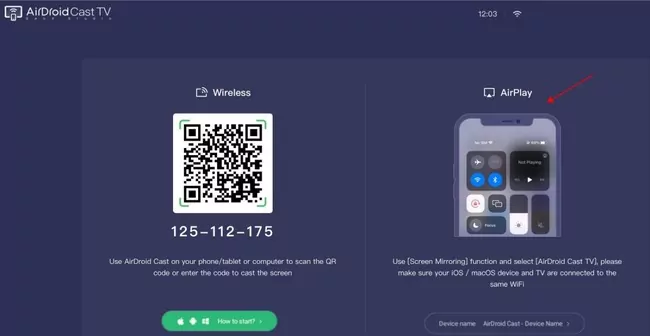
![]()
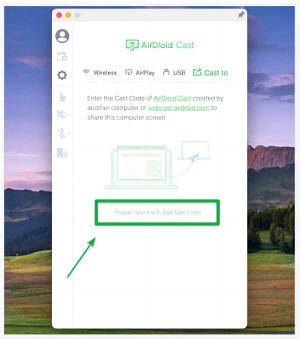
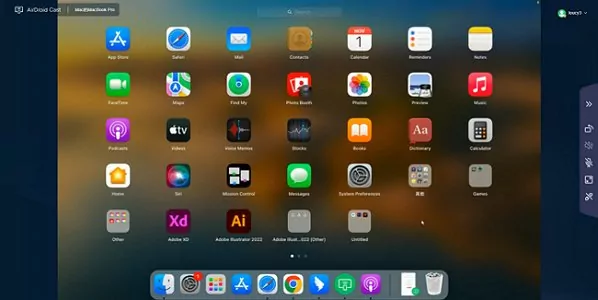
If wireless mirroring is unstable, you can use a Lightning to HDMI adapter for a wired connection. The advantages are stability and low latency, but the disadvantage is that a cable is required.
So, that’s all about screen mirroring from iPhone, iPad, or Mac to Philips TV.
A number of issues can arise while screen mirroring a device to Philips TV. If your Philips smart TV screen mirroring is not working and you are facing any of the following issues, try troubleshooting them by implementing the given tips and tricks:
If you are facing startup or shutdown issues, follow these tips to resolve the issue:
Sound issues while using AirPlay can be resolved and mitigated by following these tips:
There are some situations in which you might be doing everything right, and you still might face issues with using AirPlay, which will lead you to wonder why screen mirroring is not working on your Philips TV. Don't worry!
It typically happens due to connection issues. They are quite common when you screen mirror your Apple device to a Philips TV via AirPlay. The most common reason behind such issues is that both of your devices might not be connected to the same network, so you must confirm this.
However, if the devices are connected to the same network, and you are still facing connection issues, you should reset the network connection settings. You can do it by accessing the advanced system settings and using the 'network connection reset' option.
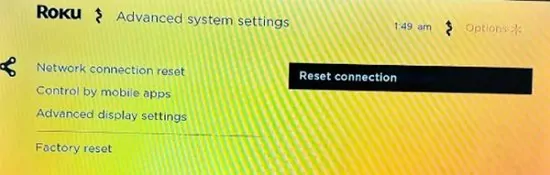
If your screen mirroring iPhone to Philips TV is not working, it can be due to screen display issues of your TV or iPhone. It can also happen with other Apple devices. In such a situation, you should follow these steps to resolve the issue:
To summarize, you first have to make sure that your TV support AirPlay, so you can enjoy Philips Smart TV AirPlay features. Otherwise, you’ll have to rely on third-party tools like AirDroid Cast to fulfill your screen mirroring requirements.
Overall, the process to screencast to Philips TV is quick and easy when your TV supports AirPlay. If you face any issues related to sound, display, network, power, or any other problem, you should follow the troubleshooting tips discussed above.
There can be many reasons why your Philips TV might not be showing up on the AirPlay list, such as:

Leave a Reply.