How to AirPlay from iPhone 13/12/11/XS?
AirPlay is an Apple system for screen mirroring that enables all Apple devices to wirelessly share the media, such as videos, images, music, to other devices like TVs, etc. This inbuilt feature is available in iOS devices 4.2 or the latest coming devices.
The iOS devices 11.4 and later support AirPlay 2. The working process of AirPlay is easy. It depends on two components: the source device, which is running AirPlay-enabled software, and the receiver, which is a compatible device that shows streaming content on it.
In this article, we will guide you how to AirPlay on iPhone.
AirPlay Compatible Devices
There are different devices that are compatible with AirPlay, such as Mac, iPhone, iPad, iPad touch capable of running iOS 4.2 and later, or Apple TV. The older devices do not support the AirPlay feature. For streaming audio and video content with AirPlay 2, your device should be 11.4 or later. AirPlay 2 is not compatible with the iOS devices before 11.4. Additionally, there are different smart TVs that also support the AirPlay feature, such as Apple TV, Samsung TV, Sony, and LG.
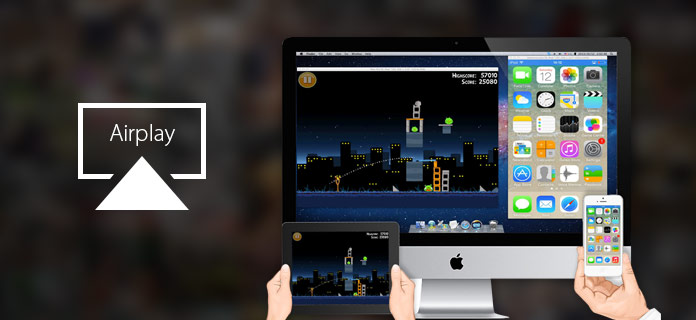
How to Set up AirPlay?
1. How to Turn on AirPlay on iPhone?
The iPhone users can easily turn on AirPlay mode on the iPhone device. Here are a few steps for "how to turn on AirPlay on iPhone".
- Hold your iPhone, open the iPhone main screen.
- Double tap on the screen. Swipe up the screen from bottom.
Here, you will see different options: click on the screen mirroring option.
- After clicking the option, select turn on AirPlay mode.
- Now your AirPlay mode is on and ready to connect with another device for casting.
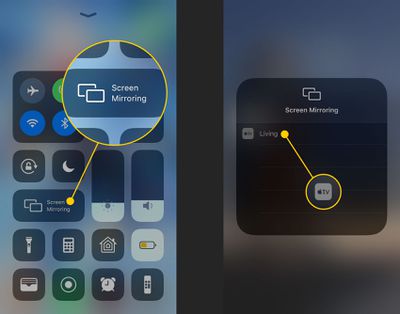
2. How to Turn off AirPlay on iPhone?
If your AirPlay mode is on, and you want to turn it off, you can do it by following the easy steps. It will take only a few seconds.
- Go to use your iPhone screen.
- Swipe up your main screen from bottom.
- Go to the control center, tap on the screen mirroring option.
After tapping "Stop mirroring", it will be turned off automatically.
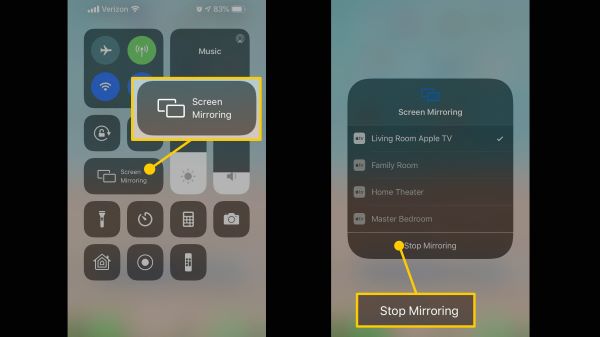
How to AirPlay Your iPhone to An TV?
1. Apple TV
Mirroring content from an iPhone to an Apple TV is the easiest thing, but before mirroring, check that AirPlay mode is enabled on the target Apple TV or not.
- The first step is connecting your iPhone and TV to the same Wi-Fi network. You can check which Wi-Fi network your mobile is connected to by following these steps: Settings-Network - the network to which your mobile is connected will show on the top.
- Click the control center on your iPhone. If you have an iPhone X or later, swipe down from the top-right corner of your screen. (If you have an older model, then swipe down from the bottom of your screen to open the control center).
You will see two rectangles on top of each screen, and this icon is for screen mirroring; click on screen mirroring.
- Now choose the Apple TV device you are willing to share your media with.
- Put your AirPlay passcode. This passcode will be available on your TV screen.
- After putting in your passcode, the phone screen will appear on your TV.audio of the mobile phone will play through the speaker of the TV.
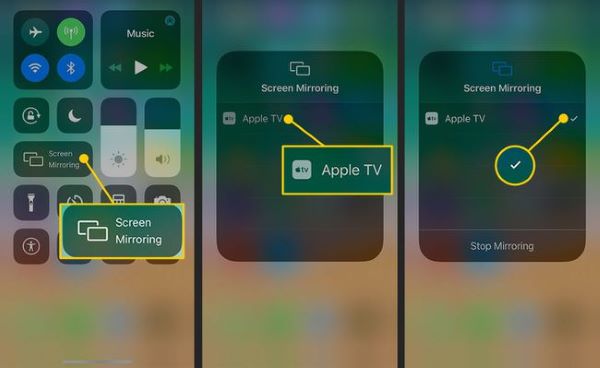
2. AirPlay 2 Enabled TVs
TVs like Amazon fire TV, LG TV, Roku, Samsung smart TV, sony, and Vizio are compatible with the AirPlay 2. With the help of AirPlay 2, iPhone users can easily mirror their iPhone content to the latest smart TV; they don't need to install or purchase any application.
Here are steps of mirroring the iPhone to TV, which supports AirPlay 2:
- To start screaming, you will have to enable AirPlay on your TV. Go to settings. Tap on General. Now choose AirPlay settings; turn on the AirPlay.
- Now open the video or picture you want to share. Select it and click on the share icon present in the bottom left.
- Click on AirPlay, and choose the TV name or monitor to which you want to share this video or picture.
- Code will appear on the screen. Enter this code, and your content will appear on the screen.
Tips
- If you want to stream music, then please open the music player on your phone.
- A code will appear on your screen. Put this code in your phone, and the content will show. Thus music will start playing on the TV you have chosen.
- You can also do it in another way. If audio is on your phone, then swipe down on the screen from the upper right corner to open the control center.
- Click on the AirPlay icon on the audio player. It will start streaming to the device you want.
3. TV Not Supports AirPlay?
Other than Apple TV and Smart TV, which are compatible with the AirPlay, there is some old version of the TV that doesn't support screen mirrors wirelessly with AirPlay.
For these TVs, screen mirroring is possible with other methods, and the most common and easy method is to use an HDMI cable. They can mirror content by connecting your iPhone with a cable to a TV that does not support iPhone.
If you are willing to mirror your iPhone to TV with Apple’s digital AV adapter and an HDMI cable:
- First of all, connect your iPhone and TV to the cable.
- Do change the TV’s input to the port with cable.
- Put the USB end of the cable into the adapter and connect the other end to a power outlet.
- Now both iPhone and TV screens are mirrored.
- You will now be able to watch your pictures and videos games on your TV.
Can I Use AirPlay on My Windows PC?
Yes, if you are thinking of using AirPlay on your Windows PC, you can do, but for this purpose, you have to install an third-party application that supports AirPlay on Windows because the Window PC doesn't have an inbuilt AirPlay feature, so you can’t get AirPlay directly from iPhone to Windows PC.
AirDroid Cast is one of the best streaming applications that help iPhone user’s stream content to Windows PC.

AirPlay your iPhone to Windows PC via AirDroid Cast
It is an effortless process to AirPlay your iPhone to Windows PC via AirDroid Cast. AirDroid Cast application has 3 different options for mirroring your iPhone devices to Windows PC - USB,AirPlay and Wirelessly connection.
Here are steps to AirPlay iPhone to Windows PC, which can turn your PC into an Airplay receiver.
- Step 1.Finish installation
- Download and install AirDroid Cast on your iPhone and Windows PC. You can click “Try It Free” button below or install it from Apple Store.
- Step 2.Connect iPhone to Windows PC
- Connect both devices with the same Wi-Fi network, go to your iPhone, go to control center, and click on screen mirroring option. Choose “AirDroid Cast - XXX” from the visible list. After a successful connection, your iPhone screen will be visible on PC.

Other features of the AirDroid Cast
There are other valuable features of the powerful casting application AirDroid Cast, such as a remote control feature, multiscreen casting option, and two-way audio. All these features help in casting and mirroring.
What to Do if AirPlay is Not Working on iPhone
If your AirPlay is not working on your iPhone, there may be some issues such as no internet connection, compatibility issue, operating system issues, etc. in this case; you have to do the following things.
Check AirPlay compatibility
If you are unable to AirPlay on your iPhone, first check the compatibility; maybe it's happening because your device is no longer compatible with AirPlay; in this case, you have to update your device.
Check Wi-Fi connection
If both devices are not connected with the Wi-Fi, then your device will create a problem with AirPlay content. So make sure both devices are connected with the same Wi-Fi.
Restart your device
It is the most common trick; if AirPlay is not working on the iPhone, turn off your device and restart it again; this method works.
Conclusion
Undoubtedly AirPlay is the easiest way to share the content from iOS devices to other devices. This feature is used to stream content from iPhone to smart TVs, mostly to Apple TV. Few lasted TV devices work well with AirPlay because these smart TVs have advanced technology that supports AirPlay. The TV does not support AirPlay. HDMI cables are used for mirroring content from iPhone to old TVs. Additionally, you can AirPlay to Windows PC by using the AirDroid Cast. This application has a specific AirPlay feature for the iPhone for streaming content on Windows PC.
FAQs about AirPlay on iPhone











Leave a Reply.