[Explained] What is Windows Remote Desktop Services
Many organizations use Windows Remote Desktop Services (RDS) to empower their workforce to access desktops and applications remotely from a centralized paradigm. It allows multiple remote sessions on a single server, which facilitates remote work and IT support.
In this guide, we will clarify your concepts around Windows RDS, covering its basics, features, how-to steps, use scenarios, and more.
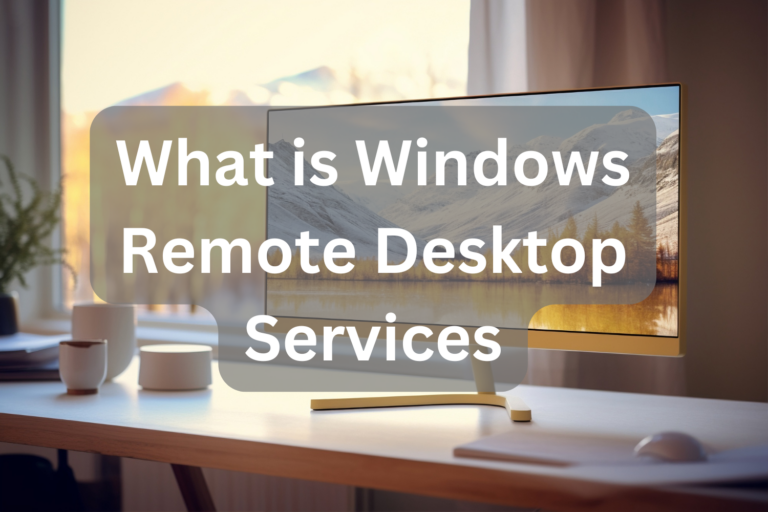
- Part 1: What is Windows Remote Desktop Services
- Part 2: Key Features of Windows Remote Desktop Services
- Part 3: How to Set Up Windows Remote Desktop Services
- Part 4: When to Use Windows Remote Desktop Services
- Part 5: Security Best Practices for Windows Remote Desktop Services
- Part 6: Alternatives to Windows Remote Desktop Services
Part 1. What is Windows Remote Desktop Services
Windows Remote Desktop Services is a set of Microsoft Windows components that facilitate remote access to desktops and Windows applications. It was released in 1998 as Terminal Server but was renamed to Remote Desktop Services with the release of Server 2008 R2.
Basically, Windows RDS provides a centralized platform to deliver and manage desktops and Windows-based applications to remote users through the Microsoft remote desktop protocol (RDP). It allows a server to host multiple client sessions simultaneously.
The key components that comprise RDS include:
- Remote Desktop Services Host (RDSH): It stores the desktops and apps that are shared with users.
- Remote Desktop Connection Broker: It acts as a desktop services manager that manages the incoming connection requests to RDSH server farms.
- Remote Desktop Gateway: It provides users access to Windows desktops and apps.
- Remote Desktop Web Access: It provides web portal access to desktops and applications.
- Remote Desktop Licensing Servers: They are required to manage and issue licenses to devices or users.
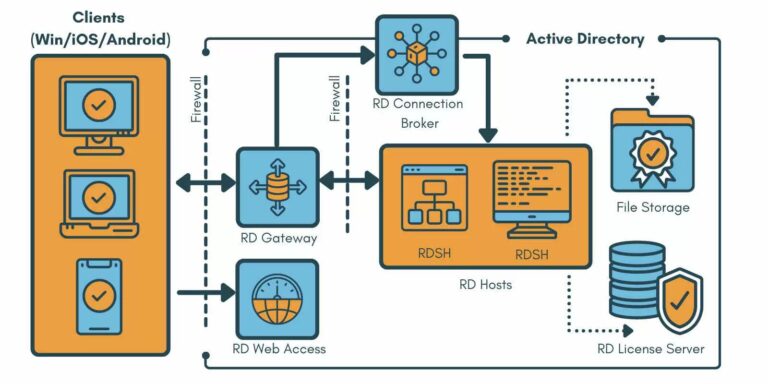
All the above components and similar others empower Windows RDS to manage multiple users and provide them access to desktops and apps.
Windows RDS holds great significance for remote access, as it allows remote workforce to use the central server to access desktops and apps remotely. This leads to better remote working and IT support.
Part 2. Key Features of Windows Remote Desktop Services
Windows Remote Desktop Services (RDS) is a useful toolkit to facilitate remote working and access. The key features of Windows RDS are as follows:
Remote Access to Applications and Desktops
The main feature of Windows RDS is its remote access to applications and desktops. Users can connect to the centralized server and access the required applications and desktops from anywhere.
User Session Management
Since users connect to a centralized server, administrators can manage, control, and monitor user sessions. This ensures that server access is monitored and regulated.
Support for Multiple Users
Windows RDS allows multiple users to connect to the same server. Each user has a separate session with the server. This helps businesses with distributed teams to provide all employees access to corporate servers and optimize resources and costs.
Part 3. How to Set Up Windows Remote Desktop Services
Installing and configuring Windows Remote Desktop Services involves a series of steps, as follows:
Step 1. Install RDS Role on Windows Server
1.Open the Server Manager on your Windows Server and click Add roles and features.
2.Select the installation type and the right server.
3.Under Server Roles, tick Remote Desktop Services.
4.Select the role services you want to install, like Remote Desktop Session Host, Remote Desktop Gateway, and Remote Desktop Web Access.
5.Complete the installation.
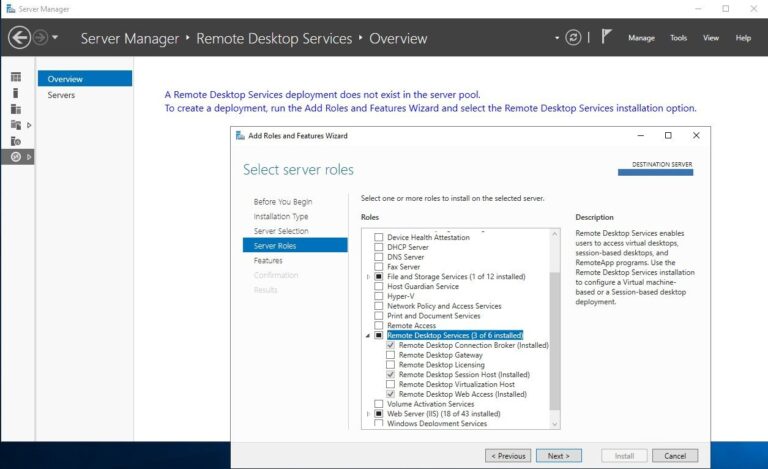
Step 2. Configure Licensing and Use Settings
1.Open the Remote Desktop Services Configuration tool from the Server Manager.
2.Select Remote Desktop Licensing and choose the licensing mode (per device or per user). Once done, activate the license server.
3.Under Remote Desktop Session Host Configuration, configure different settings like user profile paths, session settings, security, and more.
4.Configure the RD Gateway settings if you want to support remote access outside the network. Similarly, do the same for Remote Web Access.
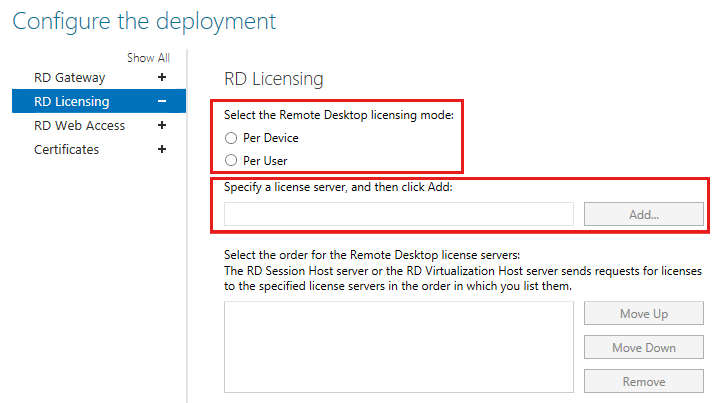
Step 3. Set Up Remote Desktop Client
1.Open the remote desktop client from the remote computer.
2.Enter the RDS server IP address and click Connect.
3.Enter the credentials if asked.
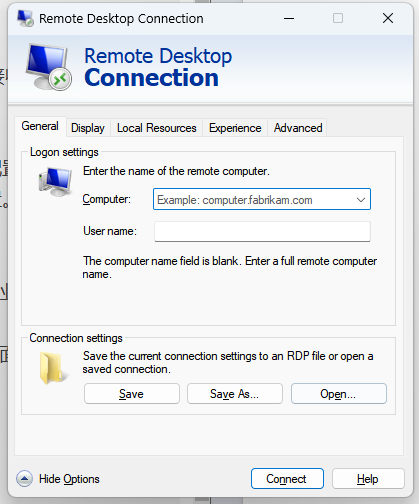
Once done, you will be able to access the remote desktop or apps.
Part 4. When to Use Windows Remote Desktop Services
Windows Remote Desktop Services (RDS) is beneficial in various scenarios. Some of the common ones are as follows:
- Remote Work Solutions: It empowers remote employees to access corporate resources from a centralized server.
- IT Support and Management: It makes it easy to manage multiple remote desktops and provide IT support to employees/end-users remotely.
- Virtual Training Environments: It helps create virtual training environments where multiple employees can access the pre-configured virtual desktop with necessary software and get the training in real-time.
- Cloud-based Services: It allows businesses to move their services/applications to the cloud and then deliver their applications to end-user customers from the cloud.
In short, whenever there is a need to provide access to desktops and applications to multiple users, Windows RDS comes into action.
Part 5. Security Best Practices for Windows Remote Desktop Services
Although Windows Remote Desktop Services (RDS) is a useful way for remote connectivity, it also makes the corporate network vulnerable to security threats. For example, cybercriminals may manage to get unauthorized access due to weak passwords, unpatched software, or other vulnerabilities.
To securely use Windows RDS, follow the below few best practices:
- Use Network Level Authentication (NLA): NLA acts as an additional security check that verifies users before establishing a remote desktop session. This authentication can be based on passwords, smart cards, etc.
- Implement Firewalls and VPNs: You can configure a firewall to allow only authorized users to access network resources. Similarly, you can use VPNs to create secure tunnels for remote connectivity and encrypt the transmitted data.
- Regularly Update and Patch Systems: Update your operating system and software solutions regularly to prevent hackers from exploiting vulnerabilities.
In short, you should conduct a security assessment to identify potential security issues and then follow the best practices to secure Windows Remote Desktop Services.
Part 6. Alternatives to Windows Remote Desktop Services
Windows Remote Desktop Services only lets users connect to Windows machines that support Remote Desktop Protocol (RDP). So, other than Windows Remote Desktop Services, many other services offer even more intuitive and powerful remote access experience. Among them, the one with over one million global users is AirDroid Remote Support.
AirDroid Remote Support is a robust remote access and control software solution. It allows you to remote control and support desktop and mobile devices from other devices over the internet. There are no complex system requirements and configurations to make remote connections. You can have real-time screen sharing and complete remote control of devices to access all the apps, transfer files, and do more.

The key features of AirDroid Remote Support are as follows:
- Instant, real-time screen sharing and remote control of Windows, iOS, and Android devices via the internet.
- Text messaging and secure voice communication during remote sessions.
- Patented black screen mode to enhance privacy and protect confidential content from the controlled device.
- Permissions and policies assignment for individual users, teams, and devices.
- Log all remote sessions.
- Controllable clipboard and keyboard.
All the above features of AirDroid Remote Support make it a powerful tool for remote working, IT support, and more.
The steps to use AirDroid Remote Support are as follows:
- Step 1.Install and launch AirDroid Remote Support on both the remote and local Windows computers.
- Step 2.Copy the 9-digit code displayed on the remote (supportee) device and paste it into the local (supporter) device. Afterward, click Connect.

That's it! AirDroid Remote Support will now allow you to remotely control the desktop, access apps, transfer files, and do more.
Conclusion
Windows Remote Desktop Services (RDS) is a useful service for businesses that provides a centralized platform to deliver and manage Windows-based desktops and applications. It is great to provide remote support, virtual training, or IT support. However, it is technical to use and limited to machines supporting RDP. In contrast, AirDroid Remote Support offers a more intuitive and feature-rich remote access experience.
Overall, if you want hassle-free remote access to desktops and apps, try out AirDroid Remote Support for a feature-rich experience.









Leave a Reply.