[2025 Updated] How to Connect Phone Camera to Another Phone
Want to share your phone camera's view with another phone, even without a strong network? This guide provides simple, flexible, and secure methods to connect another phone's camera, ensuring seamless real-time sharing without complex setups.

Part 1. Can I Control Phone Camera from Another Phone?
Yes, you can control a phone's camera from another phone using various methods and apps. Here are some options:
- Remote Cntrol Apps: The remote control apps allow you to take full control of the remote phone, with which you can connect and control the camera of another phone.
- Remote Camera Apps: There are apps designed for this purpose, such as Camera Remote, IP Webcam, or Manything. These apps let you control the camera on one phone from another device.
- Web-based Solutions: Some web-based tools allow you to control a camera remotely through a browser interface.
You'll need to install the necessary app on both phones and follow the setup instructions to connect them.
Part 2. How to Turn on Phone Camera Remotely from Another Phone? – Recommended
AirDroid Remote Support App allows you to remote contorl Android phone from another one. Only if you download the apps on the two phones, and with a 9-digit connection code, you can remotely access the phone and control the phone. Of course, you will be able to connect the phone camera with another phone easily.
Why Choose AirDroid Remote Support
- Easy to setup
- Support both LAN and remote connection
- Compatible with almost all Android models
- End-to-end encryption
How to connect phone camera to another phone with AirDroid Remote Support
- Step 1.Download AirMiror on the controller side and download AirDroid Remote Support on the controlled side.
- Step 2.Find the 9-digit code on AirDroid Remote Support app and enter it in AirMirror. Then tap Connect.
- Step 3.Enable Screen Sharing on both sides.
- Step 4.Tap the finger icon beside the text box. Then tap Remote Control. After connecting successfully, you can now turn on the remote phone's camera from your phone.
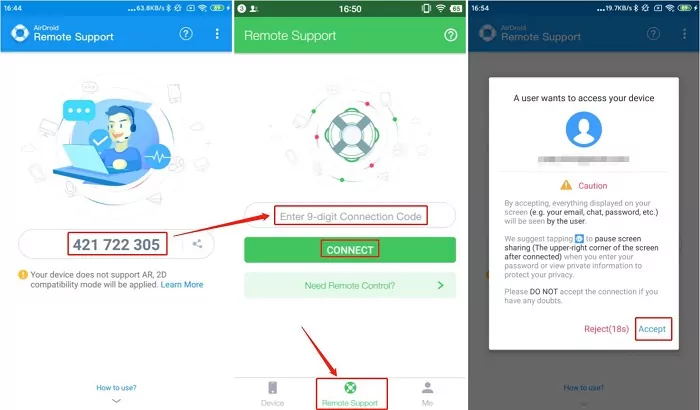
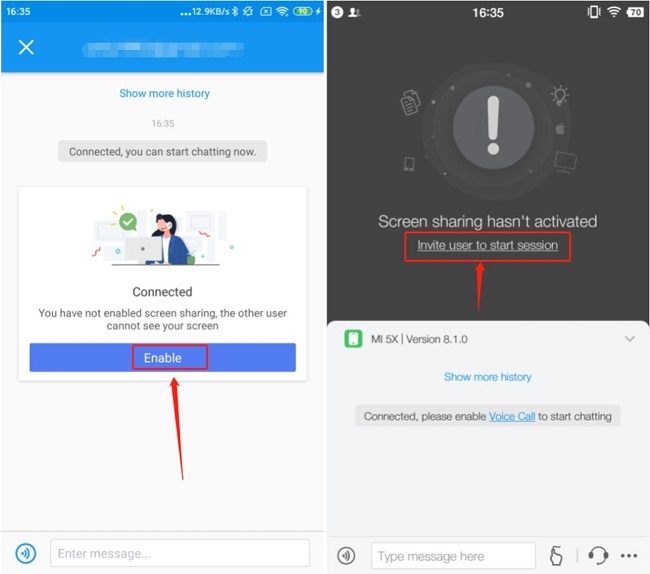
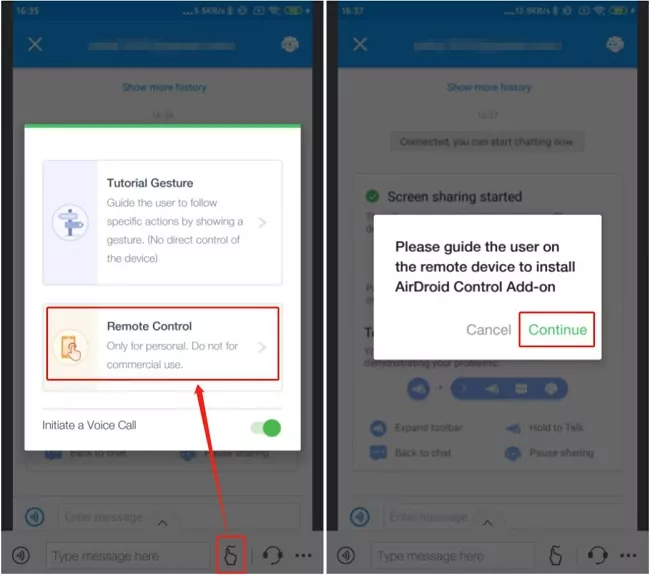
Part 3. Other Solutions to Connect Phone Camera to Another Phone
When it comes to remote access and support, the AirDroid Personal and AirDroid Remote Support apps are the best in the business. However, there are some other reasonable solutions that you can consider. Check out the list below!
1Use IP Phone Camera App
This is a free third-party Android app that can view multiple cameras and take photos remotely. It also has the ability to send email notifications. The app is not as comprehensive as AirDroid Personal and AirDroid Remote Support, but it is still a good option if you are looking for a way to access your camera remotely. IP Phone Camera app turns your Android phone into a live camera from anywhere in the world. All you need is an internet connection and then the guide below.
Step 1: Open Google Play Store, find the IP Phone Camera app on the search bar and install it.
Step 2: Select your connection method (WIFI, Mobile Hotspot, and Mobile Data).
Step 3: Select your preferred mode of connection. Please note if you select the WIFI and Mobile Hotspot options, both the sender and receiver devices should be connected to the same network.
Step 4: Tap "Start Broadcasting" to view your phone camera live feed.
Step 5: To view the feed, open your browser from any device (iPhone, Android, Desktop) and access the URL link provided on the screen.
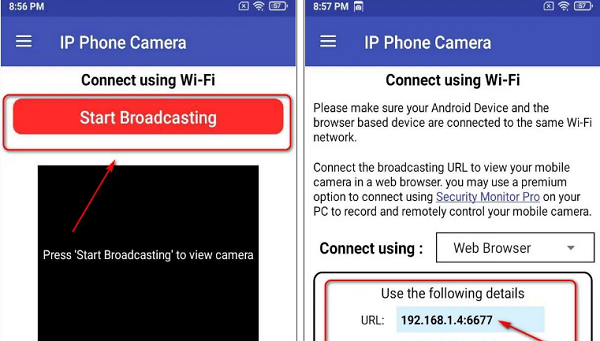
Step 6: Your browser will connect to your phone. You can now view the camera feed from the second device (any device).
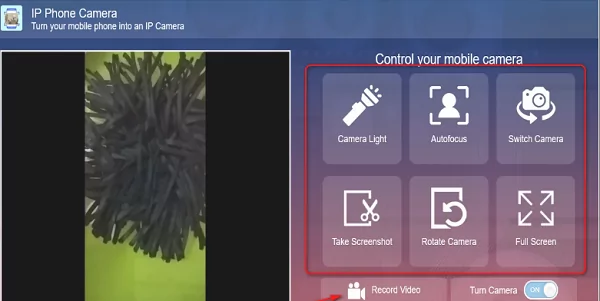
Step 7: You can now remotely rotate the camera, switch camera, autofocus, and turn on the flashlight remotely.
2Use IP Webcam Android App
IP Webcam Android App is yet another Android app with the ability to turn your Android device into a network camera that can be viewed and controlled from any device from anywhere in the world. Please, follow the steps below to try this app.
Step 1: Open Google Play Store and install IP Webcam App.
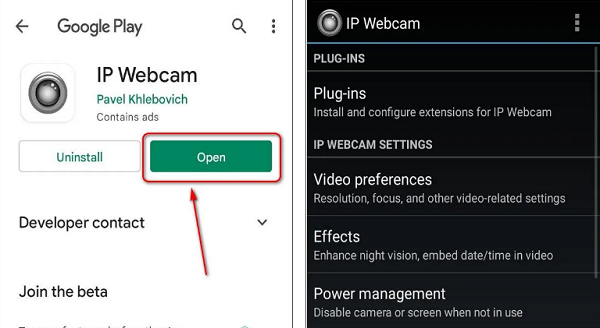
Step 2: Start the app and give all access privileges. The app has local, and cloud broadcasting that allows you to access live camera feeds from anywhere in the world.
Step 3: Check the list of configurable options and hit "Start Server" to broadcast camera feeds from your phone. Please, local broadcasting requires both devices to be connected to the same network.
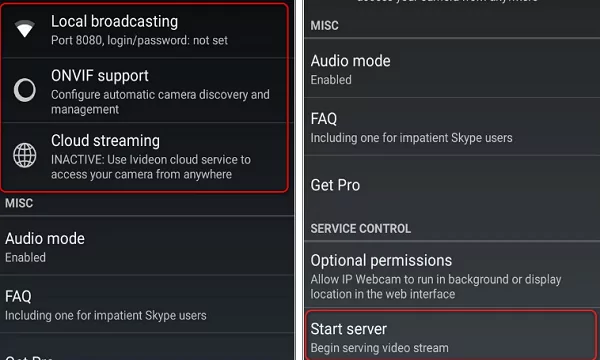
Step 4: From another device, open the browser, and search for the URL link at the bottom of the screen.
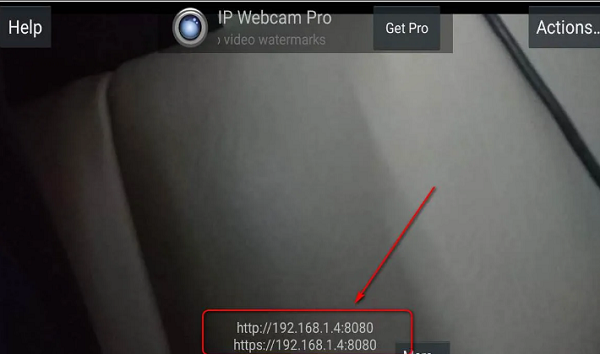
Step 5: Tap "Browser" to view and control your camera from a different device. You can take photos and switch camera from the second device.
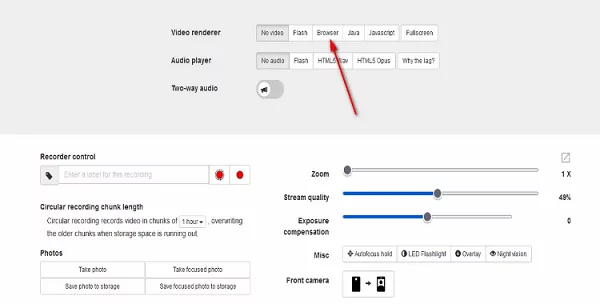
Conclusion
Thanks to wireless technology, it is now possible to connect phone camera to another phone. It can be done using various apps. All of these apps have their own set of features; choose the one that best suits your needs. However, we strongly recommend AirDroid Remote Support as they offer the most comprehensive features.
Do you know any other good app that can remotely access phone camera? Let us know in the comments below!









Leave a Reply.