How to Fix Samsung Phone and Tablet Keyboard Not Working?
Are you facing issues with your Samsung phone or tablet keyboard? Do your Samsung keyboard keeps stopping and gets frozen? Are you getting the message, "Unfortunately, your Samsung keyboard has stopped"? Well, the Samsung keyboard not popping up and not responding is a common issue. Instead of taking your Samsung phone or tablet to the nearby Samsung store, you can fix it easily yourself.
We have provided you with all the possible solutions to fix my Samsung keyboard not working for my phone and tablet. We have also stated an alternative way to type on Samsung phones and tablets that always works.
Why is Samsung Keyboard Not Working?
There are several possible reasons why your Samsung keyboard is not working. It is difficult to point out which reason is applicable in your case. Go through the following reasons to get some idea behind your Samsung device's keyboard not working.
1. If you have updated Android OS on your Samsung device and you are finding your keyboard not working exactly after updating, the issue could be due to incompatibility between the latest OS version and the keyboard app.
2. If you have installed any new app on your Samsung device and your keyboard stops working thereafter, the issue could be due to the third-party app you have installed.
3. For some internal reasons and system issues, Samsung keyboard app must have crashed. Hence, it does not show up as the keyboard app is not running in the background.
4. If Samsung keyboard app starts malfunctioning, the keyboard won't respond to your touches. Overwhelming keyboard cache data is a possible reason for malfunctioning.
5. If you have customized the settings on Samsung keyboard app, the keyboard may stop working if it fails to execute the new changes.
How to Fix Samsung Phone & Tablet Keyboard Not Working?
Now that you have some idea why your device keyboard on Android not working, it is time to take the steps to fix the issue. Since it is not possible to point out the exact reason, you should perform the following solutions one by one till your keyboard problem resolves.
1. Restart Your Keyboard
The first step you should perform when your Samsung keyboard keeps stopping is to restart your Samsung keyboard app. Here are the steps to follow.
Step 1: Open the Settings app on your device and go to the Apps section.
Step 2: Tap on the three-dot icon located in the top-right corner.
Step 3: Tap on the Show System Apps option from the drop-down menu.
Step 4: From the list, watch out for Android Keyboard or Samsung Keyboard app.
Step 5: Tap on that app and tap on the Force Stop button.
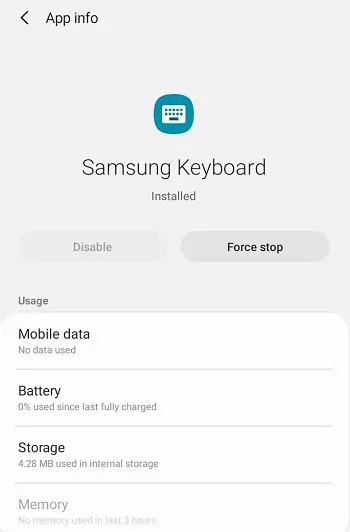
Step 6: Exit the Settings app and open any app and use the keyboard to type anything. This will restart your keyboard app.
2. Restart Your Samsung Device
Sometimes, the keyboard app can get hung or crash for internal issues with your Samsung device. Force stopping the keyboard app may not restart the app again. In that case, you can simply restart your Samsung device so that the keyboard app restarts easily when you start typing again.
Long press the Power button and select the Restart option on the screen. When the device restarts, open any messaging app and type something to check if the problem is solved.
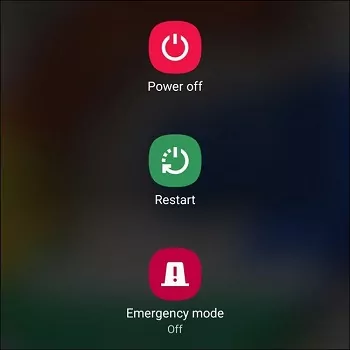
3. Clear Your Keyboard's Cache & Data
There could be some issues with the app data as well as the cache for the keyboard app. For example, the app data can get corrupted and the cache can get overloaded. Therefore, clearing the keyboard's cache and app data can reset the keyboard app.
In fact, the settings will be reset when you delete cache files. Here are the steps to clear your keyboard's cache and app data.
Step 1: Open Settings app and tap on Apps section.
Step 2: Look for the Android Keyboard or Samsung Keyboard app.
Step 3: Tap on that app and thereafter, tap on Storage option.
Step 4: Tap on Clear Cache button as well as Clear Data button.
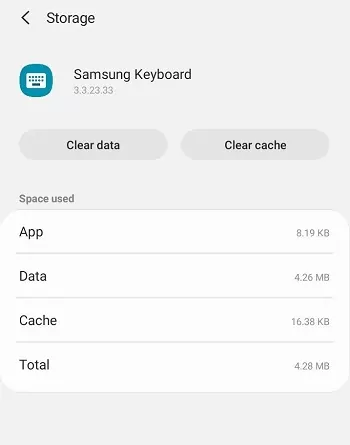
Step 5: Exit Settings app and open any messaging app. Type something and check if the keyboard is working properly.
4. Update Your Device Software
Updating your Samsung device's software can help you fix the Samsung phone or tablet keyboard not working. This is because the updated software fixes all the bugs and issues with the previous version.
Besides, it helps to run the apps smoothly, and hence, if a new version of Samsung software is available, you should update it at once. Here are the steps to update Samsung software.
Step 1: Open the Settings app and tap on the About Device or Software Update option.
Step 2: Tap on the Software Update option and the device will start searching for the new software update.
Step 3: Tap on Install Now button and update your device with the new software.
'
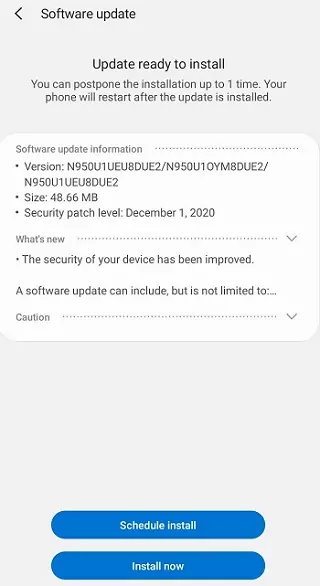
Step 4: Wait patiently for the device to download the update and install it on your device. After your device finishes the installation and gets restarted, open any text messing app and type something to find out if the keyboard issue is resolved.
5. Remove Apps in Safe Mode
We have already stated that when you install a third-party app and the keyboard not working on Android phone, the issue is with the newly installed app. To be sure that a third-party app is the reason behind the issue, you need to boot your device in Safe mode.
This is because in safe mode, only the Samsung system apps run and no third-party apps run in the background. Use your keyboard in safe mode and check if the problem is there. If not, you need to remove the newly installed third-party apps. Here are the steps to follow.
Step 1: Press and hold the Power button until the power menu appears.
Step 2: Tap on the Power Off option and until for the device to power off.
Step 3: Press and hold the Power and Volume Down buttons together.
Step 4: When the Samsung logo appears on the screen, release the Power button and keep holding the Volume Down button. You will see the "safe mode" label at the bottom of the screen.
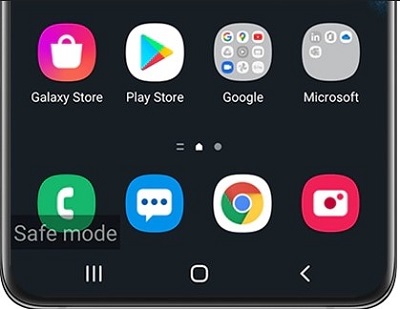
Step 5: Release the Volume Down button and check if the keyboard is working properly by typing something.
Step 6: Now, you need to disable or uninstall the recently installed apps one by one to find out the culprit.
Step 7: To exit the Safe mode, press and hold the Power button for a few seconds and tap on the Restart option.
6. Reset Your Factory Data
By now you have tried out all the possible solutions. The only option you have now is to factory data reset so that the phone or tablet returns to its original state when you first unboxed it.
This will wipe all the data on your device, uninstall all apps as well as reset all the settings. Here are the steps you need to follow.
Step 1: Open the Settings app and go to the General Management section.
Step 2: Tap on the Reset option and on the next screen, tap on the Factory Data Reset option.
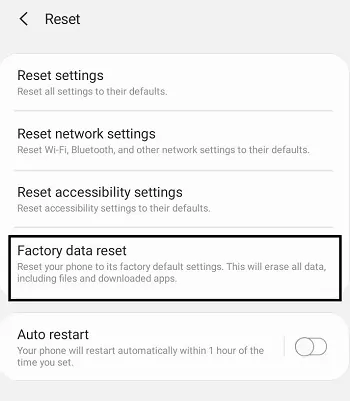
Step 3: Follow the on-screen instructions and give positive responses to all confirmation messages.
Step 4: After your device gets factory reset, set it up properly and your keyboard issue must get solved by now.
7. Use Third-Party Keyboard Apps
Even when the Samsung keyboard not working after update or factory reset, you can ditch your default keyboard app and use a third-party keyboard app. This will not solve the issue with the Samsung keyboard app but it will allow you to type anything you want.
You can go to Play Store and search for the "keyboard" app. You can opt for the Google keyboard app or the Microsoft keyboard app. After installing a third-party app, you should set it as the default keyboard app. This will ensure that the third-party keyboard app pops up instead of the Samsung keyboard app.
Tips for Samsung Tablet External Keyboard Users:
- If you use an external or physical keyboard on a Samsung tablet and Samsung tablet keyboard not working properly, it is generally a connectivity issue. If you are using a Bluetooth keyboard, go to Bluetooth service on your Samsung tablet and make sure it is connected.
- If the keyboard and the tablet are already paired, you should unpair them and pair them back again. If any other compatible device available such as a laptop, you can connect the external keyboard to the laptop using Bluetooth and make sure it is working properly.

Another Way to Type on Samsung Phone - 100% Work
If you need to type something urgently on your phone, but you tried all the solutions mentioned above are still not working for you. Well, here comes another 100% work way, you can use your computer keyboard.
You can connect your computer keyboard to your phone instantly if any computer keyboard is nearby. You can use AirDroid Personal app to connect and use a computer keyboard to type on your phone.
Key Features of AirDroid Personal:
Here are the key features of AirDroid Personal app that you should be aware of.
- Remote keyboard: You can type anything on your phone with your computer keyboard by connecting them seamlessly with the help of the AirDroid Personal app.
- Remote Control: AirDroid Personal app allows you to control your Android phones and tablets from any part of the world without rooting the devices.
- Remote Monitoring: You can monitor any connected Android phone's surroundings with the remote camera feature. You can also listen to the surrounding sounds with a one-way audio feature.
- Screen Mirroring: You can mirror your phone screen on your computer screen so that you can view the phone content on a bigger screen.
- File Sharing: AirDroid Personal app lets you transfer your files wirelessly. The Nearby feature allows you to effortlessly share files with your friends with or even without an internet connection.
- SMS Management: You can connect your phone to your computer using the AirDroid Personal app. Thereafter, you can send and receive SMS, make calls, get contact details, and much more. In fact, you can use the Notification feature to sync phone notifications on your computer.
Steps to Type on Samsung Phone with AirDroid Personal
Step 1: Download and install AirDroid Personal on your Samsung phone and computer. Open the AirDroid app on both your phone and your computer and sign into the same AirDroid account.
Step 2: Connect your phone with your computer using the same Wi-Fi network or mobile data. Then on your phone, go to Me> Security & Remote Features and turn on the "Remote Control" feature. (Recommend turn on all the features as AirDroid Personal provides other powerful functions)
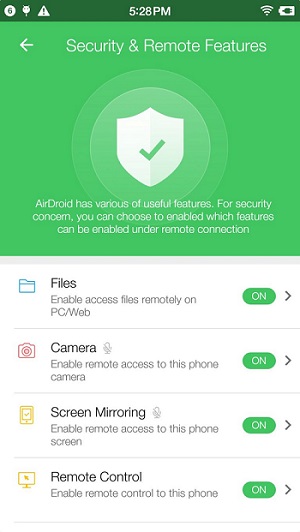
Step 3: On your computer, go to the Remote Control feature on AirDroid PC app. Click on AirME button.
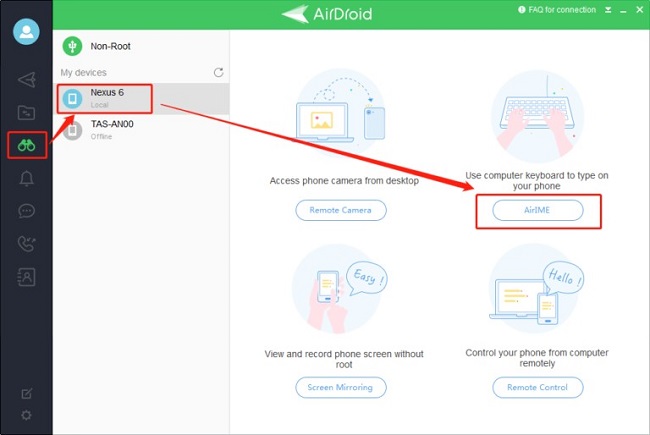
Step 4: Once the computer keyboard and the phone are connected, you will see the message "AirDroid keyboard ready". Click on the text field you see on your computer app and type anything you want. Whatever you will type, it will automatically show on your phone.
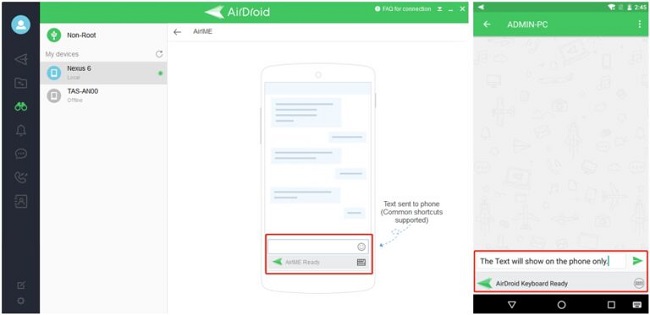
Additionally, When your family member's Samsung keyboard not working, a mobile remote support tool like AirDroid Remote Support can assist them to solve technical problems painlessly. It can see remote device screen, guide with the tutorial gesture or remote control, and discuss the problem through voice call or plain texting.
Besides, enterprises can use it to help their clients solve app or phone usage issues, it can remotely troubleshoot iOS and Android device issues for your customers, remote workforce, and frontline employees as if you are with them on the scene.
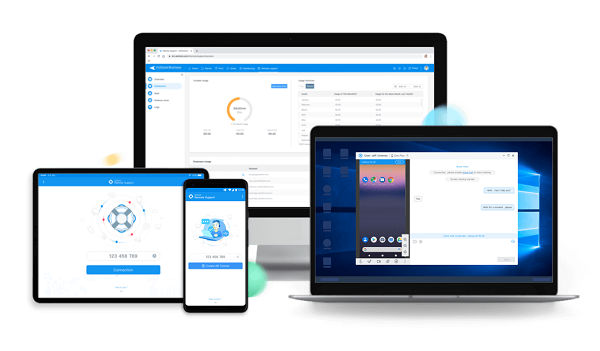
Final Words
We have answered your question, "Why is my Samsung keyboard not showing up?" We have stated the possible reasons behind the issue. Thereafter, we have provided the solutions to the keyboard not working that you need to try out one by one. If nothing works for you immediately and you need to type in something urgently, you can connect your computer keyboard to your phone using AirDroid Personal app.
FAQ about Phone Keyboard

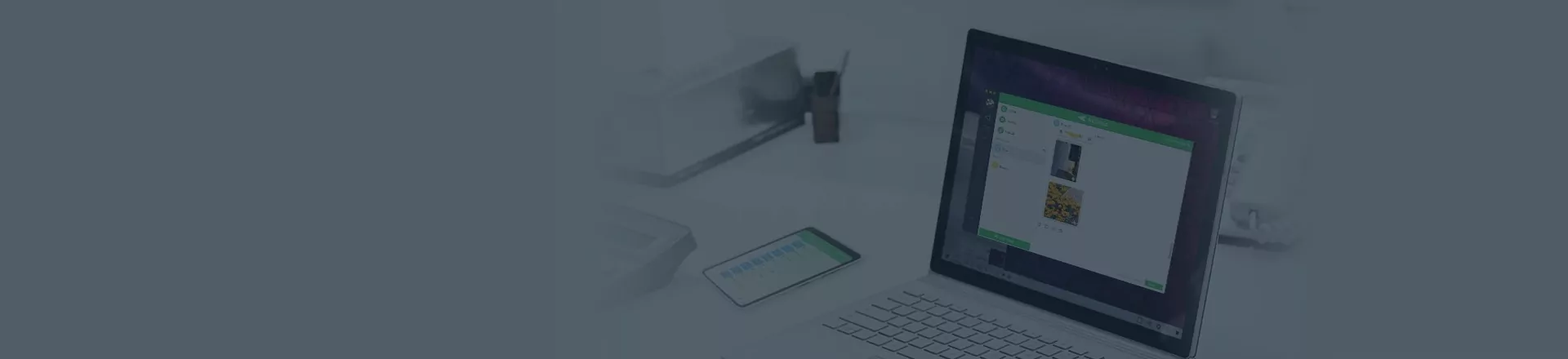









Leave a Reply.