Backup Android to PC: 6 Best Ways for Every User Type
Backing up your Android phone to your PC is one of the smartest things you can do—whether you're switching devices, freeing up space, or just preparing for the unexpected. Fortunately, there are several reliable ways to backup Android phone to PC, from simple USB transfers to advanced system-level backups. In this guide, we’ll walk you through the best methods that actually work, no matter your tech level.
Quick Comparison of All Methods
Here’s a quick comparison to help you pick the best backup method based on your needs:
| Method | Backup Scope | Wireless | Speed | Ease of Use |
|---|---|---|---|---|
| USB Transfer | Files only | ❌ | Fast | ⭐⭐⭐⭐ |
| Google Backup | App data, contacts, settings | ✅ | Medium | ⭐⭐⭐⭐⭐ |
| AirDroid Personal | Most data types | ✅ | Fast | ⭐⭐⭐⭐ |
| Official Apps | System + media | ❌ / ✅ | Medium | ⭐⭐⭐⭐ |
| Bluetooth Transfer | Small files only | ✅ | Slow | ⭐⭐ |
| Nandroid Backup (via TWRP) | Full system image | ❌ | Medium | ⭐⭐⭐ |
While all of the above methods work, most come with certain limitations. USB, Bluetooth, and Google Backup often involve speed issues, file type restrictions, or the need for cables. TWRP requires technical skills, and official apps may lack cross-platform compatibility. If you’re looking for a more flexible, wireless solution, AirDroid Personal stands out as the best choice.
Before You Start: What Should You Back Up?
Before starting the backup process, it’s helpful to know what data is worth saving. This ensures you don’t miss anything important during the transfer. Here's a quick breakdown of what users typically back up from Android to PC:
● Photos & Videos: Your camera roll likely holds memories you don’t want to lose.
● Contacts: Especially if you rely on local storage rather than syncing with Google.
● Messages & Call Logs: SMS, MMS, and call history can be critical for some users.
● App Data: Game progress, chat history (like WhatsApp), and app settings.
● Documents & Downloads: Files from messaging apps or manually downloaded content.
Some backup methods support all of these, while others only cover part—so keep your needs in mind when choosing your method.
Backup Android Phone to PC via USB
- Step 1: Connect your phone to your computer via USB cable.
- Step 2: Pull down the notification panel on your phone. Tap on "Charging This Device via USB" notification.
- Step 3: From the pop-up message "Use USB To", select Transfer Files or File Transfer option.
- Step 4: On your computer, you will see a notification on your computer. Click on it and you will get a pop-up message.
- Step 5: From the pop-up message, click on "Open Device To View Files" option.
The most common way to backup phone to computer is via USB cable to manually copy files to your computer. This is because every Android smartphone comes with a USB cable that can be used for charging the phone as well as transferring files to computer.
If your primary objective is to transfer photos, videos, and documents to your computer for backup, transferring via USB cable is suitable. Here are the steps copy your files to PC via USB.

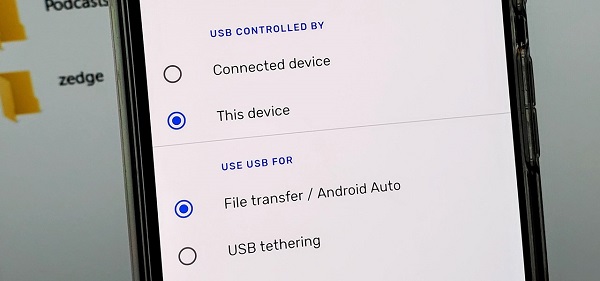
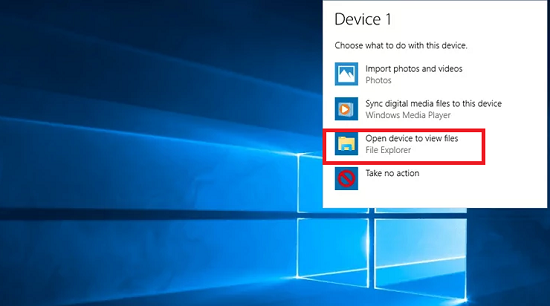
Thereafter, you can browse the storage of your phone. Copy and paste the required files from your phone storage to your computer storage.
● Can’t back up contacts, messages, or app data
● Some PCs may fail to recognize your Android device
● Requires a working cable and available USB port
Backup Android Phone to PC via Google Backup Service
Since you are using an Android phone, you can use your Google account to backup data. Google offers two platforms where you can take backup of your Android phone files. Thereafter, you can view the backup files from your computer or any device from anywhere in the world.
Google Drive
Google Drive is a cloud storage solution where you can upload photos, videos, and documents from your phone. Google Drive comes pre-installed on almost every smartphone. Here are the steps on how to use Google Drive to back up your Android phone.
- Step 1: Open Settings app on your phone.
- Step 2: Tap on Google option.
- Step 3: On the next screen, tap on Backup option. If you are doing it for the first time, you should turn on Backup by Google One. You should follow the on-screen instructions to set it properly.
- Step 4: Finally, tap on Back up now option to automatically backup your phone data to your Google Drive account.
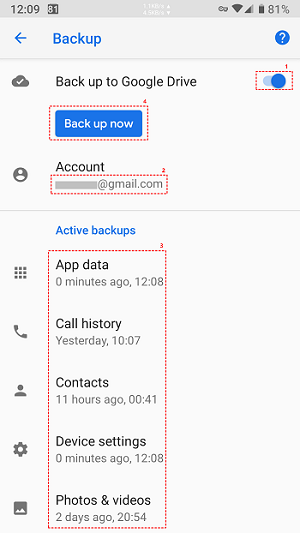
Google Photos
Similarly, Google Photos is a commonly used Android app where your photos and videos can stay organized. Therefore, you can take backup of your media files on Google Photos.
You can access Google Photos from your computer or any remote device by logging into your Google account. Here are the steps to use Google Photos app to backup Android phone to PC.
- Step 1: Install Google Photos app from Play Store if it is not already pre-installed on your phone.
- Step 2: Open Google Photos and log into your Google account. Give all the necessary permissions.
- Step 3: Go to the upper-right corner and tap on your account profile photo.
- Step 4: Tap on Turn on backup option. Wait for the app to take backup.
- Step 5: Go to Photos Settings option. Turn on Backup & Sync option so that it automatically backup data.
 Limitation :
Limitation :● Free storage is limited and fills up quickly
● Data is vulnerable if your Google account is compromised
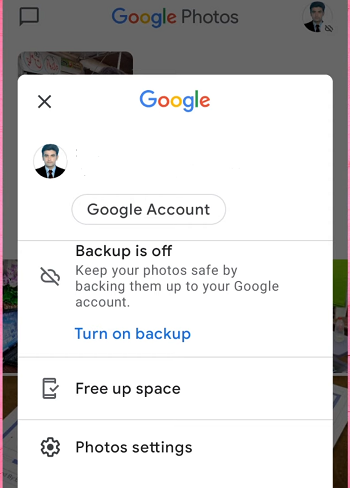
Backup Android Phone to PC via AirDroid Personal
If you don’t want to deal with cables, slow transfers, or limited file types, using a third-party tool like AirDroid Personal can make backing up your Android to your PC fast and easy. It works wirelessly, supports large files, and even lets you manage your phone remotely—from a browser or desktop client.
Whether you're backing up photos, videos, apps, or documents, AirDroid gives you a smooth, modern experience without the usual backup hassles. It’s especially great for users who want more control, more convenience, and fewer limitations.
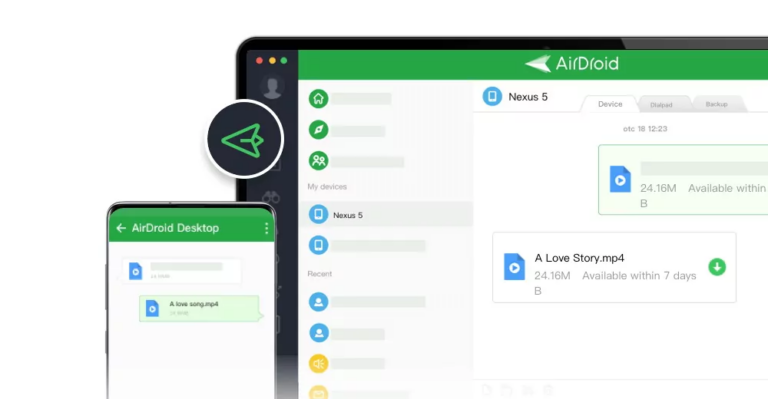
Steps to Make A Full Backup of Android Phone with AirDroid Personal:
Here are the steps to take full backup of your Android phone to your computer via AirDroid Personal.
- Step 1. Click "Download Now" button below to download and install AirDroid Personal on your phone and your computer.
- Step 2. Create an AirDroid account. Launch AirDroid app on both devices and log in with your AirDroid account credentials. You can connect them by using the same Wi-Fi network or using the cellular.
- Step 3. Under My Devices, select your connected phone. Go to Backup tab located at the top of the application screen. Click on Backup button.
- Step 4. On the next screen, you will get to select automatic backup option, backup folder and destination. Finally, click on Done button.
- Step 5. Wait for some time for the backup activity to get completed. Thereafter, click on Open Folder button to check out the backup files.
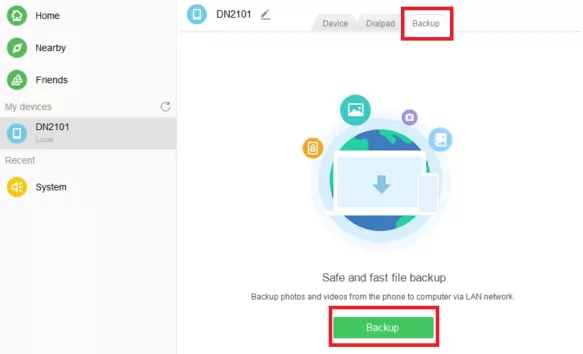
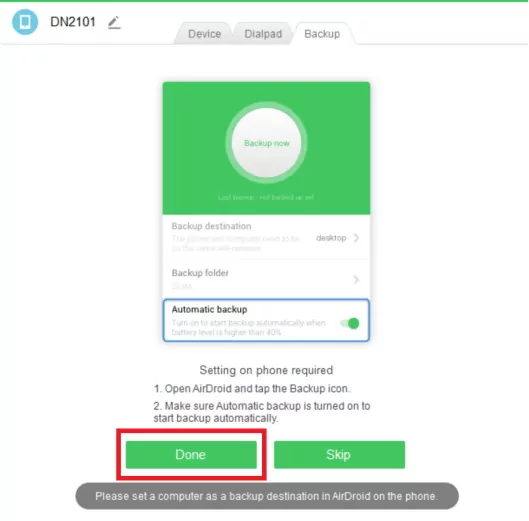
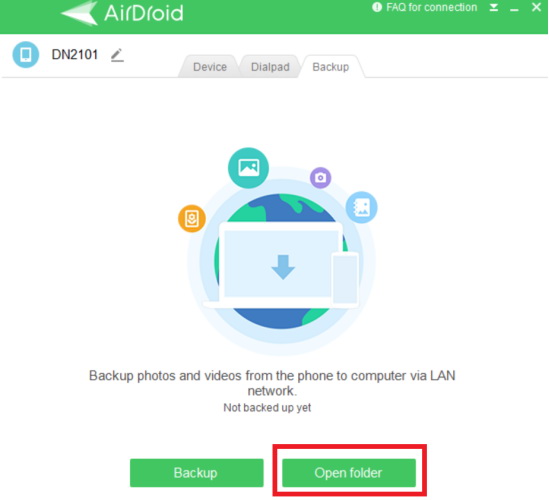
Backup Android Phone to PC via Official Apps
There are certain official apps available from the manufacturers of Android smartphones that you can use to transfer files from your phone to PC. Here are those popular apps that you can use to transfer files wirelessly.
1. Samsung SideSync
Samsung comes with SideSync app so that its users can share data as well as screen to their PC. The application is available for both Windows and Mac. You can connect your phone to your PC via USB cable as well as wirelessly via Wi-Fi network. Apart from taking backup of files and data, you can control your phone from your PC. For example, you can make calls and send texts using your computer.
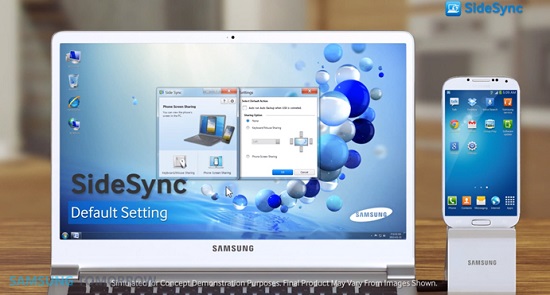
2. Xiaomi PC Suite
If you are using a Xiaomi smartphone and you want to take backup of your phone to your PC, you can use Xiaomi PC Suite application. You can take backup as well as recover instantly. Besides, you can share your computer's internet connection and manage files on your phone remotely. The application is available for both Windows and Mac.
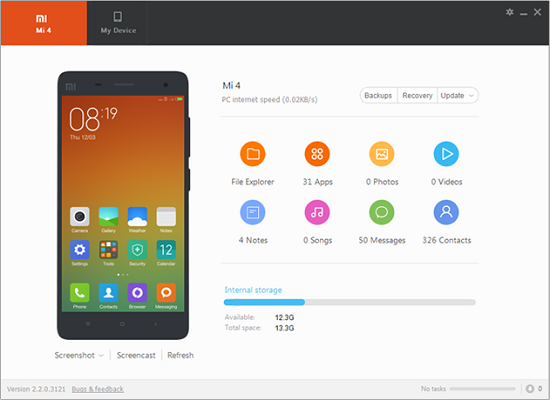
3. Huawei HiSuite
Huawei has an official app called HiSuite like Xiaomi that you can use to take backup of your phone data to your computer. There are loads of functions available in the application starting from data management to system recovery. You can also manage applications on your phone from your computer. You can access gallery, contacts, messages, and much more remotely.
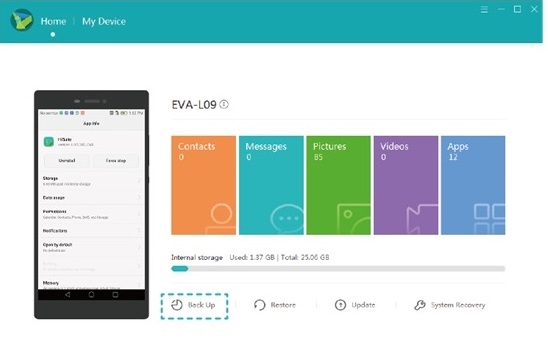
● Only compatible with specific phone brands
● May not support macOS or older Android versions
Backup Android Phone to PC via Bluetooth
One of the basic ways to take backup of a file on your phone to your laptop or MacBook wirelessly is via Bluetooth. Well, it is not a recommended way because the file transfer speed is super slow. Besides, both device has to be within the range for the transfer to take place via Bluetooth. Here are the steps to backup Android phone to PC Windows 10 via Bluetooth.
- Step 1: Go to Quick Settings on your phone and turn on Bluetooth. Make sure your Bluetooth is discoverable.
- Step 2: On your computer, go to Settings> Devices> Bluetooth & Others. Toggle Bluetooth on.
- Step 3: Your phone must appear on the list. Select your phone number and click on Pair button.
- Step 4: Once pairing is successful, open the File Manager app on your phone and select the files to backup. You will find the Send option with File Explorer app and you have to select Bluetooth. The backup files will be under Bluetooth folder on your computer.
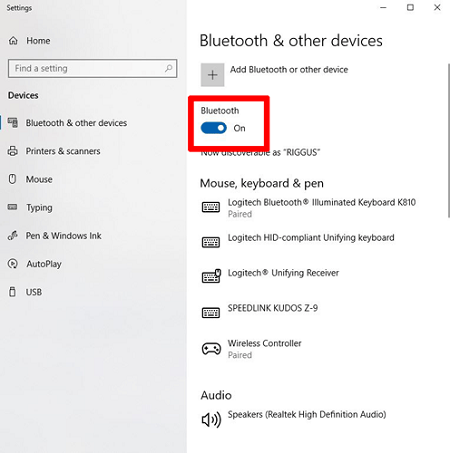
● Transfers are very slow and frustrating for large files
● Limited range causes speed drops and disconnections
● Connection can be unstable in crowded environments
Advanced Method: Backup Android via TWRP
If you're a power user with a rooted Android phone, a Nandroid backup is one of the most complete ways to protect your data. Created via custom recoveries like TWRP, it captures a full snapshot of your entire system—OS, apps, settings, and data—so you can restore your device to that exact state if something goes wrong. Here’s how to do it using TWRP.
What You Need:
● A rooted Android device
● TWRP custom recovery installed (replaces the stock recovery)
● Optional: enough internal storage or external SD card space
Steps to Perform a Nandroid Backup via TWRP:
- Step 1. Power off your phone. Then press a specific key combo (usually Power + Volume Down/Up) to boot into TWRP recovery.
- Step 2. Once in TWRP, tap on the “Backup” option.
- Step 3. Select options like Boot, System, Data, and EFS. These cover the OS, apps, settings, and IMEI-related data.
- Step 4. Choose internal storage or an external SD card/USB OTG.
- Step 5. TWRP will now create a full system image. This may take several minutes depending on your data size.
● Requires root and custom recovery
● Not suitable for casual users
● Backups take up significant space
Conclusion
Backing up your Android phone to your PC doesn’t have to be complicated. Whether you're looking for a quick and easy solution with USB, syncing your data to the cloud, or taking full control with advanced methods like TWRP, there’s a method for everyone. But if you want a solution that’s both easy and efficient, AirDroid Personal is a great pick. It lets you back up files wirelessly and manage your device with ease—all without needing a cable.
FAQs

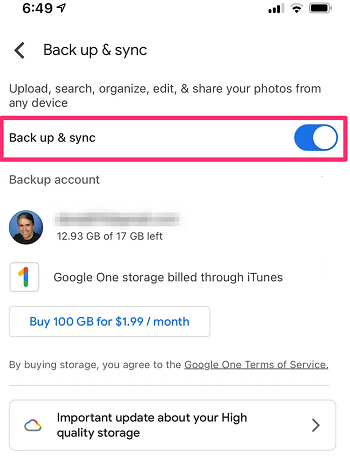









Leave a Reply.