How to Sync Notifications across Different Devices [iOS, Android, Win, Mac]
It’s commonly-seen for people to have multiple devices, including mobile phones, laptops and desktops, therefore, people may want to sync notifications from one phone to another phone or to a PC in various scenarios.
For example, remote workers need to sync notifications between a phone and a PC to stay informed about meetings and emails, gamers or streamers may sync notifications to receive alerts to reduce distractions, or parents may sync their child’s phone notification to ensure safety from inappropriate content.
If you are in the same boat and want to sync notifications from one phone to another phone or PC, we are sharing an in-depth guide with you.
- 1: How to Sync Notifications between iOS (iPhone and iPad)
- 2: How to Sync Notifications from Android to Android/iPhone
- 3: How to Sync Notifications from Android/iPhone to Windows PC
- 4: How to Sync Notifications from iPhone to Mac
- 5: How to Sync Notifications from Android to Mac
- 6: Tips to Manage Synced Notifications
Key Takeaways:
- 1. To Sync notifications between iOS devices, or from iOS device to Mac, you can simply use the built-in iCloud feature.
- 2. To Sync notifications between Android devices or from Android to iPhone, you will need to try third-party apps like AirDroid.
- 3. To sync notifications from smartphones to computers, you can try Microsoft Phone Link, AirDroid Parental Control Web, or Pushbullet.
1. How to Sync Notifications between iOS (iPhone and iPad)
iOS devices, such as iPads and iPhones, are designed to work seamlessly. This means that you can easily sync notifications between iPhone and iPad. So, in this section, we are sharing how to sync notifications on your iOS devices, such as to sync notifications between iPhones, between iPads, and between iPhone and iPad.
Steps to Get Notifications between iPhone/iPad
- Step 1.On all the iPhones or iPads where you want to sync the notifications, sign in with the same Apple ID.
- Step 2.Once you are signed into the Apple ID, open Settings and tap your profile on the top.
- Step 3.Scroll down to the "iCloud" option and click "Show All."
- Step 4.Turn on the Messages, Notes, Contacts, Mail, and Calendar, and other apps on the list
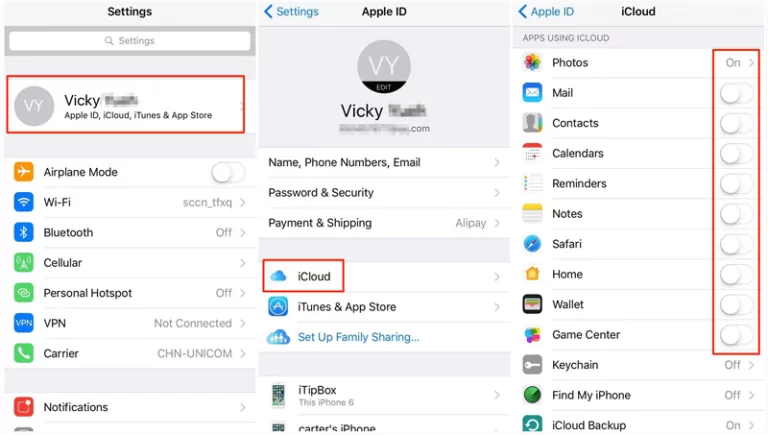
That's it. Now you can forward notifications to another phone easily.
If you just want to sync iMessages and SMS messages between iOS devices, you can directly forward messages:
1. On your primary iPhone, go to Settings > Messages > Text Message Forwarding.
2. Toggle on the devices where you want to sync messages.
Then you can receive the messages from another iPhone or iPad.
2. How to Sync Notifications from Android to Android/iPhone
However, unlike iOS, Android devices cannot sync notifications between devices through built-in functionality or pre-installed apps. Even if you use the same Google account on two different Android devices, it only syncs the apps and does not sync notifications between the two devices.
To sync notifications between Android devices, you will need to use third-party applications, like AirDroid Parental Control. It helps sync sync notifications between Android devices, or from Android to iPhone/iPad.
Here are steps on how to get notifications from Android to Android/iPhone:
- Step 1.Install AirDroid Parental Control on the primary Android phone, and install AirDroid Kids on the device you want to get notifications from.
- Step 2.Follow the on-screen instructions to bundle two devices and set it up.
- Step 3.After that, on your primary phone, tap ‘Notifications’, and you will see all the notifications received on that Android device.
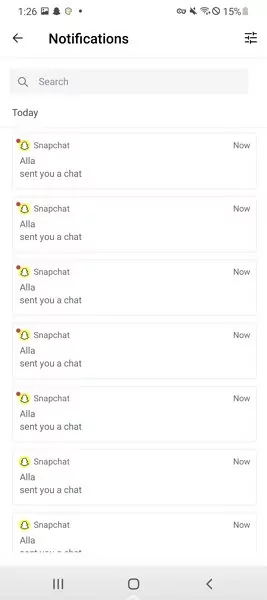
Moreover, you can also sync your Android’s notification to your computer (Win or Mac) via AirDroid Parental Web.
Additionally, AirDroid Parental Control offers 3-day free trial, so you can use all the premium features before subscription.
3. How to Sync Notifications from Android/iPhone to Windows PC
Many gamers or streamers would like to get notifications from smartphones to Windows desktop while playing or streaming. No matter you are using Android or iPhone, you can sync the phone’s notifications to your Windows PC using Phone Link.
Microsoft's "Phone Link" (also known as 'Your Phone') program allows you to sync notifications, messages, photos, apps, and calls.
How to Get Notifications from Android/iPhone to Windows PC
- Step 1.Open the "Phone Link" program on your Windows PC. (It's usually pre-installed in Windows 10/11, but if you don't have it, you can download it from the Microsoft Store.)
- Step 2.Install the "Link to Windows" app on your phone from the Google Play Store or Apple App Store.
- Step 3.Launch the app on PC, and sign in to the Microsoft account.
- Step 4.Select Android or iPhone depending on your device.
- Step 5.Tap ‘Scan QR code’ on your phone, and complete the setup.
- Step 6.Once connected, you will be able to receive notifications on your Windows computer from Android or iPhone, such as messages, phone calls, and use the apps directly.

Note: If you are using Samsung smartphone, you can also sync the notifications to Samsung tablet or Windows PC. Simply install Samsung Flow on both devices, log into your Samsung account, then go to Samsung Flow Settings > Manage notifications > turn on All apps.
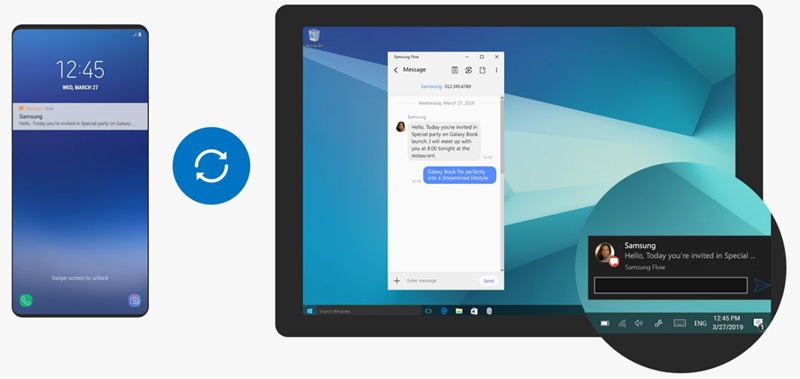
4. How to Sync Notifications from iPhone to Mac
To sync notifications between your iPhone and Mac, you can use iCloud. iCloud can sync data and notifications from Apple's built-in apps such as Mail, Messages, Calendar, Reminders, and others. These synchronized notifications will appear on all your Apple devices when you're signed in with the same Apple ID.
How to Sync iPhone Notifications to Mac
- Step 1.Go to "Settings," tap your name, and click "iCloud."
- Step 2.The data from these apps will be synchronized across all your devices. Turn on the toggles next to the apps whose notifications you want to sync.
- Step 3.Repeat the process on your Mac. Go to "System Preferences," then "Apple ID" (or "iCloud" on older operating systems). Sign in with the same Apple ID, and check the boxes next to the apps you want to sync.
- Step 4.Now, whenever you get a notification on your iPhone from the apps you've selected, they will also appear on your Mac.
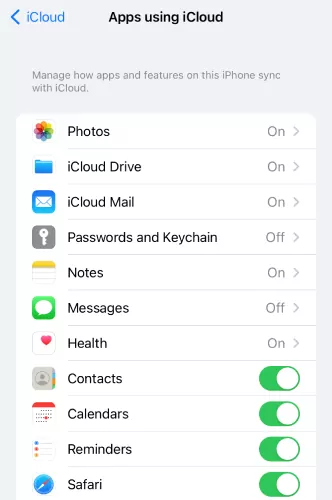
5. 5.How to Sync Notifications from Android to Mac
If you want to sync your Android notifications to a Mac, you can use an app like "Pushbullet." Pushbullet allows you to see your phone's notifications on your Mac without having to constantly check your phone. You can also respond to messages, see phone calls, and receive other relevant notifications directly on your Mac. Here are the how-to steps:
How to get notifications from your Android phone to a Mac:
- Step 1.Download and install the Pushbullet app from the Google Play Store on your Android phone.
- Step 2.Open the app and sign in using your Pushbullet account.
- Step 3.Allow the necessary permissions when prompted. This will enable the app to access your notifications and sync them with your other devices.
- Step 4.On your Mac, launch a web browser such as Google Chrome, and then add the Pushbullet Chrome extension to your browser.
- Step 5.Sign into the same account, and follow the on-screen wizard to set up.
- Step 6.After the setup, you can get Android notifications on Mac.
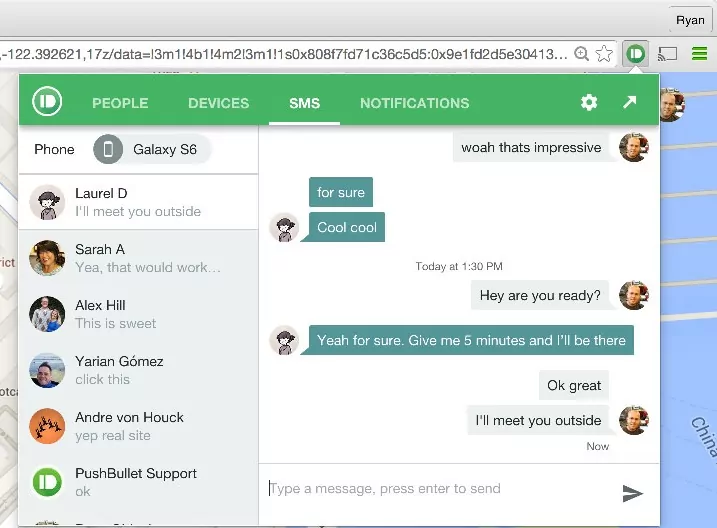
Apart from syncing notifications, Pushbullet also allows you to send SMS messages from your computer. If you dismiss a notification on your computer, ir goes aywa on your phone, too.
6. Tips to Manage Synced Notifications
Now that you know how to get notifications from another phone, you've got to manage these notifications as well. It's important so you don't feel overwhelmed. To manage the notifications, follow the below-mentioned tips:
1. You can prioritize the apps to receive notifications. For example, messages, phone calls, reminders, emails, and social media apps are important, so you can prioritize these notifications.
2. If some notifications are useless or don't need your immediate attention, disable them to minimize clutter.
3. To avoid unnecessary distractions, enable Do Not Disturb for specific times.
4. You can use notification categories and channels on Android, making it easier to filter important notifications.
In addition, always protect the devices with Face ID or strong passwords to make sure no unauthorized person can access your notifications.
7. Conclusion
Hopefully you have sync notifications from your phone to another phone or PC. By taking control of which notifications are synced, when they appear, and on which devices, you can create a more organized and less distracting workflow across all your devices.

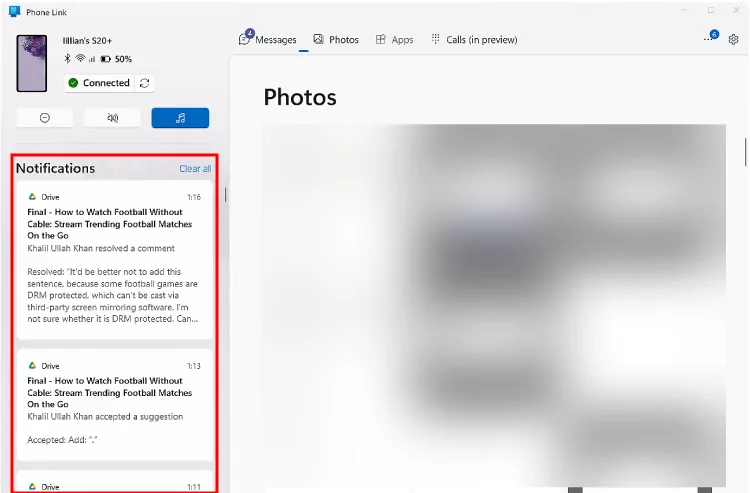











Leave a Reply.