How to Share Location on iPhone through Text
Whether meeting up, ensuring safety, or just giving directions, real-time location sharing is very helpful. And the release of iOS 17 makes it a breeze through iMessage, giving your friends control over when and where you're.
So, today, we'll walk you through how to share location on iPhone through text, whatever iOS you're using.
How to Share Live Location on iMessage
If you're using an iPhone running iOS 17:
As stated above, with an iPhone with iOS 17 or newer, you can share your live location directly through iMessage. It's straightforward, and you can even share the location in a group chat. Here are the steps for how to share location in iMessage:
- Step 1.On the Messages app, open the desired conversation.
- Step 2.Then, tap the "+" icon next to the message bar.
- Step 3.Select "Location" from the options that appear. And it will ask you to grant the location permission.
- Step 4.Once the map appears, tap "Share."
- Step 5.You can choose to share your location for an hour, until the end of the day, or indefinitely.
- Step 6.Next, tap the blue arrow to send your live location.
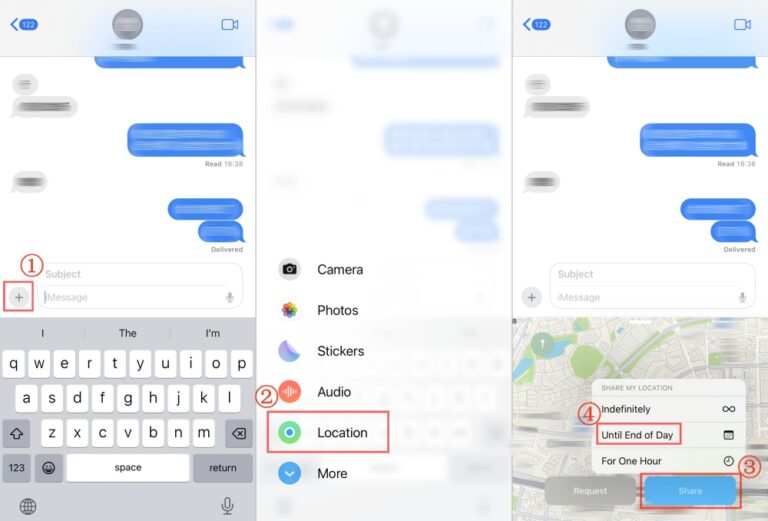
If you're using an iPhone without iOS 17:
If you have an iPhone with iOS 16 or an older version, don't worry! You can still share your live location through text because iMessage has a Google Maps built-in option, which allows you to do so. Here's how: (This option is also available in iOS 17.)
- Step 1.Go to the chat window in the Messages app and scroll through the app drawer.
- Step 2.Next, locate and tap on "Google Maps."
- Step 3.Finally, tap "Share your real-time location for 1 hour" to text your location to the recipient.
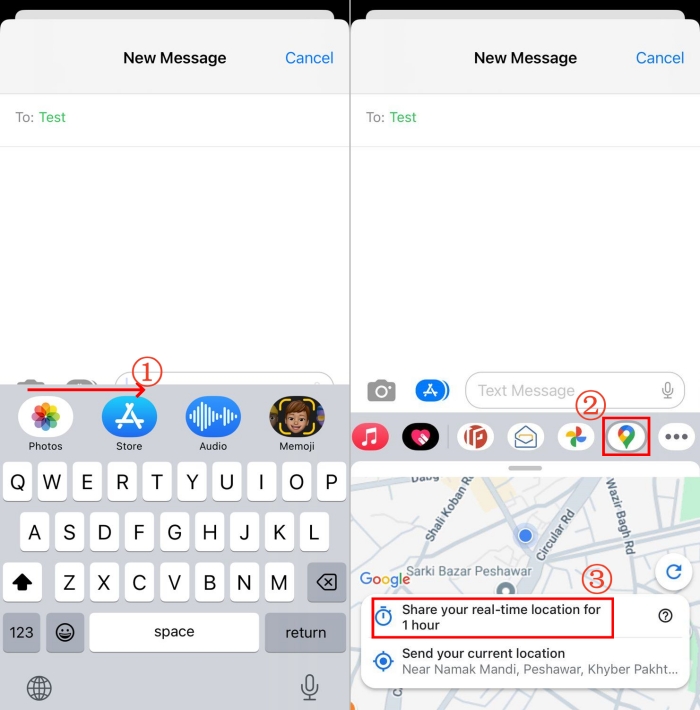
The best advantage of using this way is even if the recipient hasn't set up iMessage, he or she can see your shared location in real time.
Solved: Why Can't I Share My Location on iMessage
While researching this topic, we noticed that there are so many users complaining that they can't share location through text on iPhone or location sharing is unavailable in iMessage. Do not fret! Here, we analyze the reasons and share some troubleshooting tips:
| Reasons | Quick Fixes |
|---|---|
| The location permission for Messages is disabled. | Turn on the location service. Go to Settings > Privacy & Security > Location Services > Messages > check "While Using the App" |
| Your or the recipient's iMessage is inactivated. | Set up iMessage: Open Settings > Messages > turn on iMessage |
| You haven't updated to iOS 17. | Try using the Google Maps app if you want to keep the version the same. |
| The internet connection is poor. | Refresh your network or reconnect to another one. |
| Your iPhone has glitches. | Force stop the Messages app and restart your iPhone. |
Need to Share iPhone Live Location to Android?
Try AirDroid Real-Time Locator which helps you see where your loved ones are now and where they have been over the past 15 days.
Bonus: How to Stop iMessage Location Sharing
Turn off location sharing in time safeguards privacy and control over your location. To stop sharing location in iMessage, follow the steps below:
- Step 1.Just tap the location-sharing window in the chat window.
- Step 2.Tap "Stop Sharing My Location" at the bottom.
- Step 3.Then, you'll see a notification saying, "You stopped sharing location."
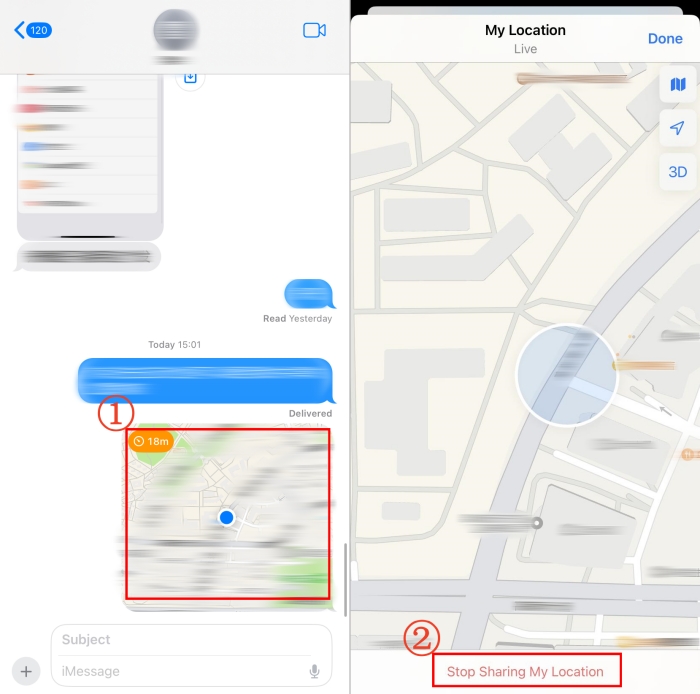
If you're using the above Google Maps way, simply tap the "Stop" button in the Messages app until you see "You are no longer sharing your location".
Conclusion
Given that many users have repeatedly asked how to share location on iPhone through text, we have presented a detailed steps to do so (whether for iOS 17 or iOS 16 and below). Now, grab the guide to send your real-time location with your loved ones. If you have any more queries, feel free to comment below!












Leave a Reply.