How to See Who Shared Your Instagram Post/Reel
After adding a post or reel on Instagram, you may wonder who shared it so you can better know about the scope and influence of the content.
Then, can you see who shared your Instagram post or reel? Definitely yes! Now, just follow me to discover how to see who shared your post or reel on Instagram.
Key Takeaways Before Seeing Who Shared Your Instagram Post
However, using the built-in feature to find out who shares your post on Instagram comes with some limitations, such as:
- You can only know who shares your post or reel to their public story.
- Once their story disappears after 24 hours or is deleted, you can no longer see who shared it.
- It is impossible to see who sends your post to direct messages.
- Instagram doesn't send notifications when someone shares your post or reels unless they tag you.
- You can always view the total share counts of your post or reel.
How to See Who Shares Your Posts on Instagram?
Now you know that you can see who shared your post if someone reposts it in their Story and their account is public. Here's how to do it.
💡As reels are a type of post on Instagram, the following steps can also be used to see who shared your reels.
Step 1. Switch to a Professional Account
When you have a personal account, Instagram only displays basic stats for your post, such as comments and likes. But for a business or creator account instead, you get access to Instagram Insights where you can see how many times your post has been shared and by whom.
Therefore, the first step is to switch to a professional account as follows.
- 1.Launch Instagram and go to "Settings" by tapping the three horizontal lines.
- 2.Scroll down until you find "Account type and tools."
- 3.Tap on "Switch to professional account." Then, Instagram will now guide you through a setup process.

Step 2. View Who Shared Your Posts
Once you have a professional account, seeing who shared your post is a breeze. Here's how:
- 1.On your Instagram profile, access the post or reel you're curious about.
- 2.Hit on the three dots next to the post.
- 3.Select "View story reshares," and you can see who shared your Instagram post to their stories.
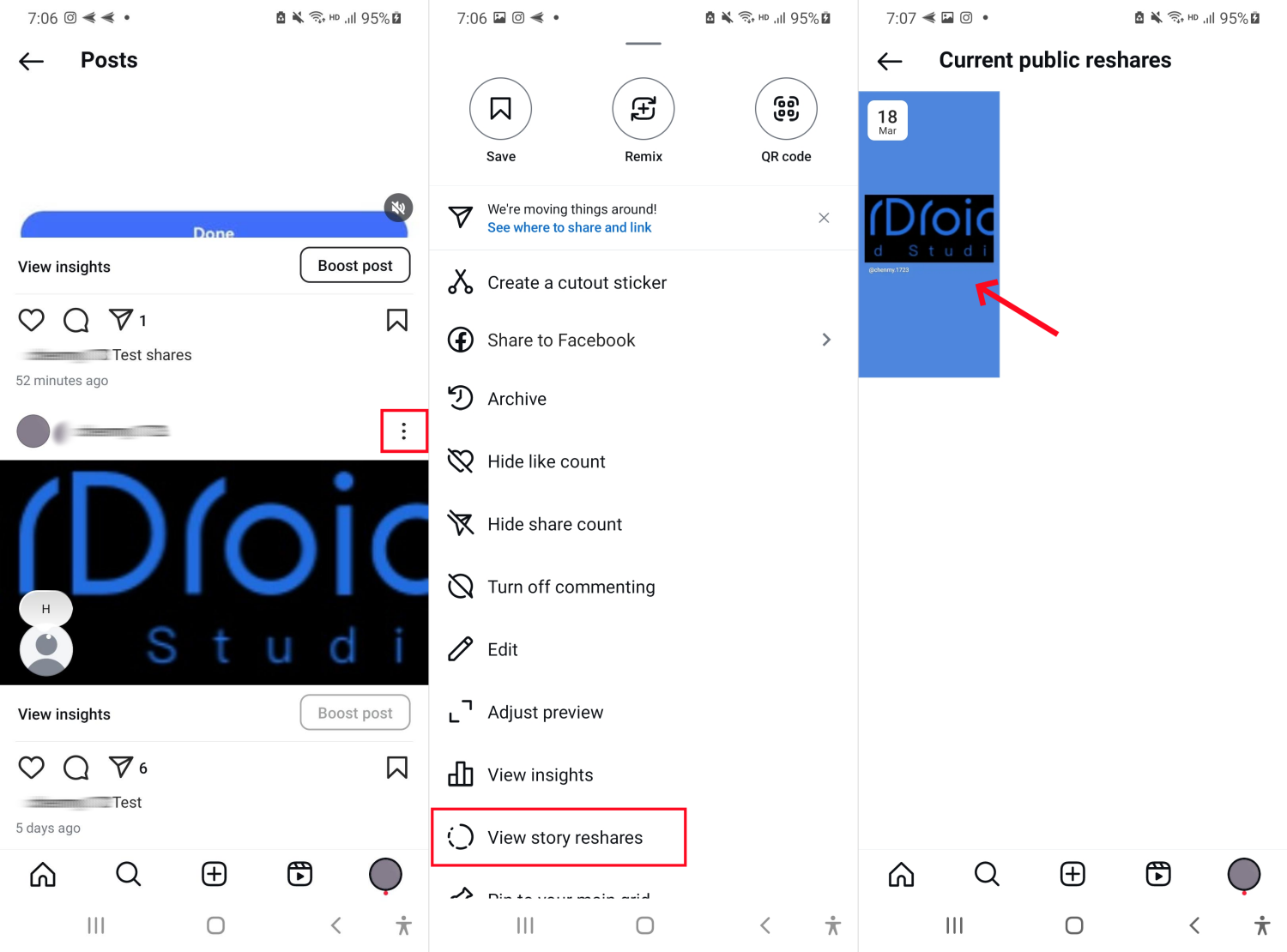
💡By the way, you can also view the total share counts beside the ![]() button under your post. And whether your post was shared to DMs, Stories, or other social media, the shares will be counted by Instagram.
button under your post. And whether your post was shared to DMs, Stories, or other social media, the shares will be counted by Instagram.
Check Who Shared Posts with Your Kids on Instagram
Use AirDroid Instagram Monitor to easily see who is sharing posts with your kids on Instagram and show you what they have shared.
How to Prevent Someone from Sharing Your Posts?
For privacy, you sometimes may not want your posts to be widely disseminated. If so, here are some built-in features you can use to prevent your Instagram posts or stories from being shared.
Disable Sharing Options
If your account is public, you can stop others from resharing your posts to their Stories. Here's how to turn it off:
- Step 1.Open the Instagram app and tap your profile picture.
- Step 2.Tap the menu icon and then "Settings and privacy."
- Step 3.Scroll down to Sharing and reuse.
- Step 4.Make sure the switch next to "Posts and reels to stories" is off.
When this is turned off, others won't be able to add your posts to their Stories, but they can still send them via DMs if your account is public.
Limit the Audience Before Posting
You can limit your audience before posting if you don't want specific people to view and share your posts. Though this won't completely stop people from sharing your content, it limits who can see the original post, making it harder for unwanted users to spread it around.
Before posting, look for the "Audience" option at the bottom of the post creation screen.
Then, choose who can see your post, either everyone, approved followers (only for private accounts), or close friends.
Set Your Account to Private
To prevent random people from sharing your posts and to have more control over who can see them, the best thing to do is to make your account private. This will only permit approved followers to see and engage in your posts.
- Step 1.Go to the Instagram in-app "Settings."
- Step 2.From the menu, select "Account privacy" under the "Who can see your content" section.
- Step 3.Toggle on the "Private account" option and confirm your choice.
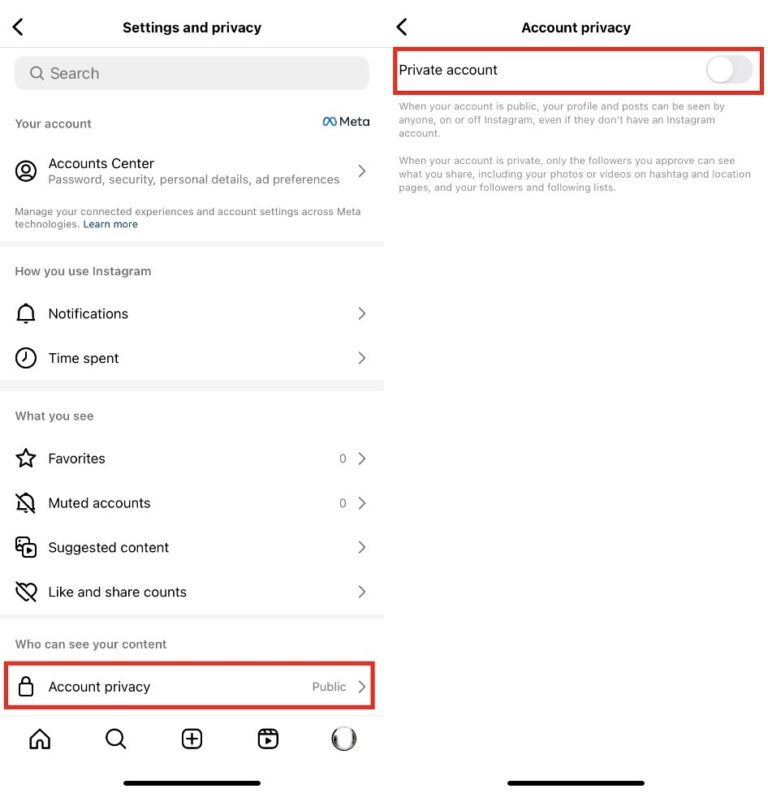
FAQs about Instagram Shares
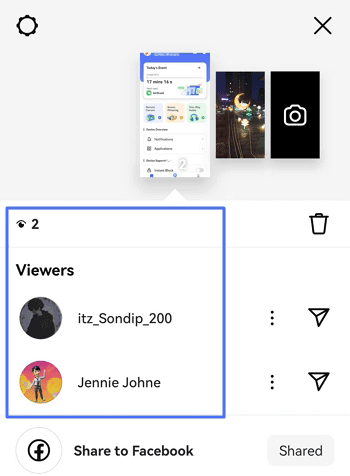
No. I've tested and used more than 5 Instagram post trackers, including InsTrack, SocialStatus, etc. They can only track the number of likes and comments on a post and the number of followers an account has, but they don't let you see the number of shares or who shared it.
Conclusion
Instagram won't tell you who shared your post, but a professional account can give you insights into the number of shares. If you want to keep things private, set your account to private, turn off sharing, and be mindful of what you post—once it's out there, you can't always control where it goes!

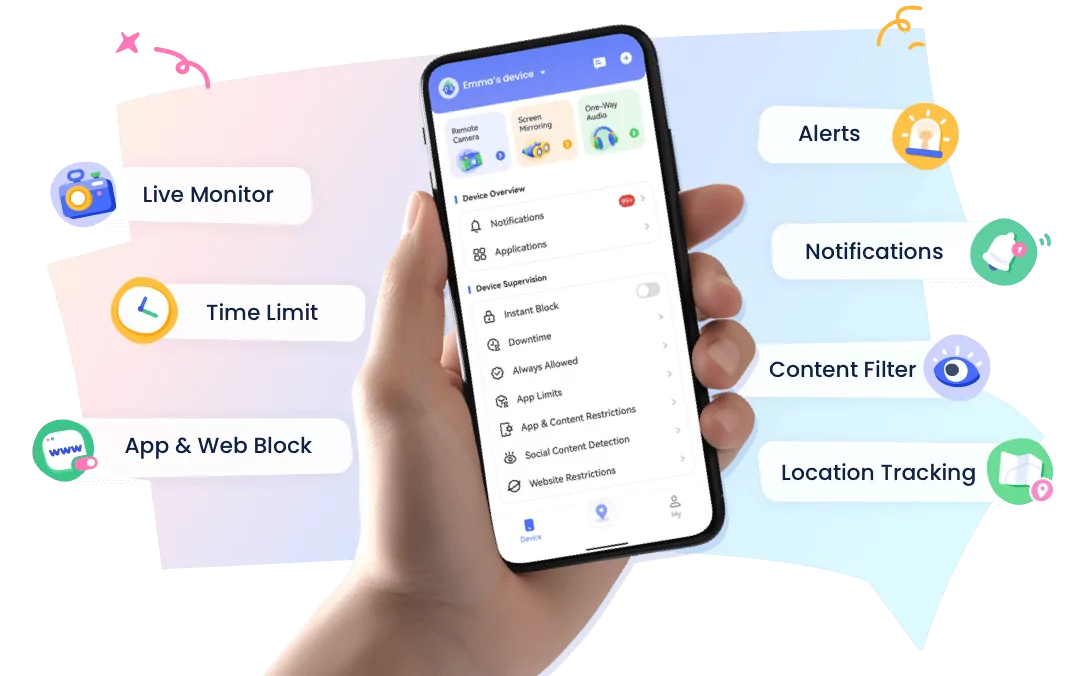










Leave a Reply.