How to See Cleared Notifications on Samsung
Notifications pop up on our phones to keep us updated with all apps and news. But what happens if we clear them inadvertently? We may miss something significant. Fortunately, for Samsung users, there are ways to see cleared notifications on Samsung. Keep reading to learn more!
Method 1: View Samsung Notification History via Settings
Samsung has a Notification History feature integrated into Samsung running on Android 11 and above, which allows you to view old notifications for the past 24 hours even if you missed or cleared them. Here's how to enable Samsung notification history:
- 1.Open "Settings", then scroll down to select "Notifications".
- 2.Navigate to "Advanced Settings" under "Notifications".
- 3.Tap "Notification History".
- 4.Turn on the switch until it turns blue.
![]()
![]()
![]()
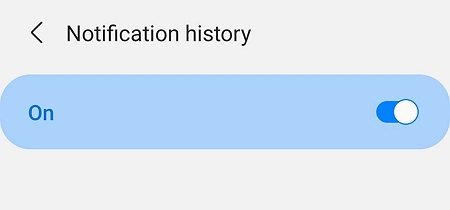
Done! From now on, all your notifications will be backed up on the notification log. So, after that, how to check notification history on Samsung?
Navigate to Settings > Advanced Settings > Notifications History.
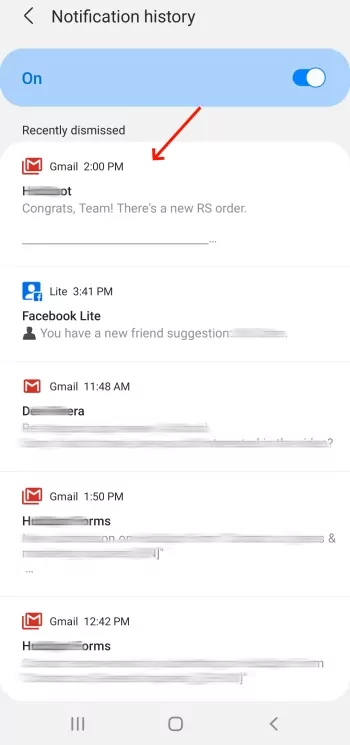
Apart from this official way, we also discovered some third-party apps to help you check notification history for more than 24 hours. Scroll down to get more detailed steps!
Method 2: View Samsung Notification History via Third-party Apps
A few outsider applications let you look at notifications on Samsung, even from another phone. Here are some of the apps we selected and tested:
1AirDroid Notification Syncing
The AirDroid Notification Syncing app is designed for parents meanwhile is best for users who need to view notifications from another phone. In addition to syncing phone notifications, it also can show a warning of low battery. What's more, the notifications received by this app will not disappear.
Here's how to use AirDroid to see cleared notifications on Samsung:
- 1.Install AirDroid Parental Control from Play Store.
- 2.Download AirDroid Kids on the Samsung phone.
- 3.After binding the two devices, tap "Notifications".
- 4.Now, you can check all notifications received from Samsung.
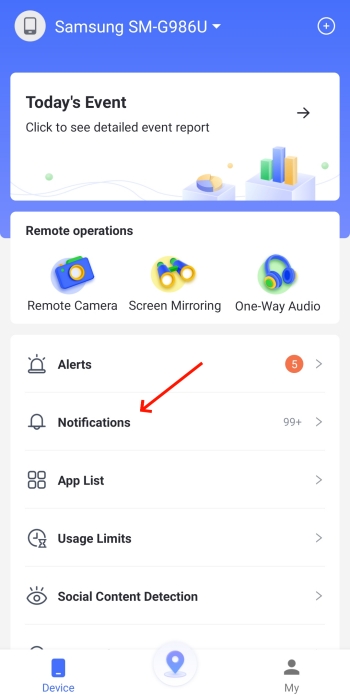
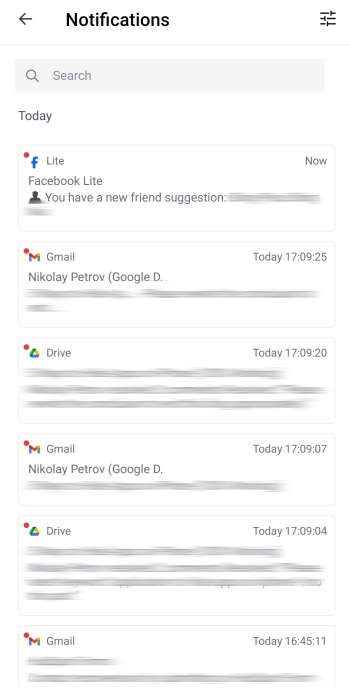
2Notification History Log
With the Notification History Log app, you can undoubtedly view all previous notices you got by app. Apart from that, this versatile app also allows you to auto-lock the device, manage media files, restore notifications to your phone memory, etc.
However, there are intrusive and unskippable ads in this app. Additionally, if you're experiencing the free version, only 25 notifications can be tracked and saved.
Here's how to use Notification History Log:
- 1.Download the Notification History Log from Play Store.
- 2.Open it and grant the notification permission on your Samsung.
- 3.After watching an ad, you will see 2 options. Just tap "Advance History".
- 4.Then, you will see your Samsung notification log.
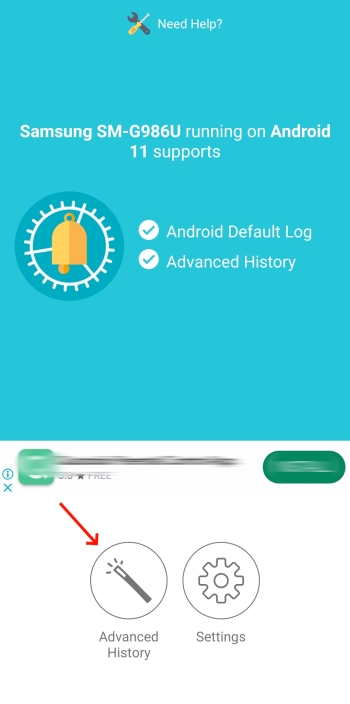
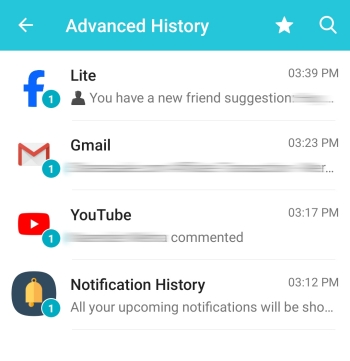
3NotiSaver
NotiSaver auto-keeps your notification logs so you can track any app notification history whether you read or cleared from the notification bar. What's amazing is you can put one category of apps into the same group, which makes it easy for you to customize the notifications you receive. Note that this app also has ads.
Here's how to use NotiSaver:
- 1.Launch NotiSaver after installing.
- 2.Allow this app to access your notification.
- 3.After that, you will be redirected to its main screen with all notifications shown.
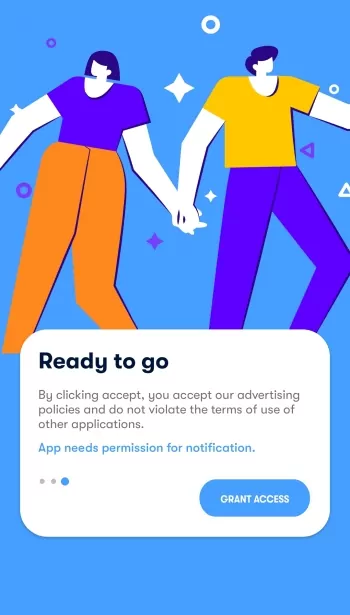
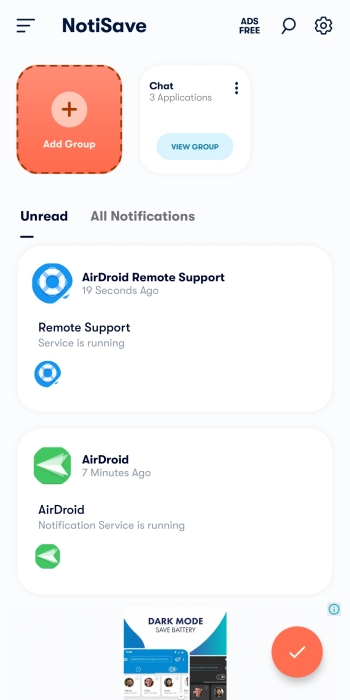












Leave a Reply.