Samsung Call Recording Option Not Showing? Solved 2025!
There's no doubt that Samsung call recording offers a lot of benefits. But what if you don't have the call recording option on your Samsung, like the above user?
Before you start to figure out what went wrong, relax - we've got you covered. In this guide, we explored the reasons and workable fixes for the "call recording option not showing in Samsung" issue.
Why There Is No Call Recording Option on My Samsung
If the call recording option is not showing on Samsung, it could be due to any of the following reasons:
1The Feature is Not Available on Your Device
Unfortunately, not all Samsung phones have built-in call recording features. According to Samsung's official documentation, the call recording feature is now only available on some Samsung Galaxy Series smartphones. This includes the Galaxy S Series, Galaxy A Series, Galaxy Z Series, and Galaxy M Series.
Therefore, if your Samsung phone is not the above Galaxy series, the call recording option is definitely not available.
2Call Recording is Prohibited in Your Region
Every phone manufacturer, including Samsung, has to produce phones and develop features that comply with country law. If you're in a country where call recording is strictly prohibited, Samsung will disable the call recording feature in this country and you won't have access to the feature on your phone.
Here's a list of countries where Samsung call recordings are strictly prohibited: (We collected this information from the Samsung Community and Reddit discussion.)
- United State
- United Kingdom
- Canada
- Malaysia
- New Zealand
- Dubai
3You're on WiFi Calling
If WiFi calling is enabled on your phone, the call recording function cannot work in it due to conflicts between the two features.
4There's Not Enough Storage Space
In some cases, your phone may affect specific features, such as call recording, each time there's limited storage space on it. Imagine that when your Samsung doesn't have enough memory, is it able to save call recordings? And that's the problem with your call recording not working on Samsung.
How to Fix Call Recording Option Not Showing in Samsung
Now that you know the reason why the call recording option is not showing on Samsung, let's look at the corresponding solutions to fix this tricky problem.
| Settings to Let Call Recording Show | |
| Common Troubleshooting Steps |
Enable Auto Call Recording
If you cannot find the call recording option on the call screen, why not utilize the "auto call recording" feature on Samsung? When auto call recording is enabled, phone calls will be automatically recorded without the need for pressing any button.
The steps to activate auto call recording depend on the type of Samsung device you're using. For this guide, we'll use the Samsung Galaxy S20+ as an example.
- Step 1.Open the "Phone" app.
- Step 2.Tap the three dots in the top-right corner of the screen and select "Settings."
- Step 3.Scroll down and select "Record Calls."
- Step 4.Find "Auto Record Calls" and toggle it on.
- Step 5.You can also choose which calls to be auto-recorded.
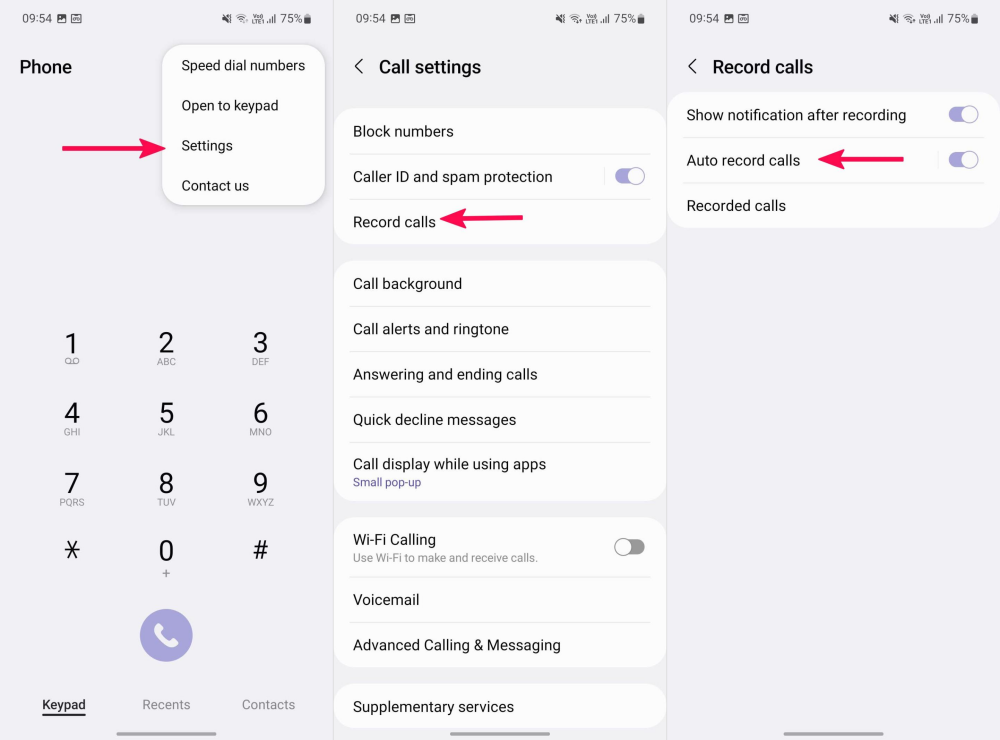
Deactivate WiFi Calling
As I've said earlier, the call recording feature won't work in the WiFi calling. To fix that, you have to ensure the WiFi calling option is disabled.
Now, follow the steps below to disable WiFi calling so that the "call recording option not showing in Samsung" issue can be solved.
- Step 1.Launch the "Settings" app on Samsung.
- Step 2.Go to "Connections."
- Step 3.Toggle off the "WiFi Calling" option.
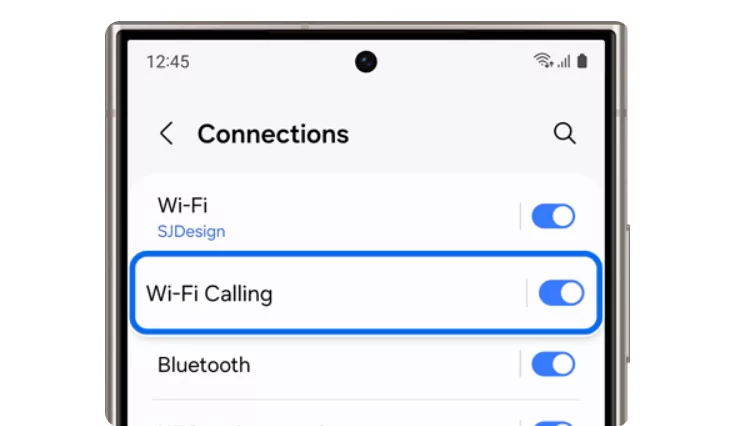
Once done, go to engage a phone call and you'll get the call recording option back.
Use a VPN
If your carrier or region prohibits call recording, you may need to use a VPN to change your location to a country with more lenient call recording policies. Some locations to consider include India, China, South Korea, and Saudi Arabia.
Check and Clean up Phone Storage
If your Samsung phone storage is exhausted, the overall performance of call recording will be interfered with. To fix this, go to "Settings" and search for "Storage." Here, you can view if you have enough storage for call recording. If not, please get rid of unused apps, files, or documents that are eating up the memory space of your Samsung.
Clear the Phone App Cache
Also, check if the "Phone" app has accumulated cache data over time. Excessive cache accumulation can not only eat up memory space but also affect the proper functioning of the "Phone" app. And once this occurs, the call recording option may not show or work.
So, it is time to clear the cache of the "Phone" app with:
- Step 1.Long-press the "Phone" app on the home screen.
- Step 2.Tap the "i" button to go to the app info.
- Step 3.Click on "Storage" and then "Clear cache."
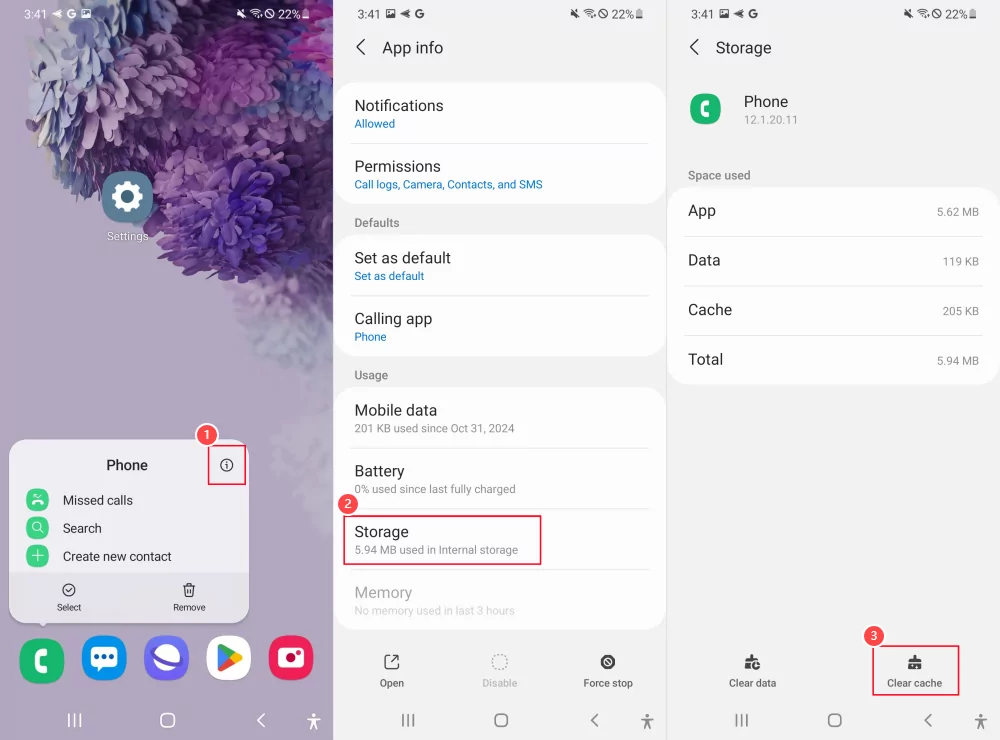
Update the Software
Sometimes, the call recording feature may not appear if your phone's software is outdated. Moreover, as I stated above, the One UI 7 supports call recording for the US Samsung models. So, make sure you have the latest updates installed. To check for updates:
- Step 1.Go to "Software update" in the "Settings" app.
- Step 2.Tap on "Download and install" if any.
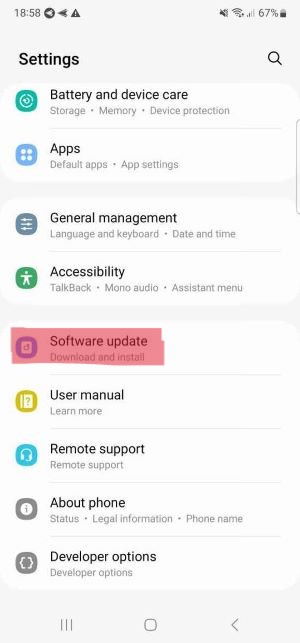 | 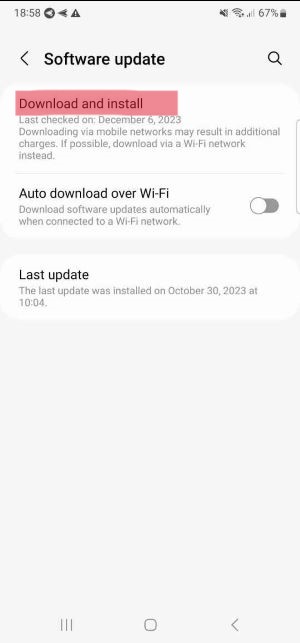 |
Record Calls on Samsung Even without Call Recording Option
If none of the above fixes work due to regional or model restrictions, try recording calls on your Samsung phone without using the built-in call recording option. There are several alternative methods to do so. Let's have a look.
Install a Third-Party Call Recorder
With a lot of third-party call recorders available, you can record calls even with no call recording option showing on Samsung. And one popular yet FREE choice is the All Call Recorder.
All Call Recorder can effectively record the conversation of both sides. The app also allows you to automatically record calls and share the recorded ones with anyone on any social media platform. It even boasts several customizable settings, such as, auto-deleted recordings, adjusting the recording volume, and more audio settings. Here's how to use it to record Samsung calls:
- Step 1.Download the "All Call Recorder" app from the Play Store on your Samsung.
- Step 2.Open the app and grant all the required permissions.
- Step 3.Set up a protection PIN to add an extra layer for the app.
- Step 4.Once done, tap the "menu" button in the app.
- Step 5.Make sure the "Auto Call Recorder" option is on.
- Step 6.You can also scroll down to let it auto-record all calls, incoming calls, or outgoing calls.
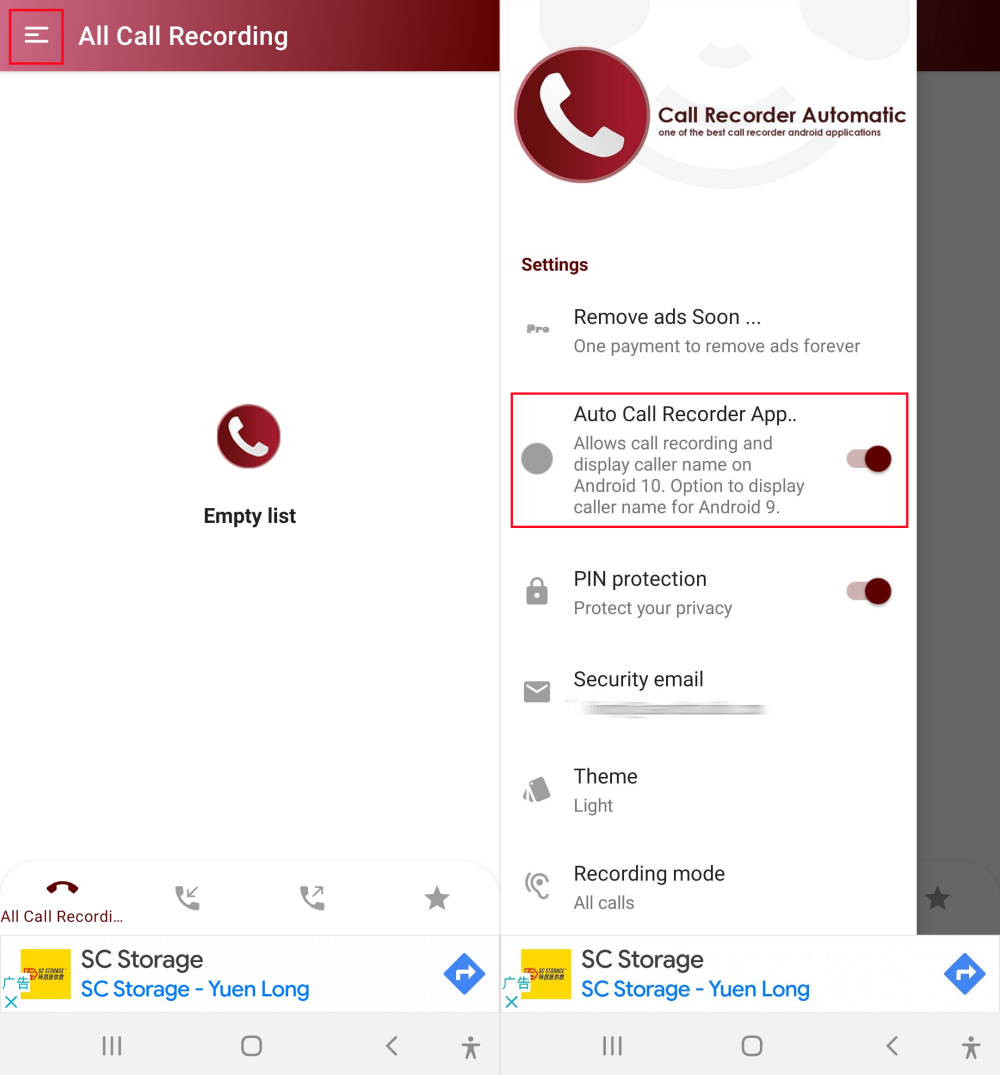
Record With Another Device
This method comes to help when call recording isn't possible on your Samsung due to software or legal restrictions. During calls, you can grab another mobile phone or tablet to record your calls using the voice memos or voice recorder.
Alternatively, you can try a more professional device, like a voice recorder pen if you have one.
Conclusion
Whenever you notice the call recording option not showing in Samsung, you can enable auto call recording or disable WiFi calling to make the option show again. Or try some troubleshooting steps like updating software to fix this issue.
Because this issue may happen due to regional or device restrictions, you can also consider using a third-party call recorder, like All Call Recorder, or try another device for call recording. That way, you can resolve the issue once and for all.

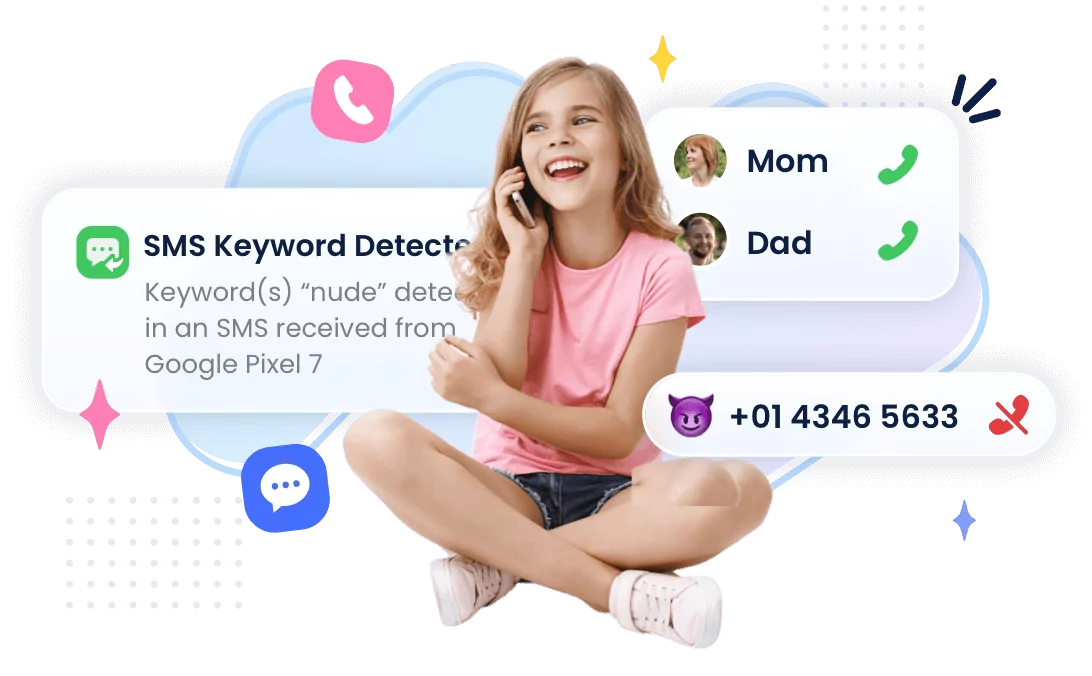
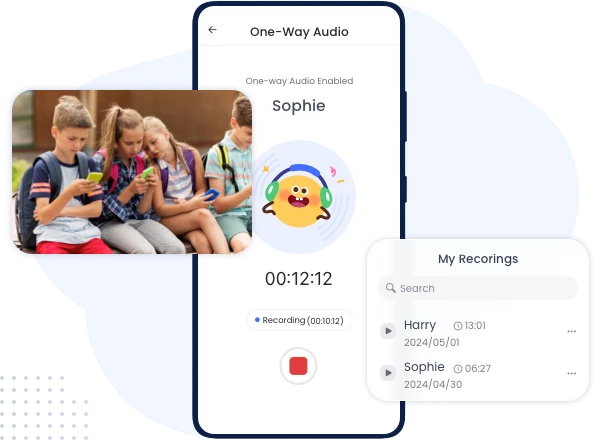










Leave a Reply.