Call recordings are stored in the Notes app under the "Call Recordings" folder (for iOS 18.1 native recordings). If you’re using third-party apps instead, they’ll be stored in the “Files” app under app-specific folders.
How to Record a Phone Call on iPhone (iOS 18)
Apple finally released the Call Recording feature with iOS 18.1—which means you no longer need third-party apps or complicated workarounds to record or transcribe calls.
However, there are a few caveats. Privacy and legal concerns are a big issue; also, the feature is not available on all devices.
Luckily, we're here to help. In this guide, we'll explain know on how to record a phone call on iPhone. We'll also share some legal considerations and the best alternatives if your device doesn't support the feature or you aren't planning to upgrade.
Can You Record a Phone Call On an iPhone Directly?
Yes. With iOS 18.1, you can now record calls directly on your iPhone using the built-in recording feature. The feature also includes automatic transcription and integration with the Notes app.
Note: Call Recording is available on iPhone models newer than iPhone X running iOS 16.5 or later. This feature is only available in specific regions, so make sure to check if it's available in your country.
Also, the feature involves both parties being notified when a call is being recorded to comply with privacy laws. If you're using an older version of iOS or are in a region where this feature isn't available, you'll need to rely on third-party apps.
How to Record a Phone Call On iPhone?
Here's how to use the new native call recording feature in iOS 18.1:
- 1. Open the Phone app and start a call as usual.
- 2. Tap the new recording icon in the upper-left corner of the call screen.
- 3. The call will begin recording automatically, and both parties will be notified through an automated message stating that the call is being recorded.
- 4. To stop the recording, either tap the recording icon again or end the call to stop recording.
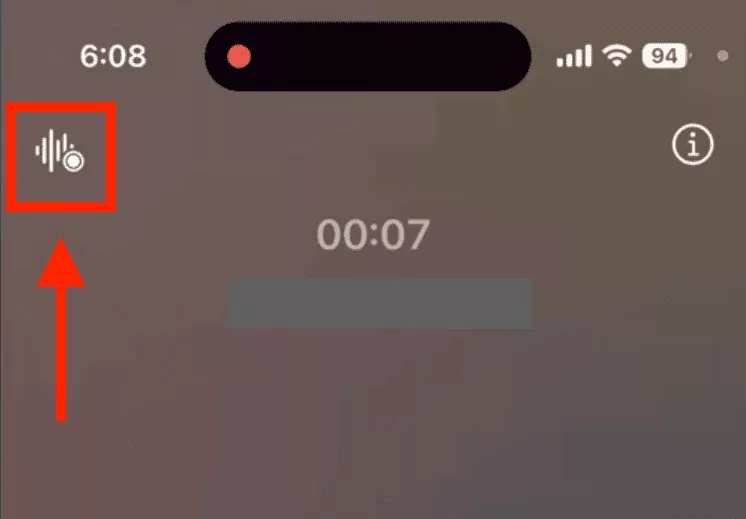
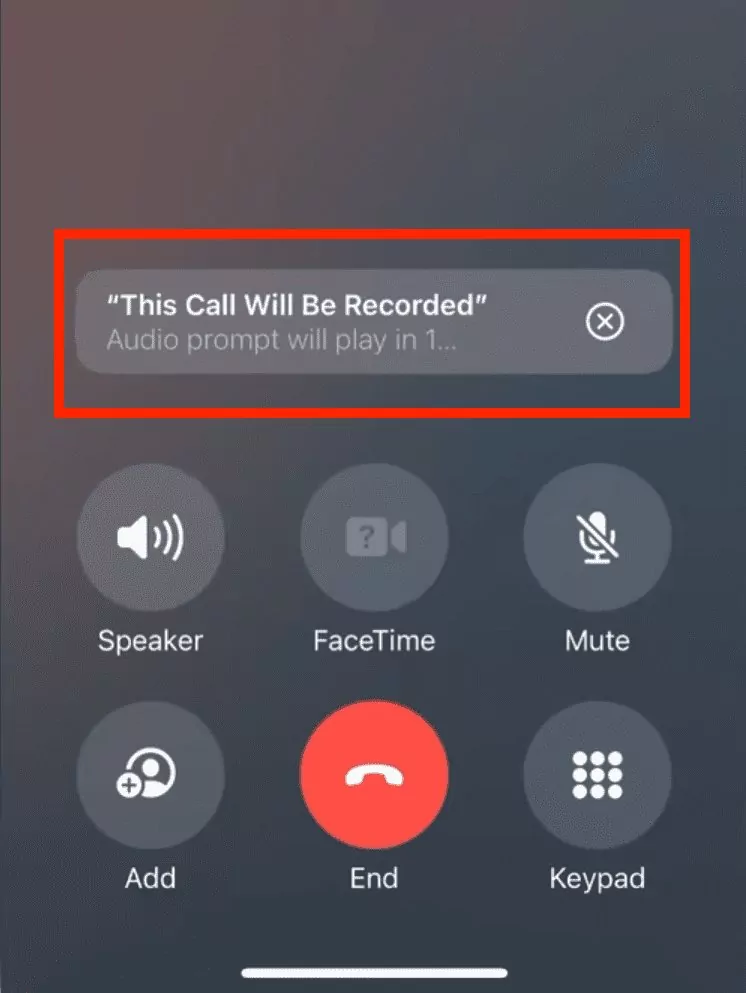
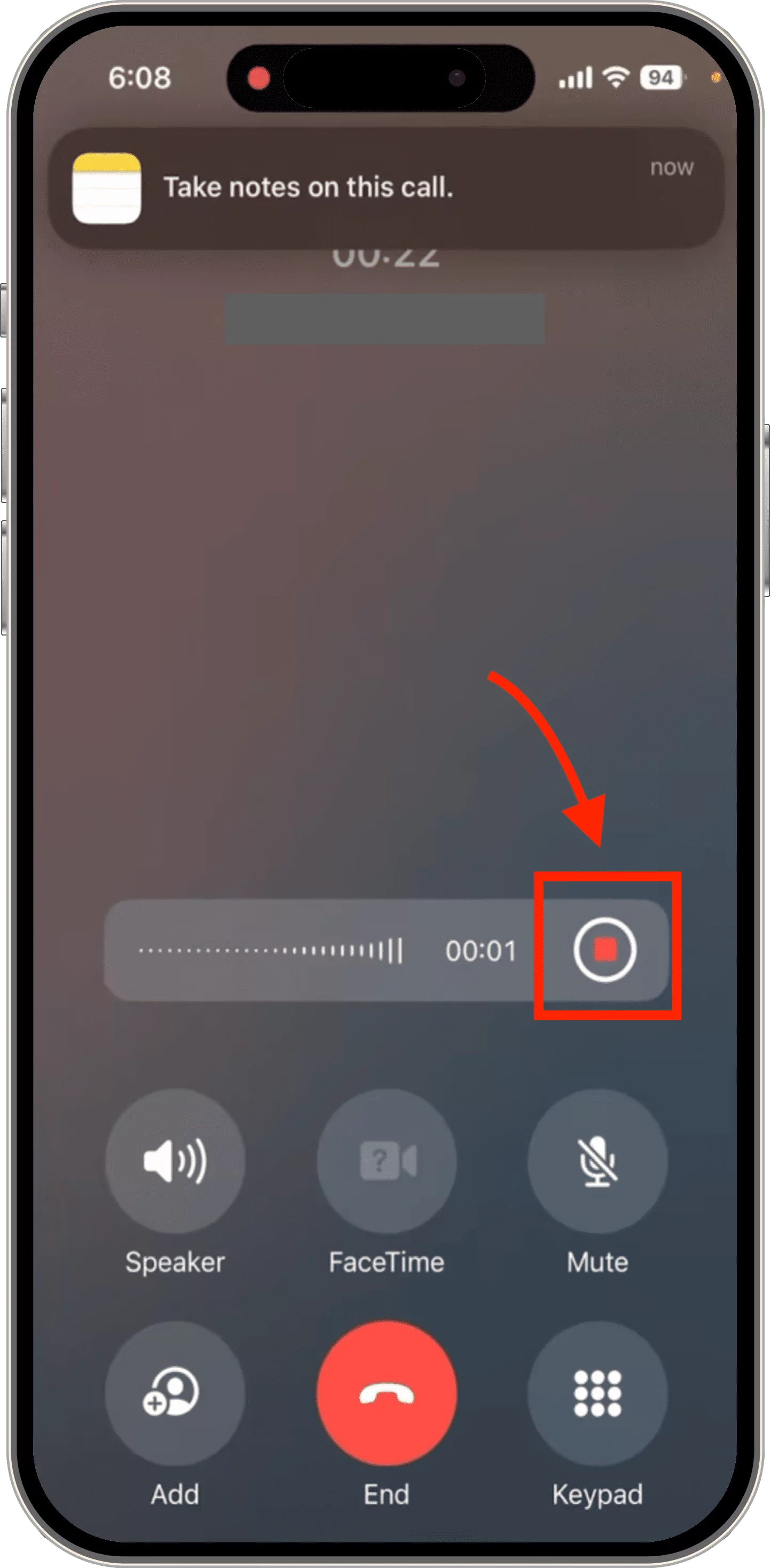
Once the call has ended, the recording will be saved on your device. You can access it directly from the Notes app under a folder called "Call Recordings." If your device supports Apple Intelligence, you'll also be able to view real-time transcriptions.
iOS 18.1 brings several other features that enhance how you manage phone calls beyond just recording. These features are discussed below.
Call Transcription
Besides Call Recording, iOS 18 also brings another feature called Call Transcription—which automatically converts your recorded calls into text and stores them alongside your audio recordings in the Notes app.
You can also search within transcripts or copy specific parts for easy reference. This is particularly useful for reviewing interviews or meetings. If you've just recorded a call, here's how to view the transcript:
- 1. After the call ends, you'll see a notification from the Notes app.
- 2. Tap the notification to open the recording and transcript.
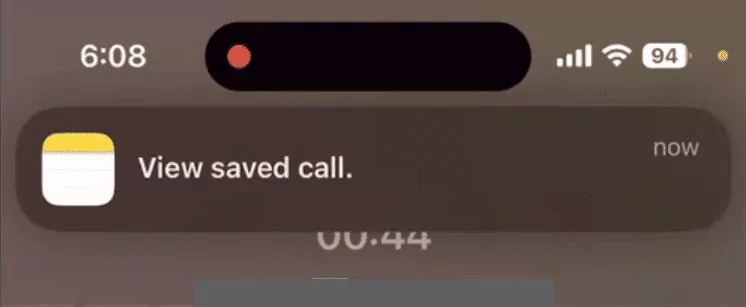
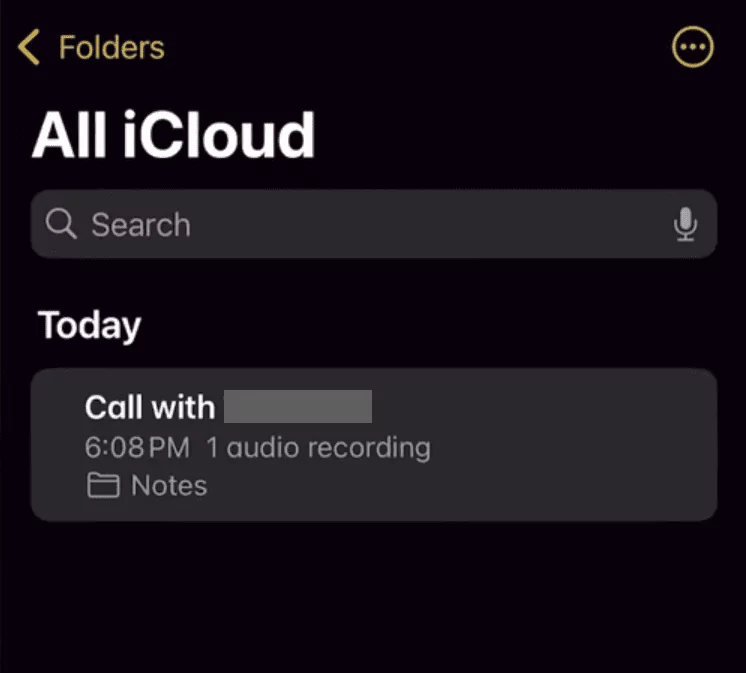
You can also access the recording at any time by going to Notes > Call Recordings. You get several options such as:
- Play back the audio recording
- Read and search within the transcript
- Copy specific portions of text
- Share the recording or transcript
Note: Call Transcription supports languages like English (US), Spanish (Mexico), Korean, Mandarin Chinese, and more.
Live Voicemail
While not necessarily new, Live Voicemail is another useful feature introduced in iOS 17. You can see real-time transcription as someone leaves a voicemail so you can decide whether to pick up the call based on what's being said.
All the voicemail transcripts are saved in your iPhone and can be accessed later in the Phone app. You can also search through transcribed voicemails using specific keywords.
To enable Live Voicemail, follow these steps:
- 1. Go to Settings > Phone > Live Voicemail.
- 2. Toggle Live Voicemail on or off as required.
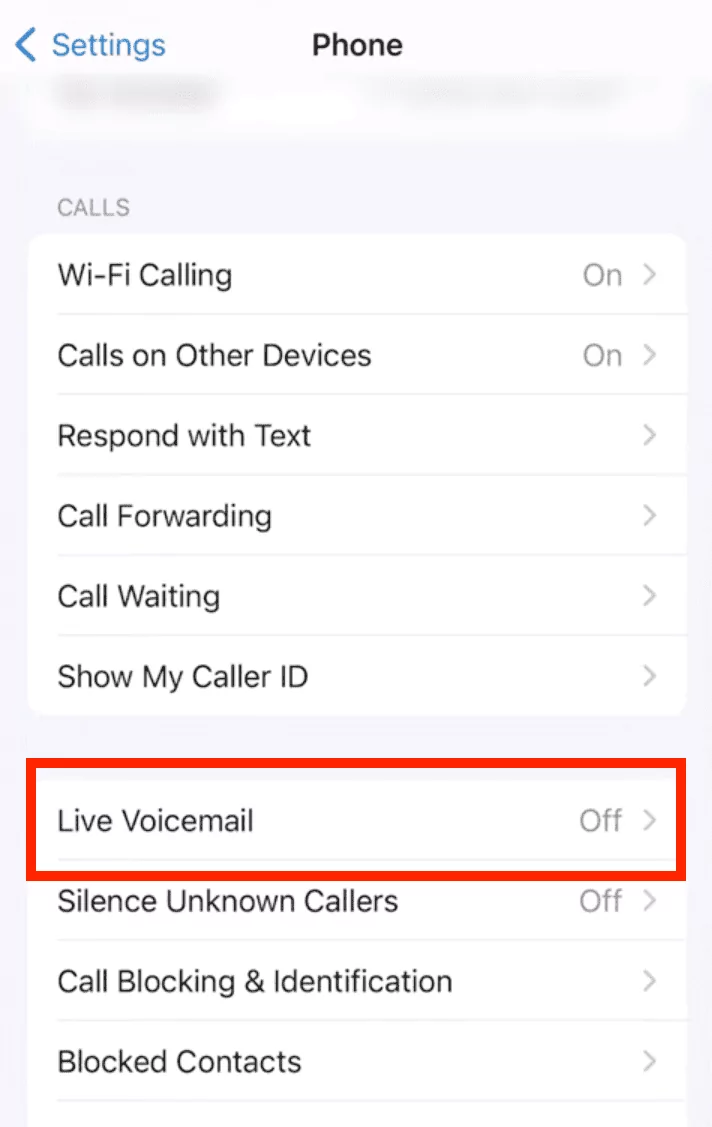
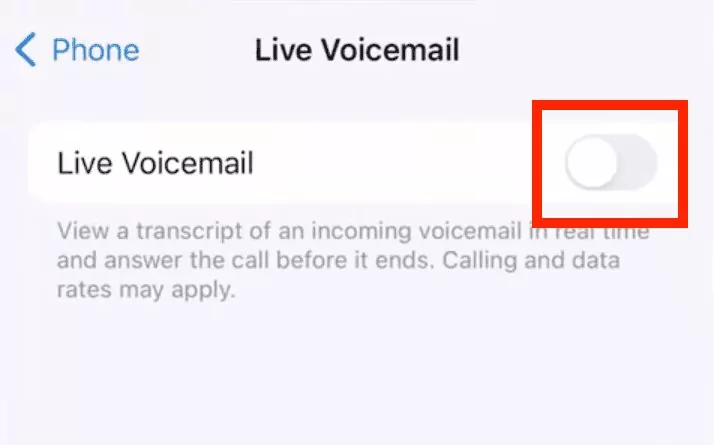
Third-Party Call Recording Apps for iPhone
If you're using an older version of iOS or need extra features like automatic call recording or cloud storage, third-party apps may be a good alternative. Here are some of the best options:
TapeACall
TapeACall is one of the most popular call-recording apps available for iPhone users. It works by merging your call with their servers to record both sides of the conversation.
TapACall offers unlimited recording length and easy sharing options. However, it's not free. If you're looking for free options, you can skip this one.
Pros
- No internet is required during recording.
- User-friendly interface.
- Unlimited recording length and secure storage.
Cons
- Paid subscription.
- Requires three-way (conference) calling setup.
How it works: After downloading and installing TapeACall, simply tap "Record" before or during a call and then merge the call with TapeACall's server.
App Store Rating: 4.3/5
Rev Voice Recorder
Rev Call Recorder is a completely free app for call recording—with no hidden charges or ads, and no limits on the length of recordings. It also offers professional transcription services, although that comes at an additional cost.
Pros
- No ads, hidden charges, or subscriptions.
- Premium transcription services available.
- Can play, save, share, and export recordings across multiple platforms.
Cons
- Transcription service requires payment.
- Only works with U.S. country codes.
How it works: After starting or receiving a call, tap the "Start Recording" button and merge it with Rev's servers for recording.
App Store Rating: 4.5/5
Cube ACR
Cube ACR is a straightforward call-recording app for both iPhone and Android users that can also record VoIP conversations and create voice memos (on iPhone).
Cube ACR offers both free and premium versions. The free version allows basic voice memo recording, while the premium version unlocks full call recording capabilities, cloud backup, and additional features.
Pros
- High-quality audio recordings.
- Cloud backup for easy access and storage.
- Call recordings can be secured with PIN, FaceID, or TouchID.
Cons
- Requires merging calls via a service number on iOS.
- Premium subscription required for full functionality.
How it works: After downloading Cube ACR, you need to dial a service number and merge it with the call you want to record.
App Store Rating: 4.5/5
Is It Legal to Record a Phone Call On iPhone?
Recording calls is subject to legal restrictions depending on where you and the person you are calling live. In many regions, it's illegal to record someone without their consent.
There are two main types of consent laws:
- One-party consent: Only one person (you) needs to be aware of and consent to the recording.
- Two-party consent: Both parties must be informed before any recording takes place.
Apple's built-in system complies with these laws by notifying all participants when a call is being recorded. However, always check local laws and regulations before recording any conversation.
How to Record Microphones of Your Kid's Device on iPhone?
Want to record the live surroundings of your kid's device on your iPhone? To help you, we've reviewed the finest in this section, named AirDroid Parental Control. It's an app that allows you to keep track of and monitor your child's activity through your phone's screen. It lets you record their microphones with simple clicks to keep them from harm or trouble.
Moreover, it also has a geofencing feature that notifies you whenever your kid crosses certain boundaries, and you can set screen time for your kids using this tool. Now you can try AirDroid Parental Control Web Version by clicking webparent.airdroid.com to safeguard your kids from anywhere without the need for an app!
To understand how to record your kid's microphones on iPhone using AirDroid Parental Control, follow the steps below:
Step 1: Navigate to the Google Play Store or App Store and download the AirDroid Parental Control app. On your child's device, install the AirDroid Kids app and complete the setup process.
Step 2: Open the AirDroid Parental Control app on your iPhone and go to One-Way Audio. You can listen to your kid's microphones and tap on the Record button to start recording their voice.
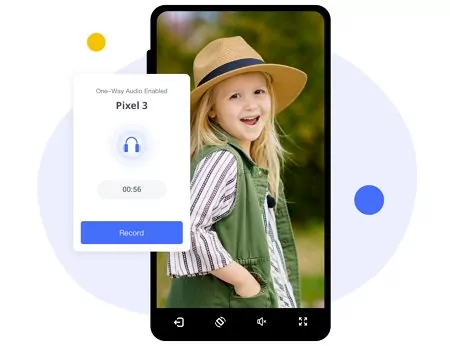
Record a Phone Call On iPhone: Final Thoughts
Using the methods discussed in this article, you'll able to seamlessly record calls on your iPhone running iOS 18.1.
However, if you're using an older version of iOS or need more advanced features like automatic recording or cloud storage options, AirDroid Parental Control is an excellent alternative.
Remember to always check local laws regarding privacy and proper consent before recording any conversation!
FAQs About Recording Phone Call On iPhone
Recording someone without their knowledge is illegal in many places due to privacy laws. Always make sure both parties are aware before starting to record.
If you’ve confirmed that it’s legal in your region and want to record phone calls on iPhone without them knowing, you can use the One-Way Audio feature of AirDroid Parental Control.
There’s no limit with native iOS 18.1 recordings (or Voice Memos), as long as you have available storage. However, there might be varying limits for third-party apps based on the app itself and subscription level.
No, automatic call recording is not supported natively in iOS 18.1—you must manually start each recording during a call or use third-party apps.












Leave a Reply.