Track child's live location and ensure safety around
- Locate a phone in real-time and check routes history
- Set geofence zones and get instant alerts.
- Remotely see, hear & record phone surroundings
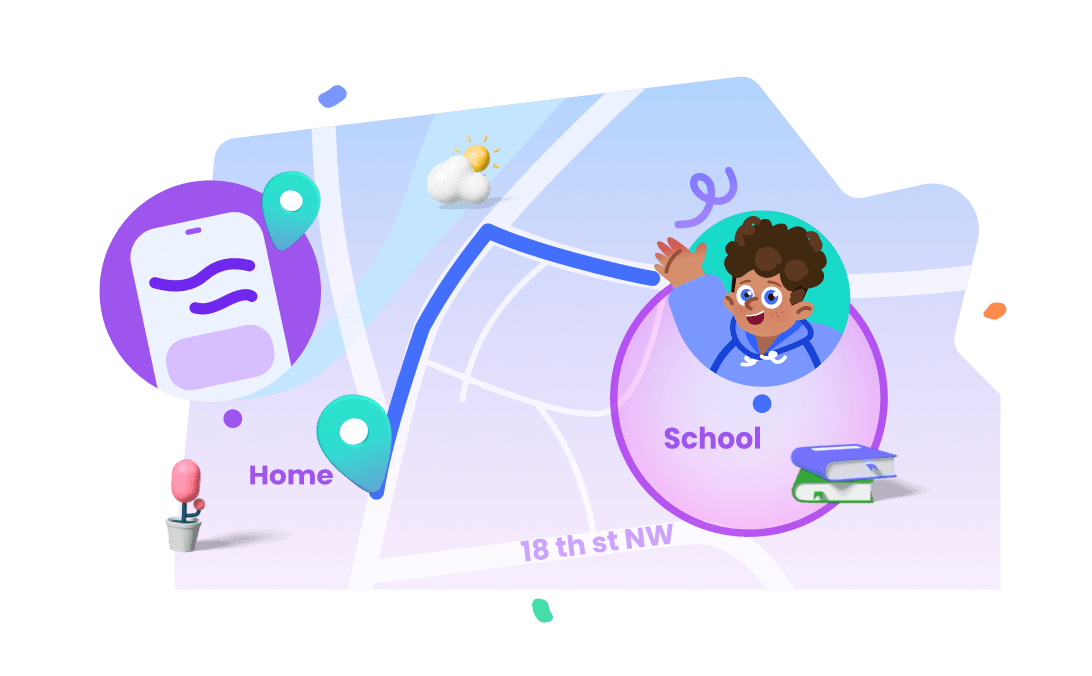
Life360 is a popular app used for location sharing among family and friends, but many users encounter issues with the app not updating their location accurately. This problem can manifest in various ways, such as showing an outdated location or failing to recognize when users have left or arrived at a designated place.
This guide will walk you through the reasons and best troubleshooting methods to fix the Life360 not updating issue. Whether you're using the app on an Android or iOS, our step-by-step instructions will help you pinpoint and resolve the issue.
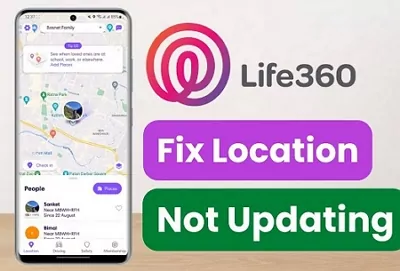
Life360 may not update a user's location for several reasons, including GPS signal and network issues, app permission and privacy settings, or device-specific problems. Check out some of the significant ones:
To ensure Life360 is working properly, make sure the Life360 app and all phones are turned on with the necessary permissions enabled. The device should also have a good network connection & GPS Signal to update the location.
First, ensure Location Services are enabled. You can also turn on High Accuracy or Precise Location mode. These modes use GPS, Wi-Fi, and mobile networks to estimate location, which can improve accuracy and update frequency.
Steps to Check Location Services
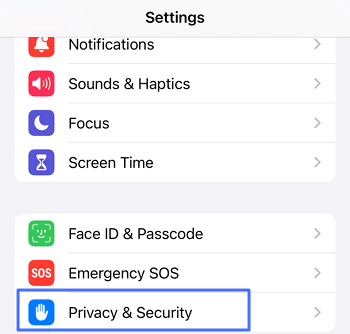
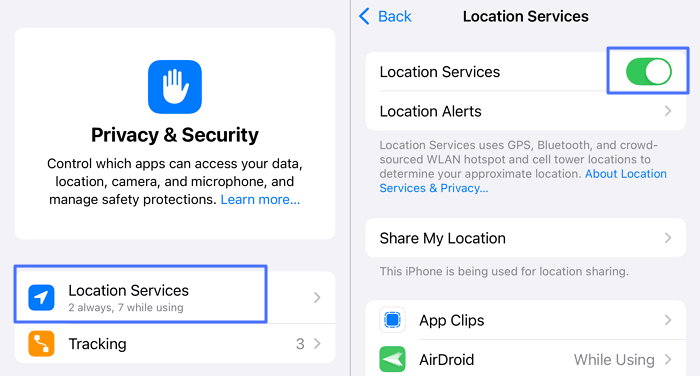
Steps to Check Life360 Location Settings
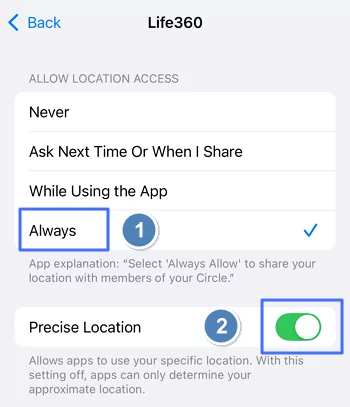
Steps to Check Location Services
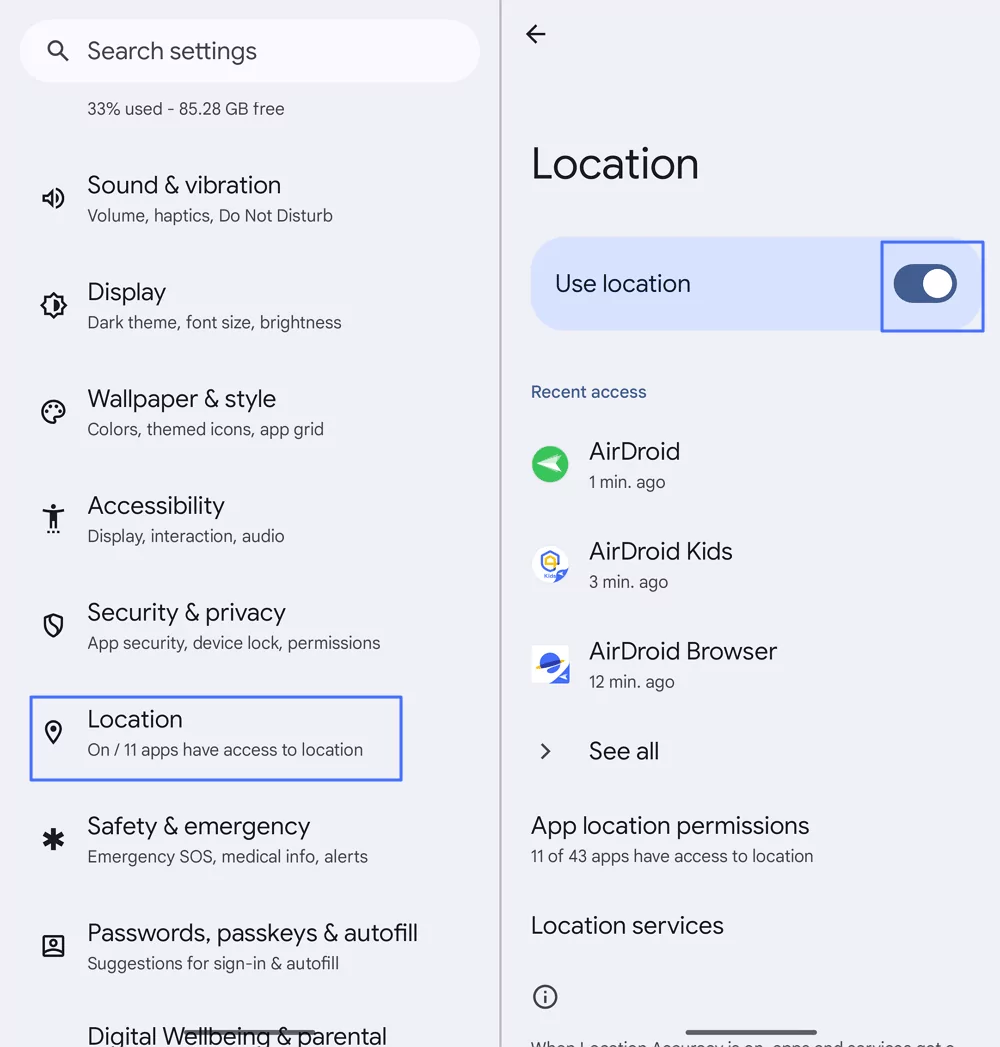
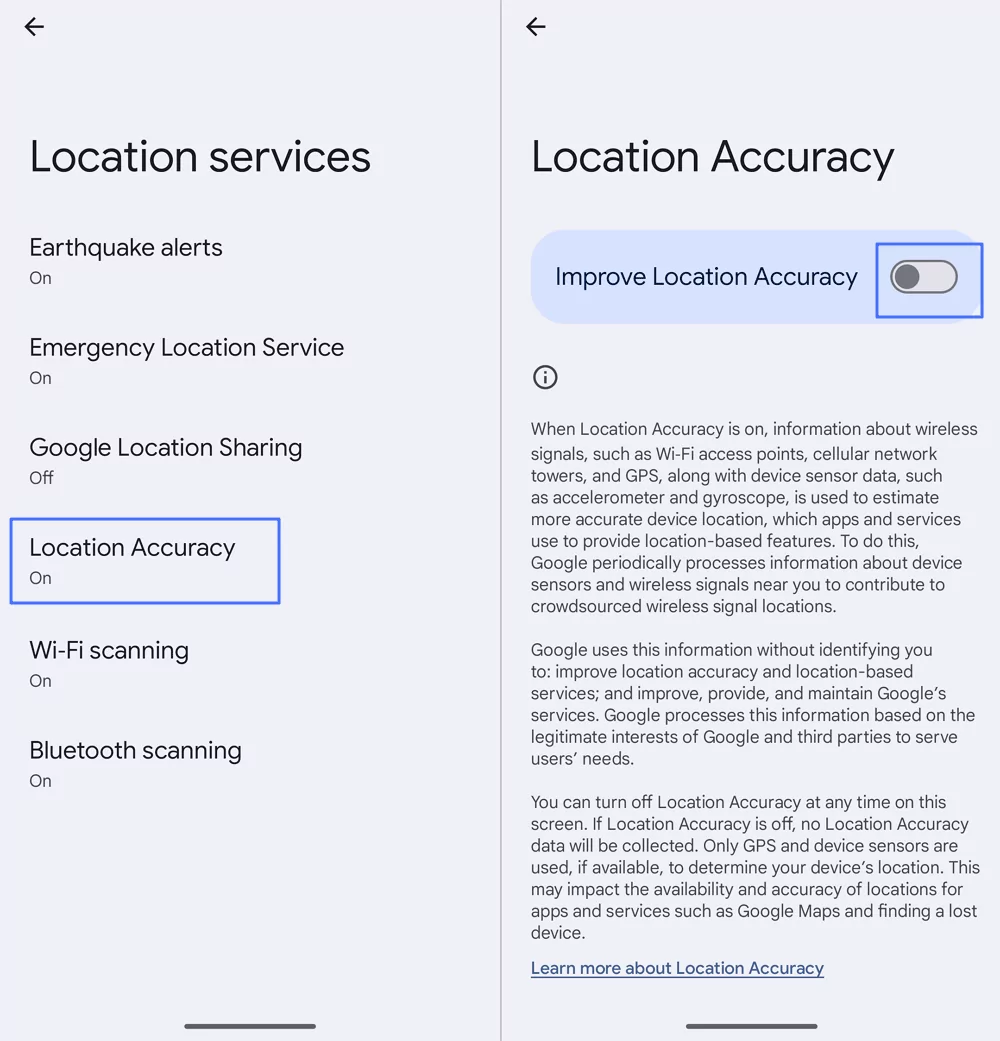
You can check whether the Location Services is on from the drop-down Control Panel directly on some devices.
Steps to Check Life360 Location Settings
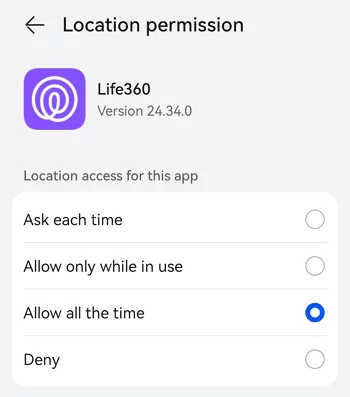
You should also ensure Life360 has access to the internet and runs in the background.
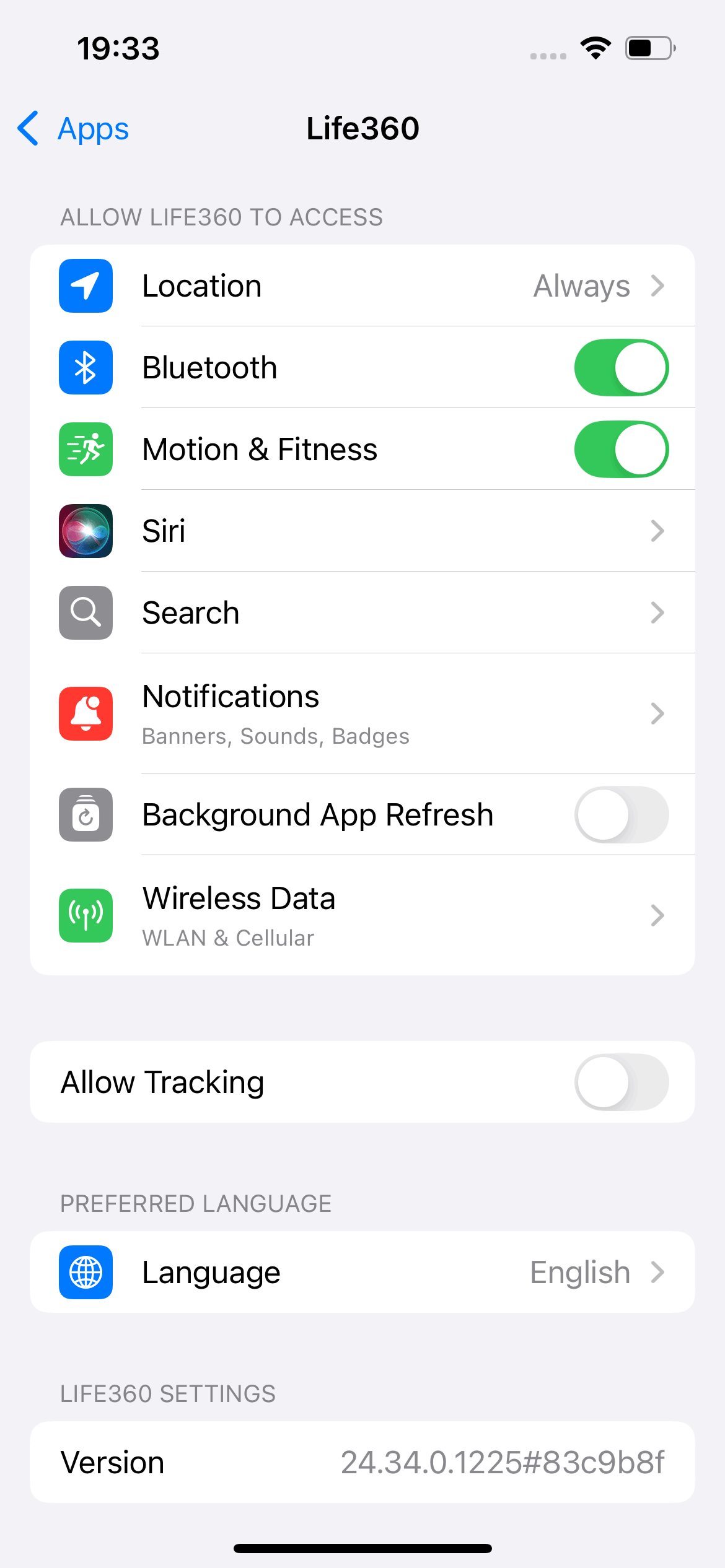
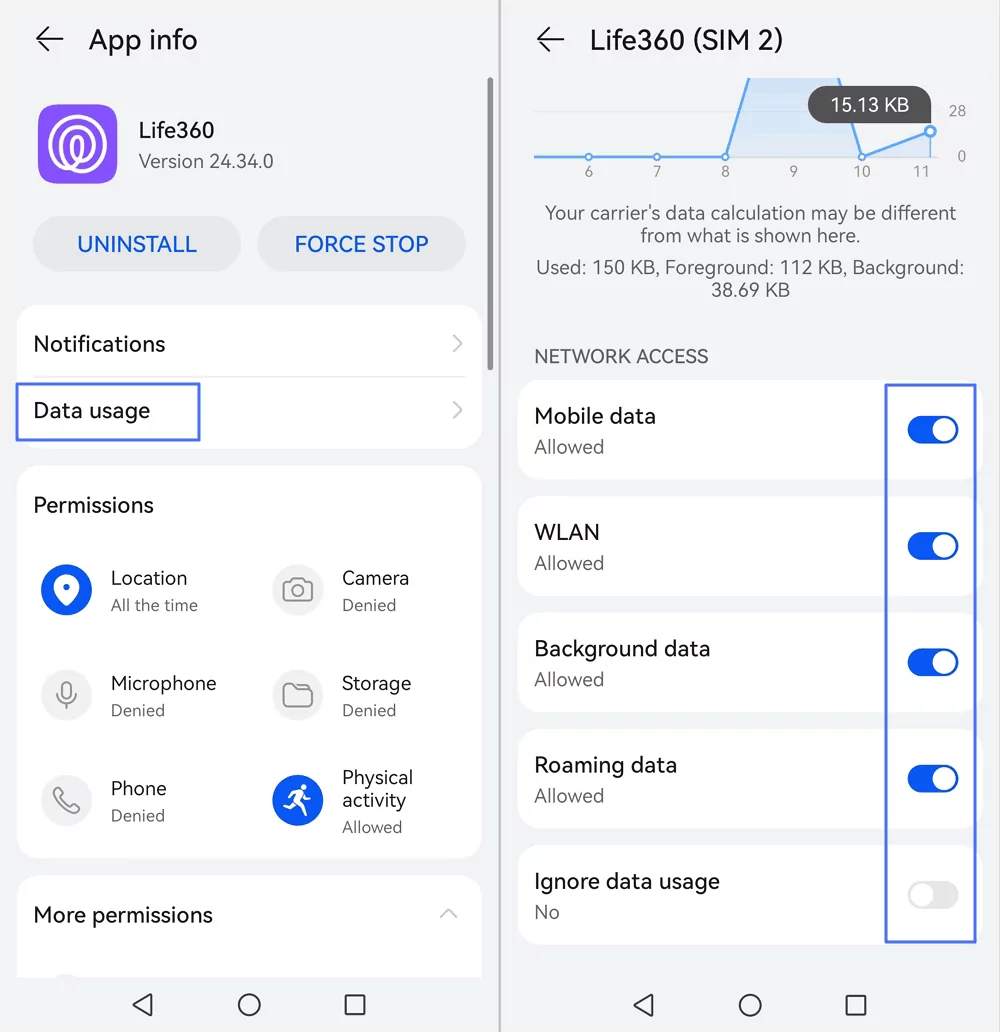
Ensure your device has a stable internet connection, as Life360 relies on it to update locations. Restart your router or switch to mobile data if necessary. Besides, leaving location tracking on while connected to Wi-Fi may help improve GPS accuracy after moving homes.
What's more, GPS on phones has limited resolution, especially when indoors or in vehicles. It can cause locations to be off by up to 16 feet.
To fix your fix Life360 not updating location issue, you can follow the next effective steps.
These battery-saver features may stop Life360 from accessing data or running in the background.
iPhone: Navigate to Settings > Battery > switch off Low Power Mode.
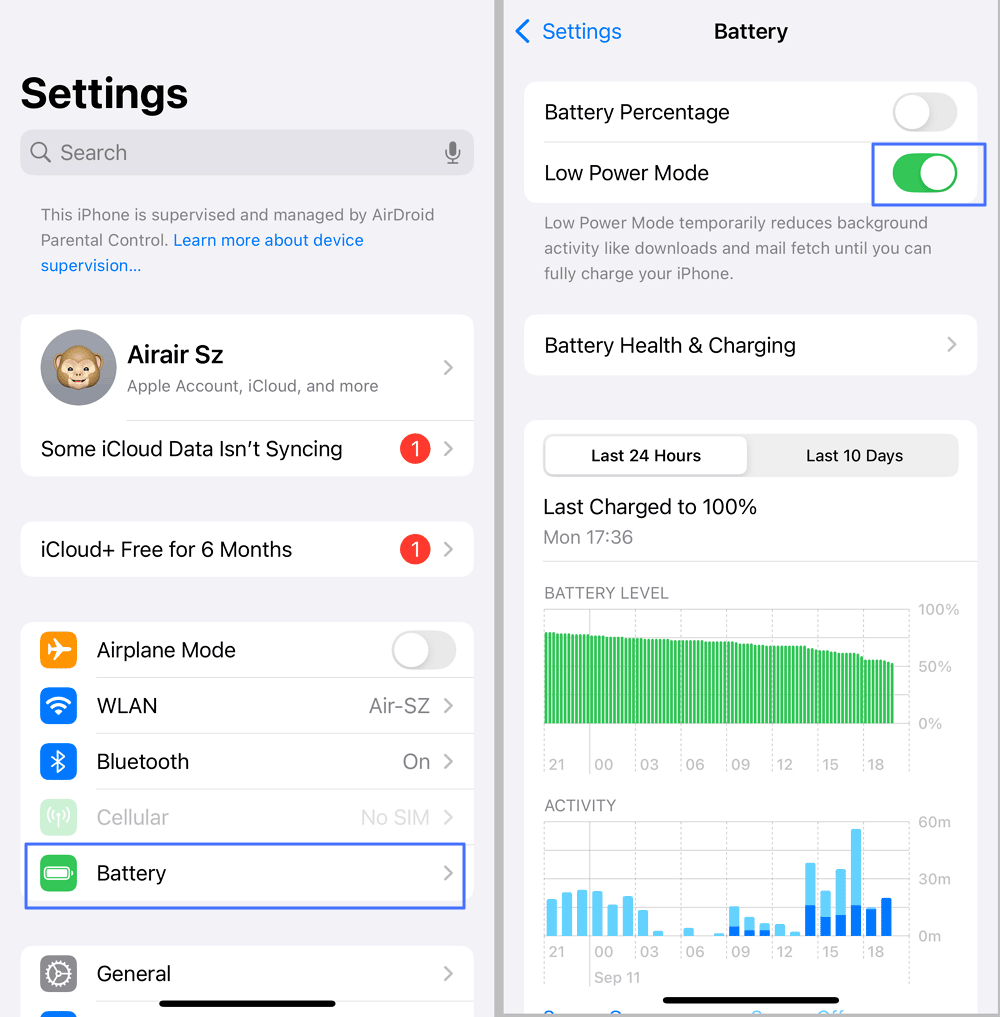
Android: Go to Settings > Battery > turn off Power Saving Mode.
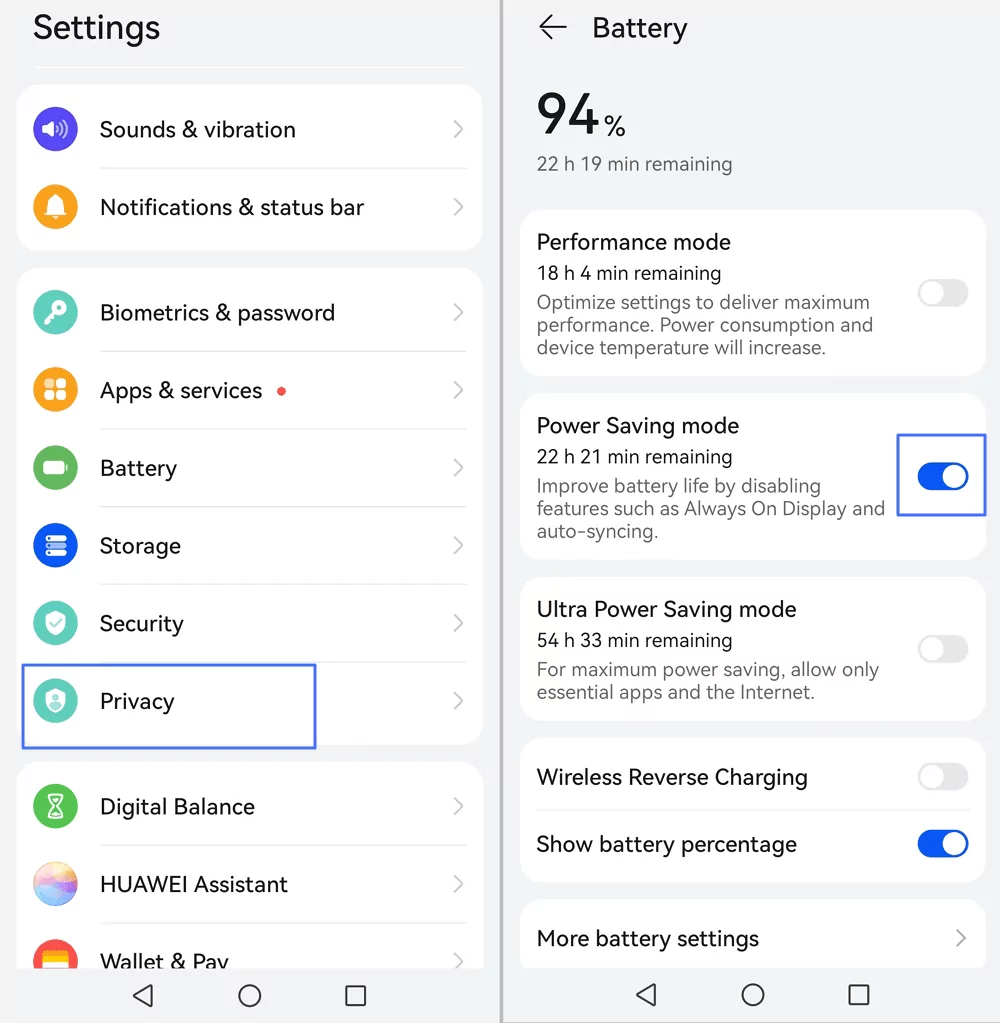
You'd better also restart your Android or iPhone after changing Settings.
Battery optimization is a feature on Android devices that helps manage and optimize battery usage for apps. It may stop Life360 from running in the background. To turn off the feature, search for "Battery Optimization" or "App battery usage" and exclude Life360 from any optimization to prevent it from being restricted.
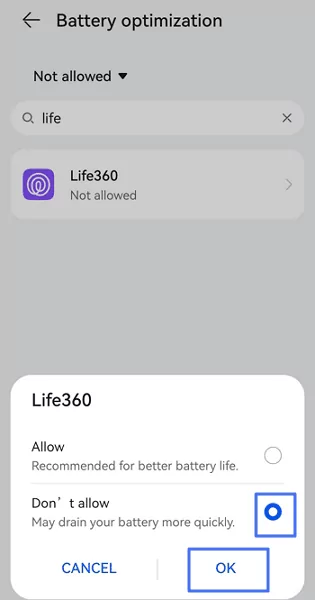
Logging Out apps can fix some small glitches. To log out of Life360, open the app and tap on Setting in the upper left corner, scroll down, and you will see Log Out. Tap on it and confirm by tapping on the Log out icon.
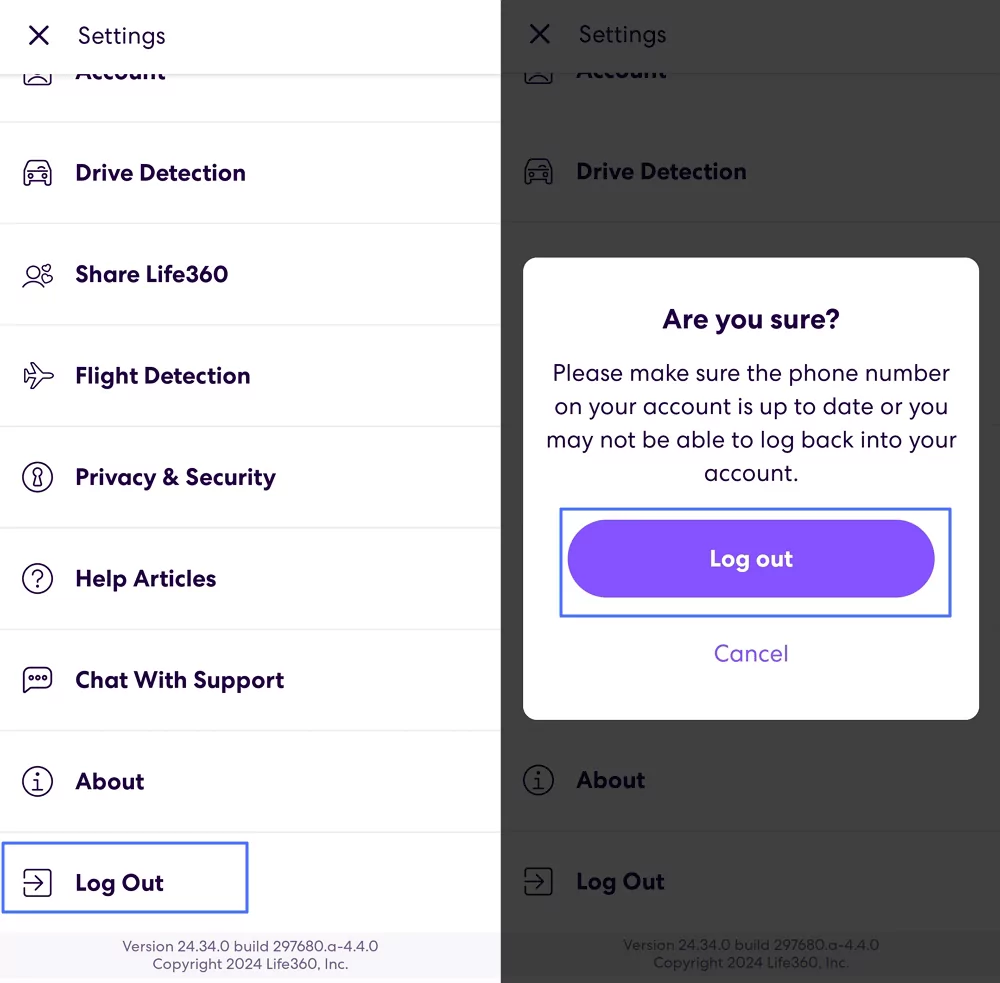
Log into the same Life360 account on multiple devices simultaneously may lead to issues. For instance, if you log out of one device while using the other, it could create confusion or disrupt location tracking.
If you need to switch devices, it's advisable to log out of the previous device first. It helps avoid complications and ensures that notifications are managed properly.
Visit the Google Play Store (Android) or App Store (iPhone) to update or reinstall the Life360 app to the latest version. It can often resolve problems caused by corrupted app data.
If you check the Life360 status page and find that Life360 is down. You may try another location-sharing app. Google Maps is the best free choice which works on both Android and iPhone.
In case you need more functions to ensure the safety of your loved ones, AirDroid Parental Control will be better.
Check out the steps below to use this app:
![]()
Moreover, AirDroid Parental Control extends a 3-day free trial for you to explore its myriad features. With many other parental control features, content monitoring, website filters and more, AirDroid stands out as a compelling alternative to Life360. It is effortlessly tailored to meet your needs for family safety and peace of mind.
Life360 may not update someone's location for various reasons, such as a poor GPS signal, a drained battery, background app restrictions, network issues, or app settings preventing location sharing. However, if Life360 only doesn’t update location for one person, he probably has turned off the Location Sharing.
If someone pauses his location, the app will show "Location sharing paused" under his name. In that case, the person's location will not be updated.
Yes. If you find that someone's location stops updating, you can tap on his name, and you will see a refresh icon in the upper right corner. Tap on it, and it will update the GPS location if nothing is wrong.
Life360 updates location primarily based on the settings configured within the app, the permissions granted on the device and the location change. It can update the location frequently if the app has the appropriate permissions and settings configured correctly and the location has changed. Users should ensure that location sharing is enabled, battery optimization is set to unrestricted, and the app is kept up-to-date to achieve the best performance.
In conclusion, addressing how to fix Life360's not updating location issue can be frustrating, but you can take steps to resolve it. These include checking location permissions, guaranteeing a stable internet connection, ensuring the app is up-to-date, and verifying device settings. Additionally, consider the possibility of server issues on Life360's end, which may require patience until resolved.
If all else fails, seeking assistance from Life360's customer support can provide further guidance and solutions. Remember that location-tracking apps may have limitations due to various factors, so realistic expectations are essential.

Leave a Reply.