Yes, voice-to-text is available on nearly all Android phones with Gboard or stock keyboards. Older phones may have to update their Google app from the Play Store.
How to Use Voice to Text on Android: A Step-by-Step Guide
Using voice-to-text on Android is a quick and easy way to send messages, write notes, or even search the web hands-free. Whether you're driving or just prefer speaking over typing, this feature can save you time and effort. In this guide, I’ll show you how to use voice-to-text on your Android device, step by step.
How Voice to Text Works on Android?
Voice-to-text is based on advanced speech recognition technology, a complex combination of machine learning and artificial intelligence. As you speak your words into your Android device, the system carefully records your voice using the microphone, processes the audio, and converts it to text in real time.
Android uses, at its core, Google's speech recognition engine, which works seamlessly within apps such as Gboard and Google Assistant. This engine works tirelessly to break down sound patterns, comparing them to a vast database of words and phrases, finally producing accurate text output—often in just seconds—thus giving users a smooth experience.
How to Activate Voice Typing on Android?
Here's a clear and concise guide on how to activate voice typing on your Android device:
- 1. Open Settings.
- 2. Navigate to Language & Input.
- 3. Scroll down and tap on System.
- 4. Select Languages & Input or Language and Keyboard (depending on your device).
- 5. Select On-Screen Keyboard.
- 6. In the list of available keyboards, tap on Google Voice Typing.
- 7. Set as Default Keyboard (Optional).
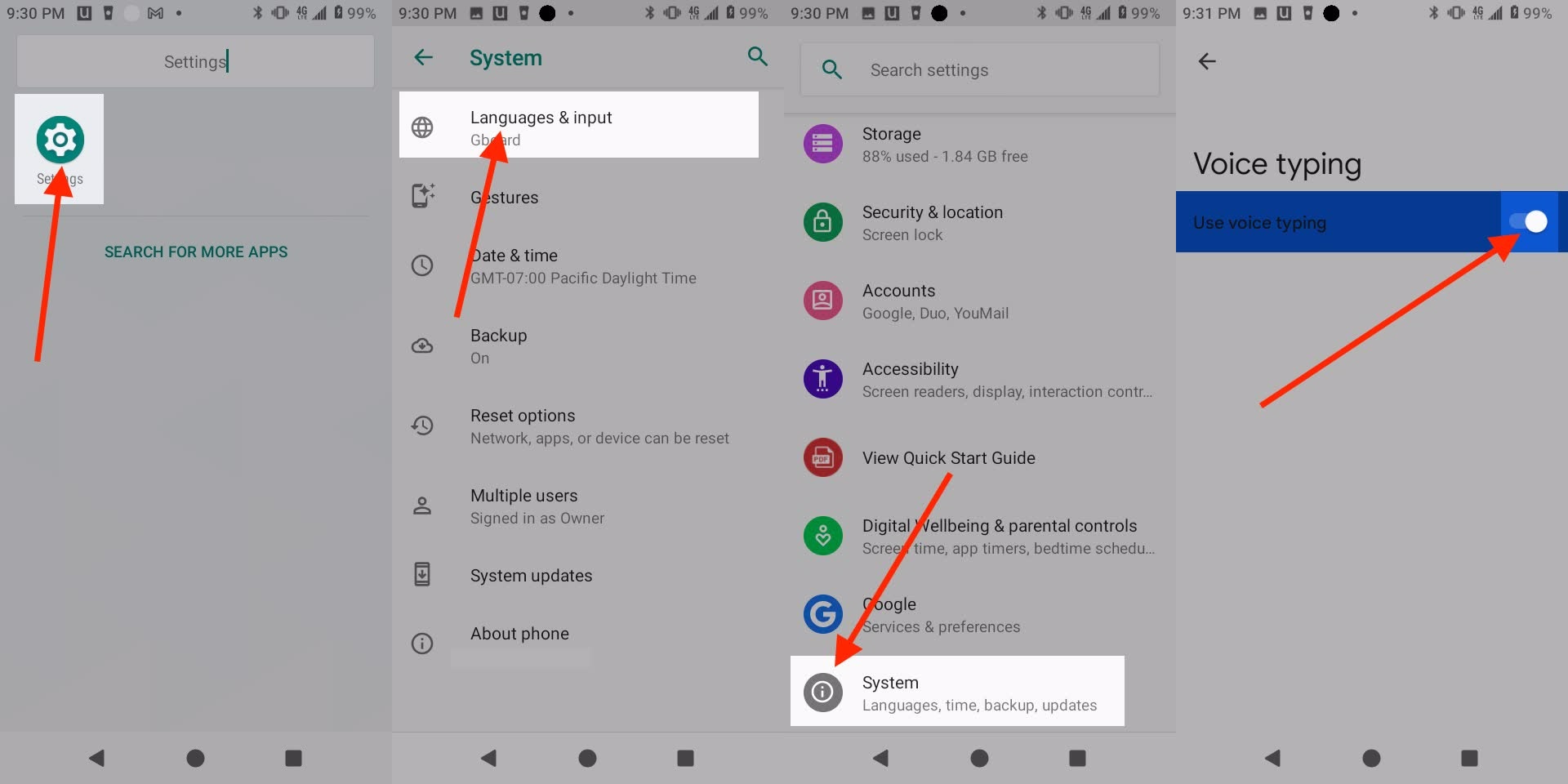
If you want voice typing to be easily accessible, set Google Keyboard (Gboard) as your default keyboard. Under Keyboard & Input Methods, select Gboard and set it as the default.
How to Use Voice to Text on Android?
Initiating voice typing on your Android phone is simple. Most phones have Gboard, the Google Keyboard, pre-installed; Samsung phones, however, may have the Samsung Keyboard. Here is how to use voice typing on Android:
- Step 1. Open any app you have that allows you to type, like Messages or Notes.
- Step 2. Tap the text box to open the keyboard.
- Step 3. In Gboard, the microphone icon is found at the top right. In Samsung Keyboard, however, it is usually located beside the spacebar.
- Step 4. If the microphone does not show up, just tap and hold the comma button on Gboard, or the settings button on Samsung, to enter voice mode.
- Step 5. Press the microphone button and begin to speak. The words will take shape as you speak them.
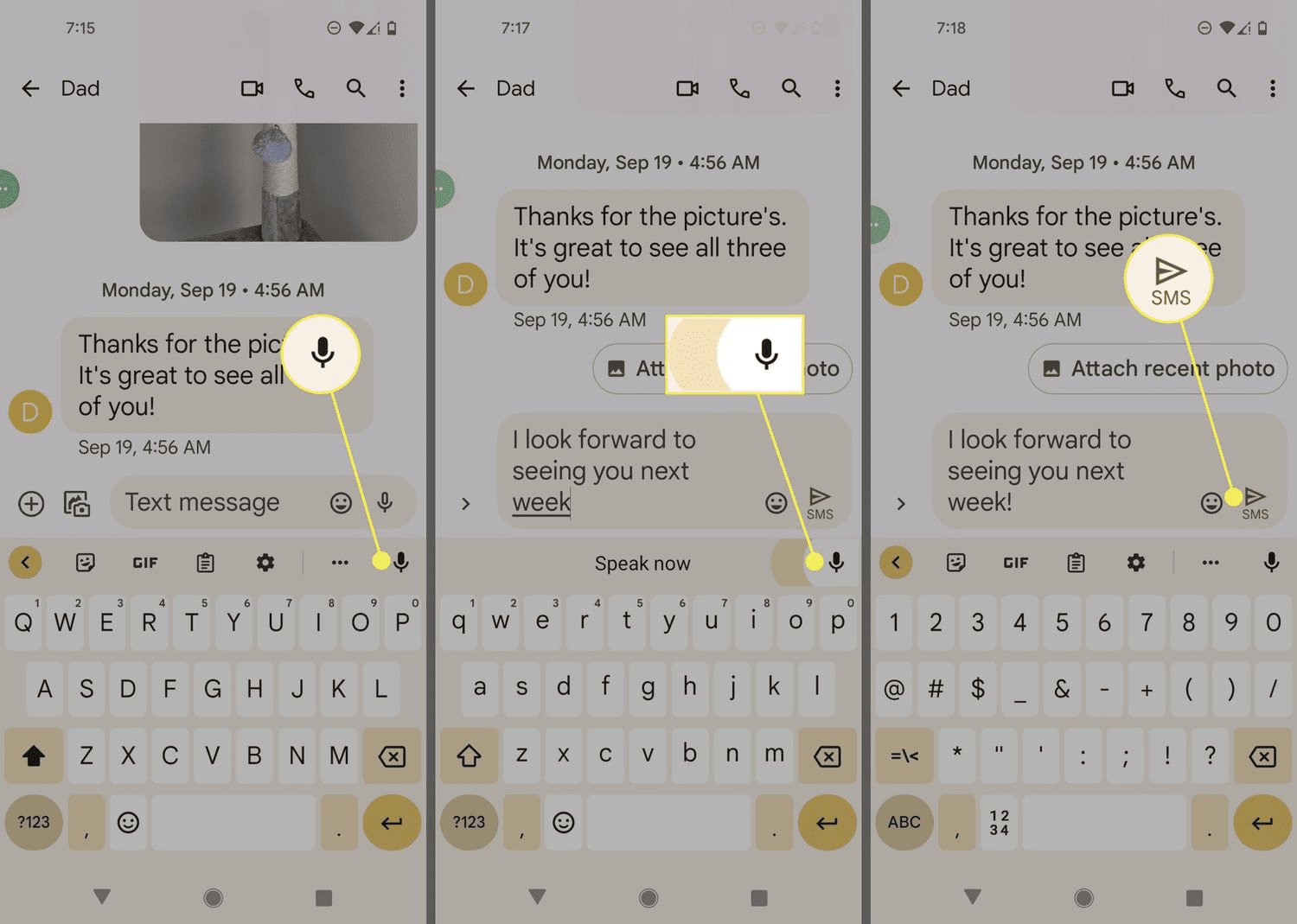
See the Gboard interface: the microphone is readily visible and waiting to hear you out. If you can't locate it, go to your keyboard settings under "Voice Typing" and enable it.
How to Enable Google Voice Typing?
Google Assistant takes voice-to-text further by letting you send messages hands-free. Here's how to enable Google Voice typing:
- 1. Activate Google Assistant: Say "Hey Google" or hold the home button (depending on your device settings).
- 2. Give a Command: Say, "Send a message to [contact name]."
- 3. Dictate Your Message: Speak your message clearly, e.g., "I'll be there in ten minutes."
- 4. Confirm: Google Assistant will read it back and ask for confirmation. Say "Yes" to send.
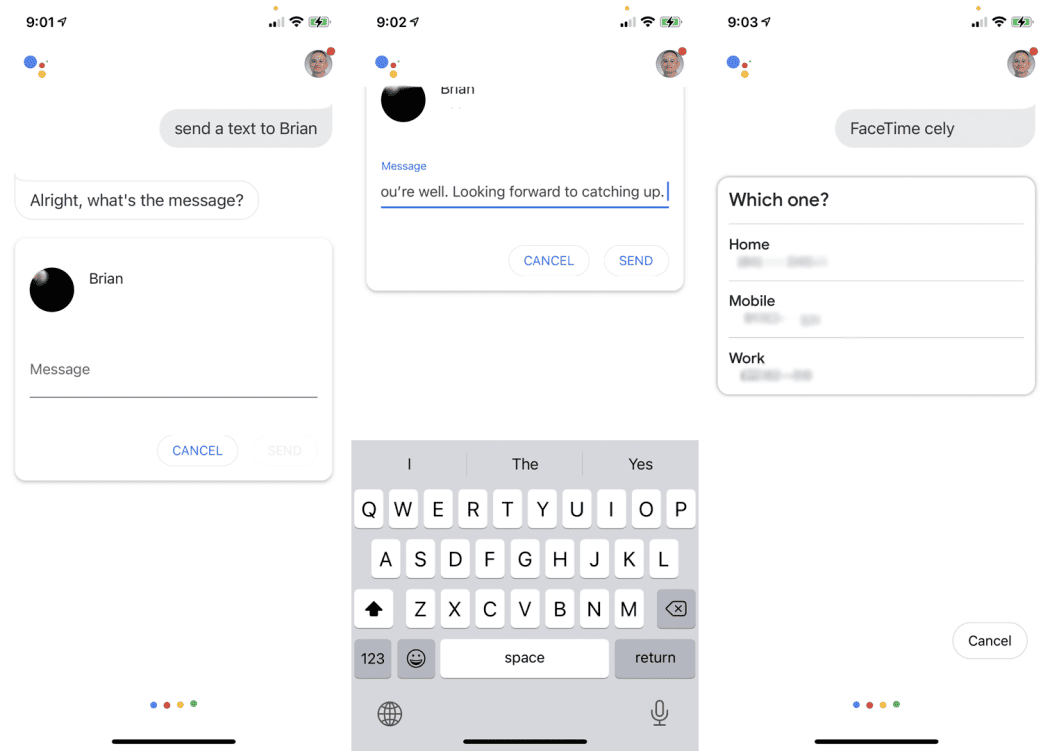
Ensure your Assistant is enabled in the Google app settings under "Google Assistant > Hey Google & Voice Match."
Tips for Use Voice to Text on Android
Voice-to-text shines in messaging apps, emails, and note-taking. Open your app—say, WhatsApp or Google Keep—tap the microphone on your keyboard, and start speaking. For example, say, "Hi Sarah, let's meet at noon," and watch it type out. To ensure accuracy:
- Speak at a normal pace.
- Minimize background noise.
- Pause briefly between sentences to avoid jumbled text.
In emails, dictate longer content like, "Dear team, here's the update for today," and edit as needed afterward.

How to Use Voice to Text in Popular Apps?
Voice typing works seamlessly across popular Android apps:
- WhatsApp: Tap the microphone in the chat input to dictate messages.
- Gmail: Use it in the compose window for quick emails.
- Google Keep: Dictate notes on the go, perfect for brainstorming.
- Microsoft Word: Available if Gboard is your default keyboard.
Most apps with text input fields support this feature, making it versatile for everyday use.
Advanced Tips for Voice to Text on Android
How to Use Punctuation and Formatting?
Dictating punctuation is easy once you know the commands. These tips are especially useful if you are looking for how to use voice to text on Google Docs:
- "Comma" for ","
- "Period" for "."
- "New line" or "new paragraph" for "breaks."
- "Question mark" for "?"
For example, "Hi comma how are you question mark" becomes "Hi, how are you?" Experiment with "exclamation point" or "colon" for more polished text.
How to use Hands-Free Voice-to-Text Features?
For multitasking or driving, go fully hands-free with Google Assistant:
- Say, "Hey Google, send a text to Mom saying I'm on my way."
- Use "Read my messages" to hear incoming texts aloud.
- Enable "Driving Mode" in Google Maps for voice-controlled texting without touching your phone.
Set this up in Google Assistant settings under "Personalization > Transportation."
How to improve Voice-to-Text Accuracy?
For better results:
- Speak Clearly: Enunciate words and avoid mumbling.
- Train Your Voice: In Google app settings, go to "Voice Match" and retrain "Hey Google" to recognize your speech patterns.
- Adjust Language: Ensure the correct language is selected in Gboard settings (e.g., English US vs. UK).
- Reduce Noise: Dictate in quiet environments for optimal performance.
Practice makes perfect—over time, the system adapts to your voice.
What to Do if Voice Typing Not Working?
If voice typing fails, try these fixes:
- Check the Microphone: Test it in another app (like Voice Recorder). If it's broken, use an external headset.
- Internet Connection: Voice recognition often requires data or Wi-Fi—ensure you're connected.
- Permissions: Go to Settings > Apps > Gboard > Permissions and enable microphone access.
- Update Software: Ensure Gboard and your Android OS are up to date via the Play Store or system settings.
Restarting your device can also resolve temporary glitches.
Best Voice to Text Apps for Android
Top Voice Typing Apps like Beyond Gboard, third-party apps can enhance your experience:
- Dragon NaturallySpeaking (Dragon Anywhere): Known for superior accuracy, ideal for professionals. Pros: offline mode, robust editing. Cons: subscription cost ($15/month).
- SpeechTexter: Free, supports 70+ languages, great for casual use. Pros: simple interface. Cons: requires internet, occasional ads.
- Otter: Excellent for meetings with real-time transcription. Pros: speaker identification. Cons: free tier limited to 600 minutes/month.
Gboard remains the default for most, but these apps cater to specific needs like offline use or advanced features.
Is Voice to Text Secure?
Voice-to-text raises valid privacy concerns. Speech data is often sent to Google's servers for processing, meaning it's stored temporarily to improve recognition. Apps may also request microphone permissions, posing risks if misused. To stay secure:
- Review Permissions: Check Settings > Apps > Permissions to limit access.
- Use Offline Mode: Gboard offers offline speech recognition for some languages—enable it in settings.
- Avoid Sensitive Data: Don't dictate passwords or financial details.
Google claims data is anonymized, but cautious users should weigh convenience against privacy.
In Summary
Android voice-to-text is a revolutionary innovation, elegantly combining convenience, speed, and accessibility into one powerful tool. This tutorial has walked you through the basics to start your journey, from message dictation to error correction. Whether you're multi-tasking or looking for a typing alternative, voice-to-text adjusts to your requirements with ease. Take heed of the tips and applications listed, for they will reveal its true potential—your Android experience is in for a stunning transformation.
Check your microphone, internet, and app permissions. Restart Gboard or restart your device. If issues persist, try with another app or headset.
Turn off "Use Voice Typing" in Gboard settings (Settings > System > Languages & Input > Virtual Keyboard > Gboard > Voice Typing).
Talk naturally, use Google settings to train your voice, select the right language, and talk in quiet spaces. Frequent use also enhances clarity with time.











Leave a Reply.