How to Temporarily Disable Apps on Android in 2024
It's also pretty common: you buy a new Android phone, only to find that it comes loaded with many apps you'll never use. The question is, what can you do about it?
To prevent unused apps from taking up excessive space or consuming your battery, it's advisable to disable them. You may also need to disable apps that cause problems. This article will walk you through the process of disabling apps on an Android device.
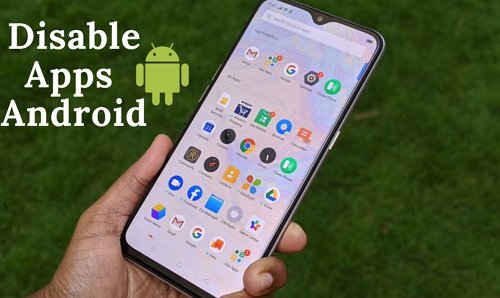
How to Disable Pre-installed Apps on Android
The pre-installed apps can't be uninstalled without rooting and most can't be disabled. Certain pre-installed apps can be disabled on Samsung, Google Pixel, Xiaomi, HUAWEI, Oppo, etc. You need to go to Settings to check whether it can be disabled. Here are the steps:
- Open Android device settings.
- Scroll down and click on Apps.
- From the list of applications, choose the one you wish to disable.
- Tap on the app, then hit the Disable button.
- A warning may prompt that disabling this application may cause other apps to stop working correctly. Tap on Disable app to confirm.
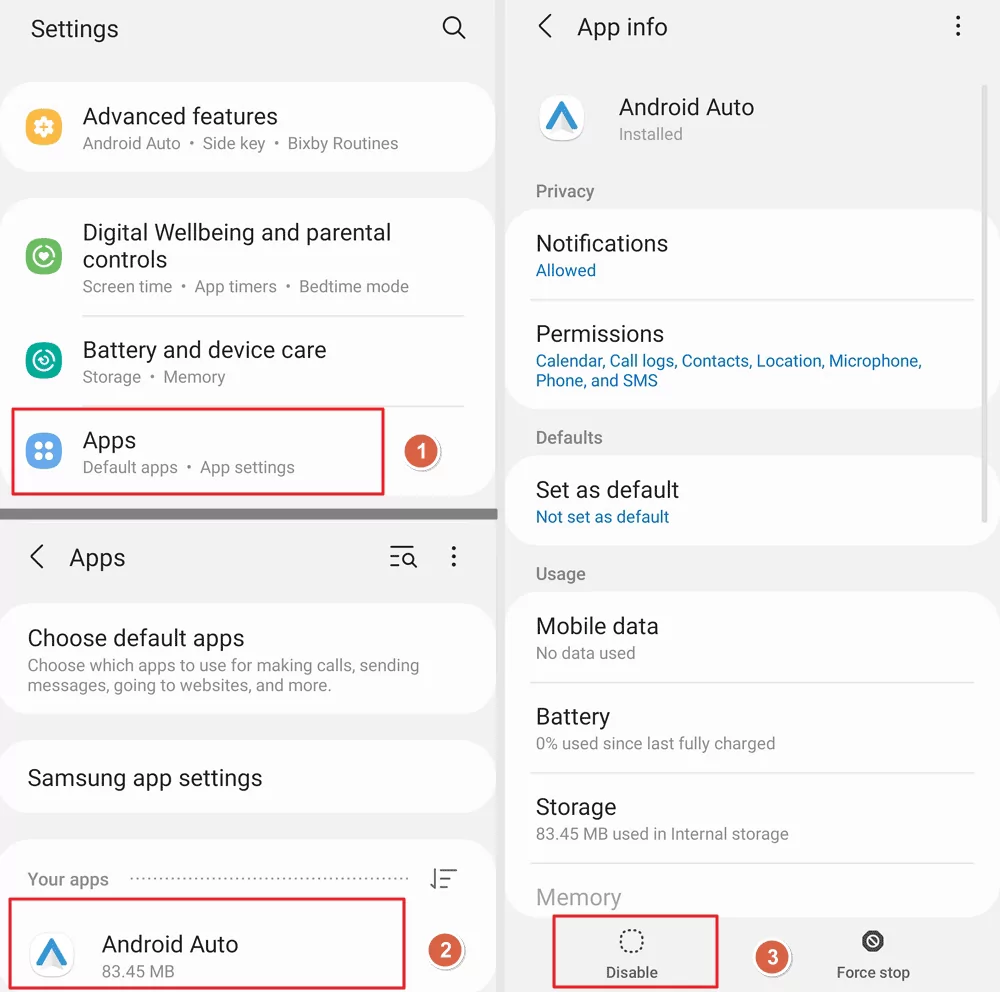
Disabling an app does not uninstall it; it simply prevents it from running and using resources. If some system apps are stuck or stop working, Force Stop will be enough.
Suppose you want to enable the app again; go to Settings > Apps > tap on the application you disabled earlier, and select Turn on or Enable.
How to Disable Downloaded Apps on Android
Android devices from Samsung offer added features that allow you to disable apps instantly from the app drawer without opening any further applications.
- Swipe up to launch the app drawer.
- Press and hold any application you wish to disable.
- Select Disable and confirm.
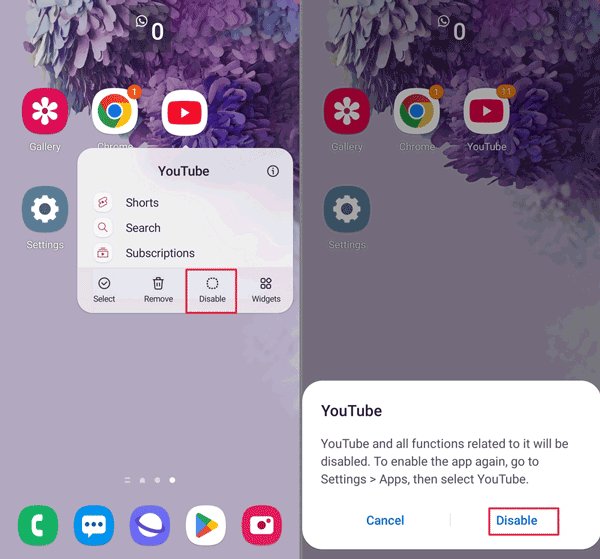
The application is now disabled. The process will prevent the app from running and hide it from the App Drawer or Home Screen.
If you want to enable it again, please navigate to Settings > Apps, tap the app you previously disabled, and select Turn On or Enable. However, the steps won't show the app on the App screen again. You will need to swipe up to view all apps and long press its icon to add it to Home again.
Tips:
Android devices from other brands don't offer a Disable option for downloaded apps. However, some brands like Xiaomi and HUAWEI have an entry to disable App Launch. Although it won't hide apps from the App Drawer or Home Screen, it can prevent apps from running when they are not needed.
Why You Need Disable Android Apps and More Tips
Save Storage Space
Disabling unused or unnecessary apps can free up storage space, especially for pre-installed system apps (often called "bloatware") that take up space but are rarely used.
Android 15 includes an "Archive Apps" feature, which helps save space by archiving unused apps and their data, freeing up storage while keeping app information intact. Archived apps cannot be used until reactivated, which can be done easily by tapping the app icon. This feature is particularly useful as it reduces the need for manual deletion and re-installation of apps.
Improve Performance
Disabling unnecessary apps running in the background can enhance the device's overall speed and responsiveness.
Regularly clearing app caches can also optimize your device and keep it running smoothly.
- Navigate to the "Settings" of your Android device.
- Look for "Applications and Notifications" and click on the app whose cache you want to clear.
- Now select "Storage and Cache"> "Clear cache."
- Follow the same steps to clear your cache memory for as many apps as you want.
Reduce Data/Battery Usage
Some apps consume data and battery even in the background. Disabling these apps can reduce data usage and extend battery life. Some devices offer battery optimization features that automatically close high-power apps while excluding apps you want to keep running.
Reduce Distractions
Disabling unused or unnecessary apps can prevent their notifications, reducing distractions for the user. You can also disable notifications for specific apps directly.
Prevent Data Leaks
Some unused apps might collect user data or engage in network activity. Disabling them can reduce the risk of personal information leaks. You can also temporarily remove app permissions or uninstall the app altogether.
Ways to Uninstall Apps on Android
- Open Google Play Store, tap the profile icon > select Manage apps & device > select apps you wish to delete/uninstall > tap Uninstall.

- Open Settings > scroll down and click on Apps > select the application you want to uninstall or delete > tap on Uninstall.

- Find the app you want to uninstall from the App Drawer or Home Screen, long-press on the app you want to delete, and tap Uninstall.

Personalize Experience
Users may want to customize their devices based on their needs and usage habits. Disabling certain default apps can make the home screen and app list cleaner.
Solve Compatibility Issues
Sometimes, certain apps may not be compatible with others or the system. Disabling them can resolve compatibility issues. In such cases, you can find the app in settings and click "Force Stop."
Prevent Accidental Use
For families with children, disabling certain apps can prevent kids from accidentally opening or using them. The best approach is to block these apps so that your children can't access them.
Disable vs Delete vs Remove Apps on Android
The terms disable, delete, and remove have distinct meanings when used in the context of managing apps on Android devices. And there is also another common term. Let's take a quick view:
| Term | Definition | Effect on Data | Vendor |
|---|---|---|---|
| Disable |
| Data remains intact | All |
| Delete/Uninstall | Completely removes the app and its data | Data is deleted | All |
| Remove | Hide the app from the App Drawer or screen | Data remains intact | Samsung |
| Force Stop | Terminates current processes of the app | Data remains intact | All |
| Archive | Stops the app from running without fully disabling it | Data remains intact | |
| Pause | Temporarily halts processes of the app | Data remains intact |
Here's a breakdown of each term:
Disable: It prevents it from running and removes it from the app drawer, but it does not uninstall it. This option is typically used for pre-installed apps that you do not want to use but cannot uninstall. Disabling an app will also stop it from receiving updates or running in the background.
Delete/Uninstall: It completely removes it from the device. This action deletes all associated data and files related to the app. After uninstalling, the app will no longer be available on the device unless reinstalled from the Google Play Store.
Remove: It is a term that appears on Samsung and iPhone. If you remove an app, it is no longer visible in the App Drawer or screen.
Force Stop: It immediately terminates its current processes. This action is useful when an app is unresponsive or consuming excessive resources. It does not delete the app or its data; rather, it simply stops it from running until it is reopened by the user. Force stopping can be done through the app settings or task manager.
Pause: It generally refers to temporarily halting its processes without closing it completely. This term isn't as commonly used in Android settings but can apply to specific apps that allow users to pause their activities (like games) without exiting them entirely.

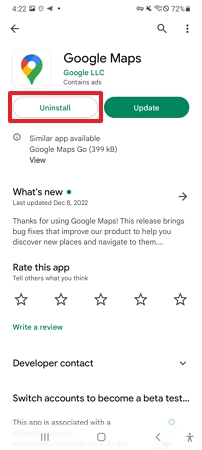
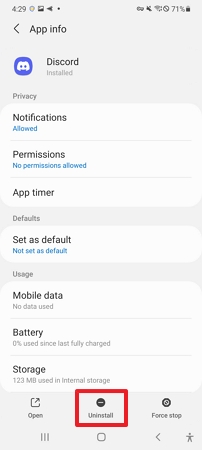
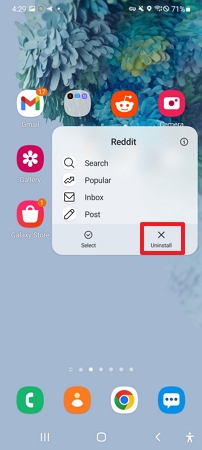











Leave a Reply.