[Easy Steps] How to Block Apps on Android Phone
Whether it's to protect minors, reduce distractions, increase focus, or block potentially harmful apps, you may want to block apps on Android.
Blocking apps on the Google Play Store is quite simple. Follow this blog for a step-by-step guide on how to block an app from being downloaded on Android devices and how to limit their usage time.

- Part 1: How to Block Apps on Android from Being Downloaded?
- Video Tutorial How to Block Apps on Android▶️
- Part 2: How to Limit App Usage Time on Android?
- Part 3: How to Block Apps on Android from Auto-update
- Part 4: How to Restrict App Permissions on Android
- Part 5: How to Find Hidden Apps on Android
- Part 6: Hottest Question Related to Block Apps on Android
Part 1. How to Block Apps on Android from Being Downloaded
Blocking app downloads on Android devices is easy. You can directly block them in the Google Play Store, use Google Family Link, or utilize well-known Android app blocker tools.
Below, we will explain in detail the specific steps to block apps on Android using these three methods.
Method 1. Set Up Google Play Store Parental Controls
Google Play Store offers parental control features that allow users to block the download of specific apps. If your Android device's default app store is Google Play, using its built-in features to block apps is the most convenient way.
Here are the detailed steps on how to block apps on Google Play Store:
1. Open the Play Store app and tap on the profile icon or image.
2. Navigate to Settings and open it.
3. Click on the Family option.
4. Click on the Parental controls and turn it on by sliding the switch in front of it.
5. Create the content PIN if the feature has never been activated and click OK.
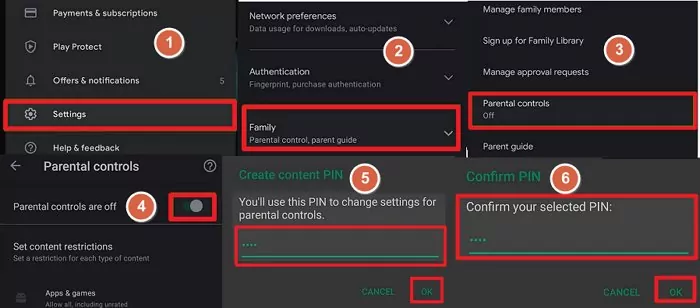
6. Click on Apps & games for the app categories you will block.
7. Pick the age range that covers the most apps – Everyone – and click Got it.
8. Complete the process by clicking Save.
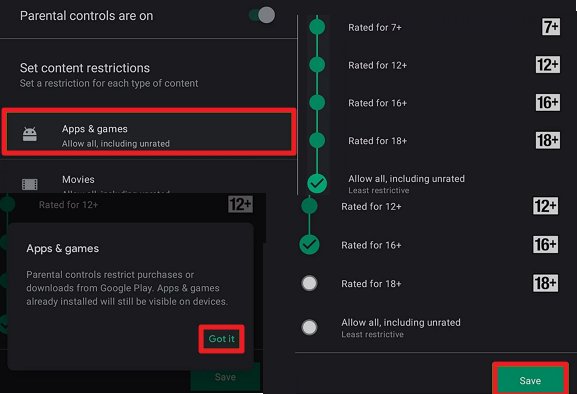
Method 2. Use Family Link
Google Family Link allows parents to manage app purchases and downloads from the Google Play Store.
Once the child's Google account is connected to the parent's through Family Link, parents can approve or block the apps that their child wants to download from the Play Store. Parents can also manage in-app purchases. If the child tries to download an app or make an in-app purchase, the parent will receive a notification and can approve or deny the request directly from their own device.
Here are the detailed steps on how to use Family Link to block apps on Android:
1. Sign in on the respective devices of the parent and child's Google accounts.
2. Download and open the Family Link app on the parent device.
3. Pick a family member's account.
4. Click on View all apps or the More option under the installed app to see their available apps.
5. Select the app you want to block and toggle off the button to block the app.
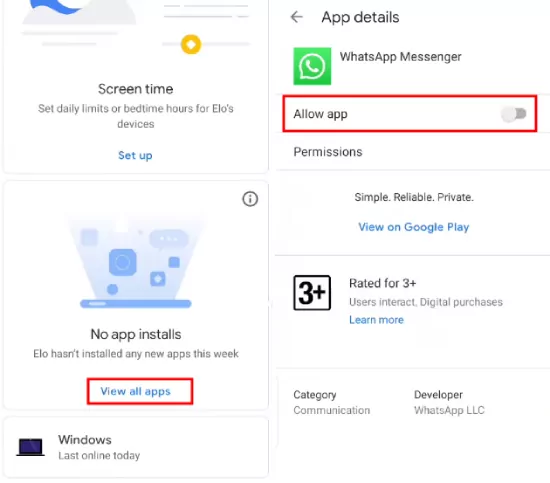
Method 3. Use AirDroid App Blocker
In addition to the two Google official tools mentioned above, you can also use third-party app blocker tools for Android devices.
AirDroid Parental Control offers an app blocker feature, allowing you to block apps on Android or iOS devices or set usage time limits.
- AirDroid App Blocker
- Allows you to see all apps installed on your child's phone.
- Permanently block apps you don't want your child to download.
- Set usage time limits for specific apps on your child's device.
- Set screen time limits for your child's device.
Here are the detailed steps on how to use AirDroid App Blocker to block apps on Android:
1. Download the AirDroid app on your device and complete the pairing with your child's device.
2. Open AirDroid on your device and tap "App & Content Restrictions."
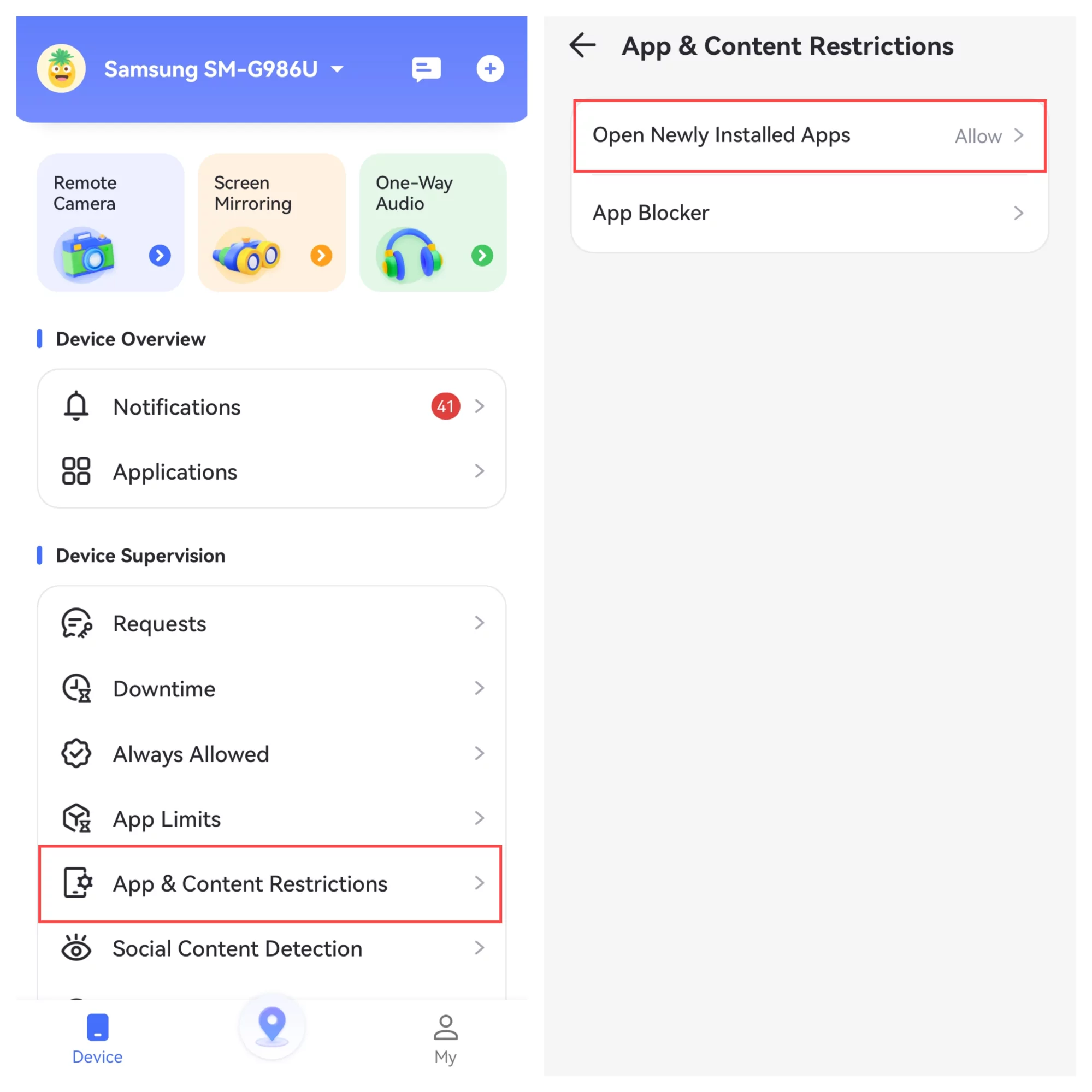
3. Tap "App Blocker" and select the apps you want to block.
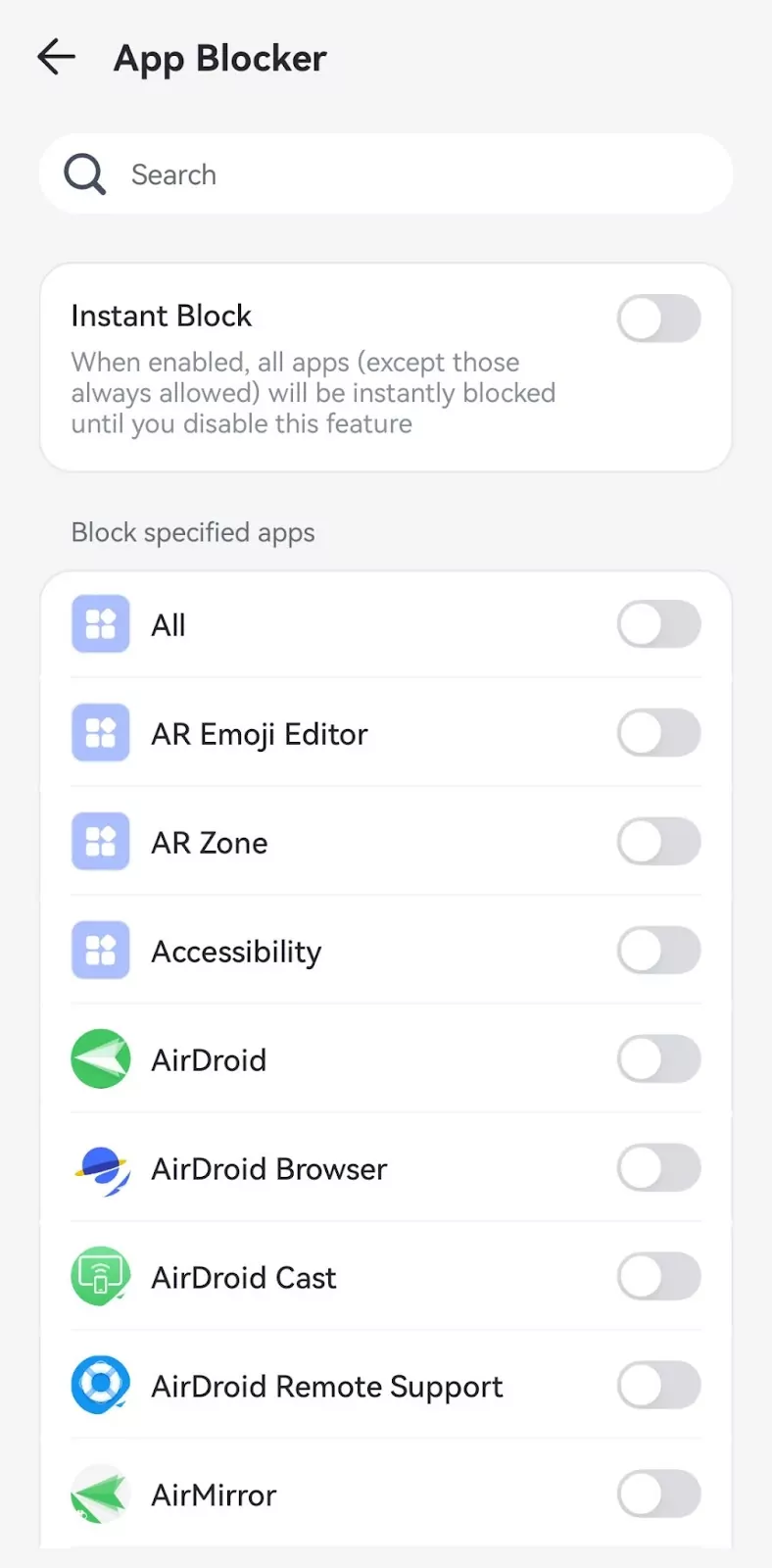
Video Tutorial: How to Block Apps on Android
Part 2. How to Limit App Usage Time on Android?
If you just want to control the usage time of a specific app, you don't necessarily need to block it. You can also use built-in features on Android devices or parental control tools to limit its usage time.
Method 1. Digital Wellbeing
One of the inbuilt utility features of the latest Android versions is the Digital Wellbeing app. You can download it on the Google Play Store for Android devices that do not have this app. It records the daily usage of apps and websites on your Android device. Also, it allows you to set the time limit of usage you prefer for each app.
Here is how to access and use the feature.
1. Open the 'Settings' app of your Android device.
2. Navigate to 'Digital Wellbeing & parental control' and open it.
3. In the 'App timers' item, click 'Set timer.'
4. Select the app you want to block and hit 'Set timer.'
5. Set the time limit and click 'OK.'
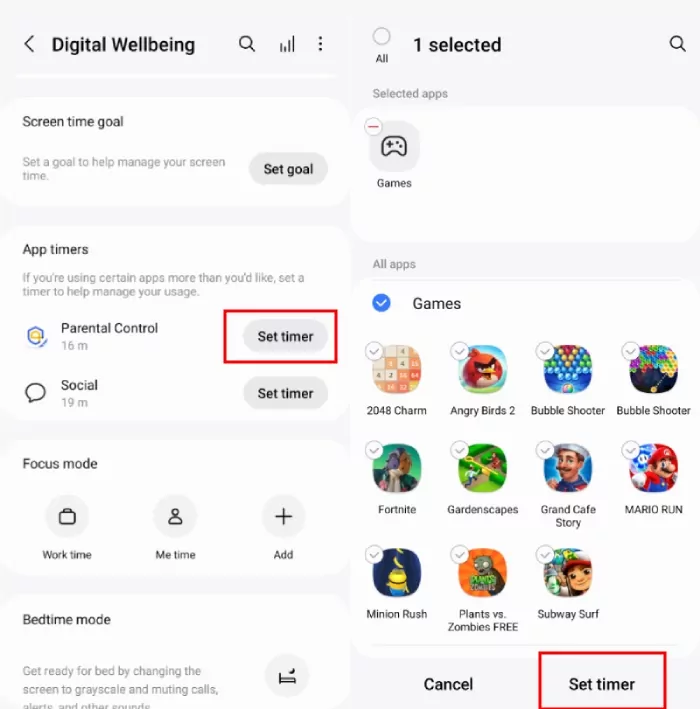
Method 2. AirDroid Parental Control
AirDroid Parental Control can not only block apps on Android devices but also set app time limits. Whether you want to control your child's screen time or improve your own focus, it's an excellent choice.
1. Download the AirDroid app on your device and complete the pairing with your child's device.
2. Open AirDroid on your device, scroll down to "App Limits" - "Add Schedule" - and select the apps you want to set limits for.
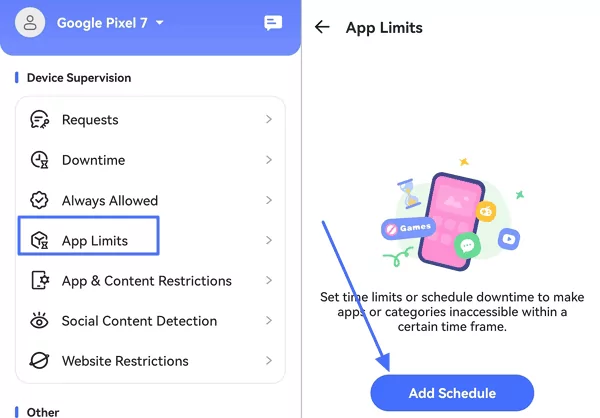
3. Follow the on-screen instructions to complete the time limit setup.
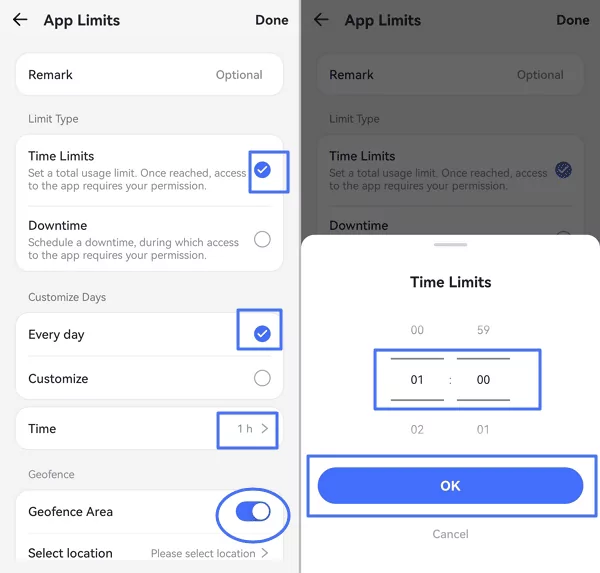
Part 3. How to Block Apps on Android from Auto-update
Suppose you turn on the auto-update feature of your app store. In that case, it will automatically update your apps when new versions are available. Here is how to block apps on Android from auto-update.
1. Open the Play Store app and lick on the profile icon or image at the top right corner.
2. Navigate to Settings and open it.
3. Click on the Network preferences option.
4. Choose the Auto-update apps option.
5. Lastly, tap on the Don't auto-update apps feature.
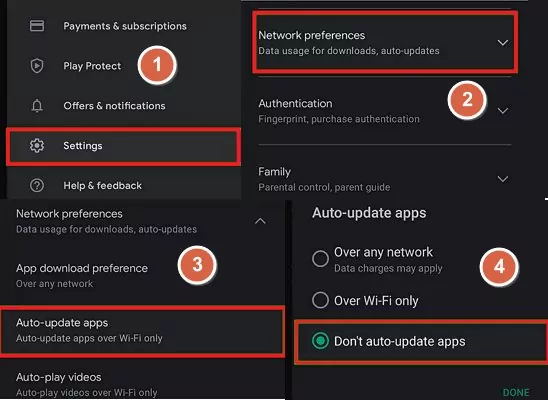
Part 4. How to Restrict App Permissions on Android
Depending on the app's function, it may request certain permissions like Camera, Microphone, Storage, Location, etc. If you do not want certain apps to get this permission, you can turn it off using these steps.
1. Open the Settings app on your Android device.
2. Click on the Apps or Apps & notifications option to see the list of apps on your device.
3. Click on the app you want to change its permission settings.
4. Turn off all or a few permissions you want to restrict the app.
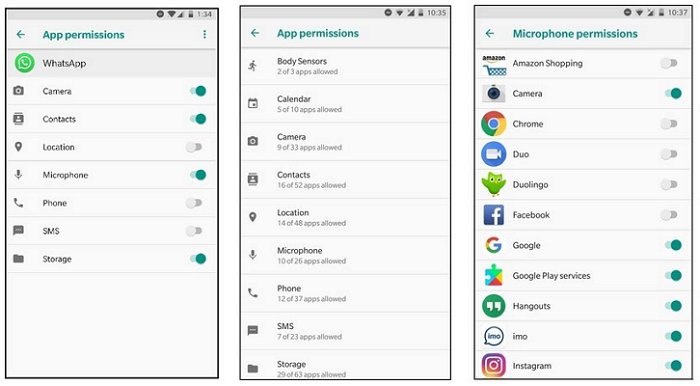
You can turn off app permissions per feature in the Apps or Apps & notifications screen. Click the hamburger icon and select App permissions to see all the available features.
Bonus: How to Find Hidden Apps on Android
All the apps on your device will be listed on the Applications screen of your mobile device. You can also check the Applications screen of your Settings app. However, if a third-party app or launcher hides an app, you can check its hidden apps feature.
Wrap Up
Phone usage can easily get out of hand. For instance, an average American man spends about one out of six hours each day on their phone. Aside from that, apps are constantly running on a device. The running apps use data, memory, battery, etc., which keeps wearing off the device's life expectancy. Hence, you can maximize your device functions by blocking these apps that take up your time and using your phone features without your permission. Hence, this article has put together all the steps you need to block Android apps.












Leave a Reply.