Android Notifications Not Working [10 Pro Fixes]
Those who own Android devices should know that Android is the world's most popular mobile operating system. But sometimes, even the most popular things can have their drawbacks. One common issue Android users face is that their notifications aren't working as they should.
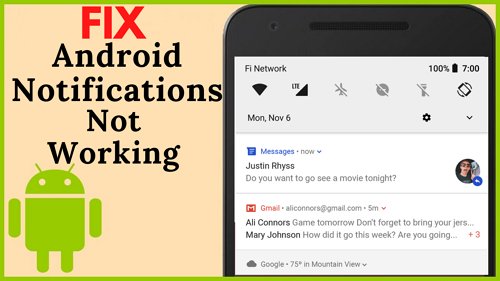
- Part 1: Why Are My Notifications Not Showing Up on Android?
- Part 2: How to Fix Android Notifications Not Working?
- Solution 1. Disable Do Not Disturb Mode and Airplane Mode
- Solution 2. Check System and App Notification Settings
- Solution 3. Reboot The Phone
- Solution 4. Disable Software Battery Optimizations
- Solution 5. Turn off Power Saver Mode and Data Saver Mode
- Solution 6. Enabled Background Data
- Solution 7. Clear App Cache and Data
- Solution 8. Update or Re-Install the Application
- Solution 9. Download & Install Android Update
- Solution 10. Reset App Preferences
- Part 3: Bonus Tool to Sync Your Android Notifications

1Why Are My Notifications Not Showing Up on Android?
We're all familiar with that annoying feeling when we can't find certain notifications! If you're having trouble finding your notifications, the root cause of this problem is what makes it complicated. There are several possible explanations if you do not receive notifications for social media apps, new messages, or other alerts on your Android device.
- Check if the Do Not Disturb mode is enabled. This mode can silence all notifications or only allow certain types of notifications through.
- Check if battery optimization is turned on for your app. Battery optimization helps conserve power while your device is not in use.
- Make sure your Android device is connected to the internet. Notifications need an internet connection to be delivered.
- Check the notification settings for your app. Ensure notifications are turned on and set to the correct sound or vibration.
- Restart your Android device. A restart can often fix temporary software glitches that may be causing problems with notifications.
2How to Fix Android Notifications Not Working?
If you're having trouble with your Android notifications not working, don't worry! We've got you covered with some potential fixes.
1Disable Do Not Disturb Mode and Airplane Mode
It is impossible to get the usual notification while the Airplane mode or Do Not Disturb (DND) mode is enabled. The likelihood is that you have accidentally turned on Do Not Disturb mode, which needs to be disabled if you want to get push notifications. With DND mode, you can silence your phone when you don't need it to distract you.
Step 1: Launch the Settings app.
Step 2: Scroll down and select "Sound and vibration."
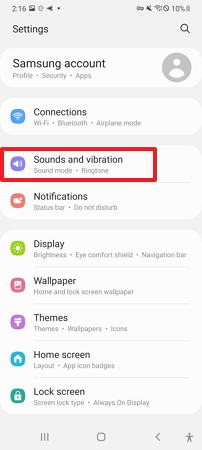
Step 3: There is an option Do not disturb.
![]()
Step 4: Make sure DND mode is turned off.
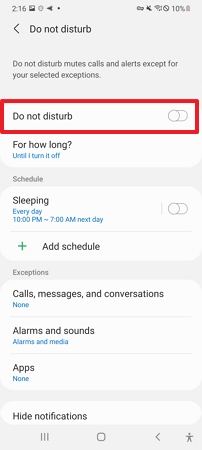
A plane icon on top of your screen indicates Airplane mode is active, and you won't receive notifications.
Step 5: Simply Scroll down the notification panel and Disable Airplane mode.
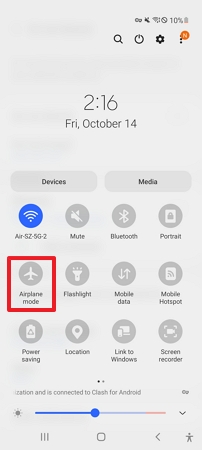
2Check System and App Notification Settings
In most cases, system settings are overlooked, particularly by Android users, which is the primary cause of Notifications not working. If you are using the latest Android devices, for instance, Samsung, Google Pixel, or Oneplus, you can customize notification settings according to your preferences. Also, control how notifications appear on your lock screen.
Step 1: Open settings and scroll down to click on Notifications.
![]()
Step 2: Click on included apps and cross-check if notifications for all applications are turned on.
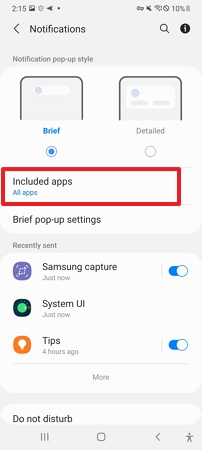
Once the system settings have been configured, you will also need to check whether the application's notification has been enabled. For example, Twitter will not send notifications if you have not turned on push notifications from the application.
Step 3: If you notice you aren't getting push notifications from an application, open it.
Step 4: Tap on settings and navigate to Notifications.
Step 5: Turn on Notifications for an application.
3Reboot The Phone
The easiest way to fix malfunctioning Android notifications is to reboot your phone before attempting any technical fixes. A lot of users enjoy using their phones for several days at a time. In some cases, it may even go for months without being restarted.
First, try restarting your device. This is often the simple and quick fix to resolve many issues. All you need to do is:
Step 1: Press and hold the power button.
Step 2: From the pop-up window, Tap on Restart.
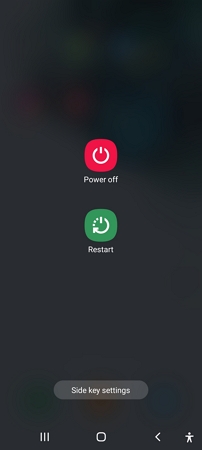
4Disable Software Battery Optimizations
Battery optimization is a feature designed to help Android devices last longer. Still, in some cases, it may not be a good thing as it limits the functionality of the android device in many ways. If you are experiencing Android notifications not working, you may want to disable software battery optimizations and fix the problem.
Step 1: Go to Settings > Battery.
Step 2: There is an option for Battery optimization. Click on it.
You Can See Three Options
- Auto optimization
- Don't optimize
- Always ask
Step 3: Select All Apps from the list and find the app you want to turn off battery optimization. Tap on the app name, select Apps not optimized, and check if it's working or not.
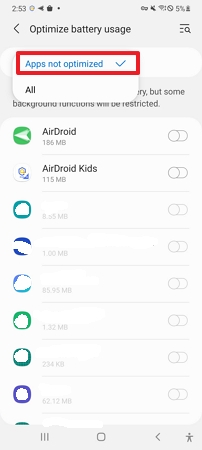
5Turn off Power Saver Mode and Data Saver Mode
If you have enabled Power Saver Mode or Data Saver Mode will prevent or block notifications from appearing as intended. A Power saver mode on Samsung phones improves battery life by reducing background activities, network usage, and syncing. At the same time, Apps cannot use data in the background when the Data saver is enabled. To make sure you're able to receive notifications, please disable Power Saver Mode and Data Saver Mode.
To Disable Data Saver mode.
Step 1: Launch the Settings app on your Android phone. Navigate to Connections.
![]()
Step 2: Click on Data Usage settings > Data saver.
![]()
Step 3: Finally, turn off the Data saver.
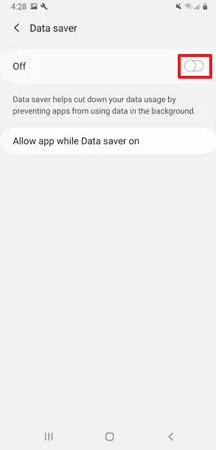
Here’s How to Turn off the Power Saving Mode:
Step 1: Open Settings, and click on Battery.
Step 2: Set Power Saving Mode off.
Step 3: Or, disable Power Saving from the notification bar.
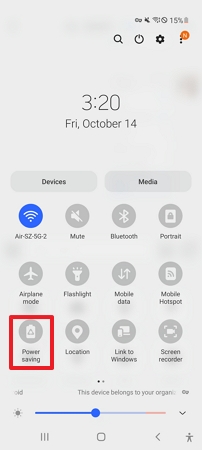
6Enabled Background Data
If the notification issue persists, you can enable background data to allow certain apps to continue to run and update even when you're not using them. This can be helpful if you want your apps to be up-to-date with the latest information without having to update them yourself manually.
Step 1: Open Settings, then select Connections and tap on Data usage.
Step 2: From the Mobile section, tap Mobile data usage.
Step 3: Find and select the application.
Step 4: Turn on "Background data."
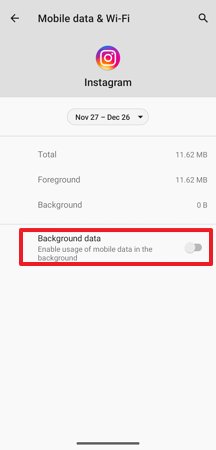
7Clear App Cache and Data
In the event that the issue still remains unresolved, it is often recommended that you clear the application cache since excessive data may be causing the notification not to display correctly. Remember, before you proceed with clear data instead of clear cache, The application data will be permanently deleted, including file settings and database.
Step 1: Go to your Android phone's Settings app.
Step 2: Tap on Apps & notifications.
Step 3: Choose the troublesome apps > App info.
Step 4: Select one option from Clear cache or Clear data.
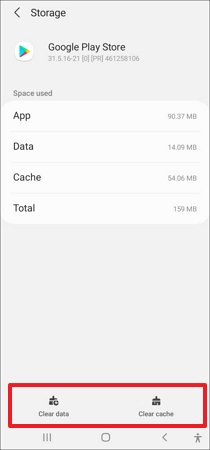
8Update or Re-Install the Application
Make sure that you have the latest version of each application installed. To do this, open the Play Store and click on the Updates tab. Select an application from the list if you want to check for updates, or click on update all to install the latest version.
In the event that you have not been able to resolve the notification issue after updating specific applications, you should uninstall and re-install them. If you want to do so, you will need to delete that app from your device settings and re-install it from the Play Store.
Either way, hopefully, this will fix the problem, and you'll start getting those notifications again in no time.
9Download & Install Android Update
Check your device settings and turn on automatic updates for the operating system. With these updates, you'll get all kinds of bug fixes, improvements, and new features for your android device. The latest software updates are crucial to fixing glitches, improving the device, and adding supported features.
Step 1: Open the setting application.
Step 2: There is an option for "Software Update."
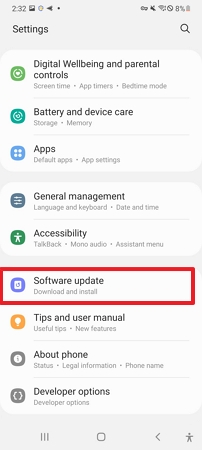
Check that the device is fully charged, connected to a strong WiFi network, and has enough storage to download the updates.
10Reset App Preferences
Make sure your phone's notifications are set up correctly for each app. Alternatively, you can restore your app's default preferences by resetting the app preferences on your phone.
Step 1: Launch your device Settings.
Step 2: Check the option 'Apps & notifications' > 'App info'.
Step 3: From the installed application, click the three-dot menu > Reset app preferences.
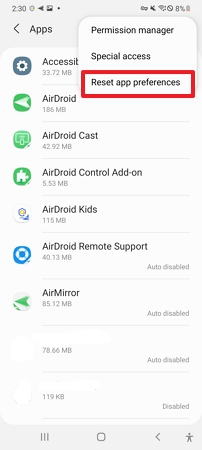
3Bonus Tool to Sync Your Android Notifications
Ever feel like you're always missing essential notifications on your Android phone? AirDroid Parental Control is the perfect solution! It saves all your phone's notifications to the database, allowing you to view and manage them anytime, anywhere. You can easily sync your phone's notifications with your computer, so you'll never miss an important update again. Plus, it also allows you to manage your kid’s mobile phone.
AirDroid Parental Control is an innovative tool capable of much more than just fixing notification issues for each application. It can also monitor a child's android device usage and get notifications, alerts, and warnings if they go off-limits. This makes it a valuable tool for parents who want to keep tabs on their kids without being too intrusive.
Start Using the AirDroid Parental Control Application by Following These Simple Instructions.
Step 1. Download the AirDroid Parental Control app from the Google Play Store or App Store, you can also visit the web version at webparent.airdroid.com directly.
Step 2. Launch it on your smartphone. You will be directed to the sign-up page. Create an account and log in. Once you're logged in, you'll be able to access all of the app's features, including the ability to sync all Android notifications.
Step 3. If you are interested in monitoring your child's device activities, you should download AirDroid Kids on their phone. After installation, launch it and enter the pairing code to bind the device. You will then need to configure some necessary settings. It is now possible to see push notifications and alerts.
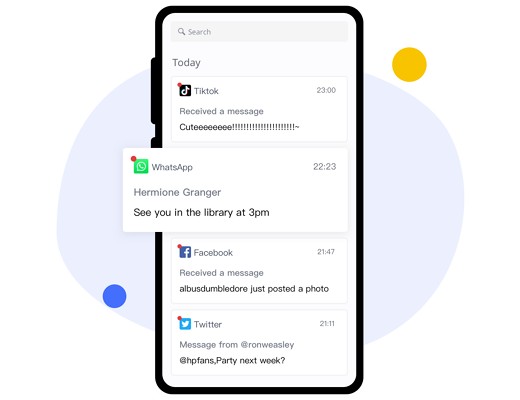
Wrapping Up
It's no secret that Android is the most popular mobile operating system in the world. It's also why Google works hard to improve its operating system and make it better for both users and businesses. This means that app developers can build apps that work seamlessly with Android. With AirDroid Parental Control, You can easily sync your phone's notifications so you'll never miss an important update again.













Leave a Reply.