It could be due to software glitches, it could be due to hardware issues. Follow the troubleshooting steps in our guide, starting with checking the volume and output settings, then level up to more comprehensive solutions if needed.
iPhone Audio Not Working? Quick & Effective Solutions (2025 Update)
Imagine you're just trying to enjoy the latest album of Stray Kids—you go to YouTube, search it up, click on it and… you don't hear anything. The MV is playing but you're stuck with a muted iPhone.
Now how frustrating is that? You don't deserve the stress… Which is why we've brought to you the ultimate guide on what to do if your iPhone audio is not working, starting from the quick fixes to the more nitpicky ones.
Quick Fixes for iPhone Audio Problems (Start Here!)
1. Check the Basics First
Sometimes you don't need a fancy guide to begin with. Let's make sure you have the basics first:
- Is your volume turned up? Check with the volume up button on the side of your iPhone. So many people get distracted with the more complicated assumptions and forget to check the obvious indicators.
- Check the "Silent Mode" button above your volume buttons to make sure it isn't accidentally turned on. Maybe you did it yourself at night, or it got pressed on by accident. If you can see an orange line, your phone is in silent mode.
- Check where your audio is being routed (basically the output). Swipe down from the top-right corner (or up on older iPhones) to open "Control Center," then check the audio output icon in the upper-right of the music player card. Sometimes your iPhone might be sending audio to connected headphones or a Bluetooth speaker when you're expecting it to play through the phone's speakers.
2. Restart Your iPhone
A restart can work wonders for resolving temporary software glitches that might be affecting your audio. It's like giving your iPhone a fresh start:
For iPhones with Face ID (iPhone X and later)
- 1. Press and hold the side button and either volume button until the power-off slider appears.
- 2. Drag the slider, wait 30 seconds, then press and hold the side button to turn your iPhone back on.
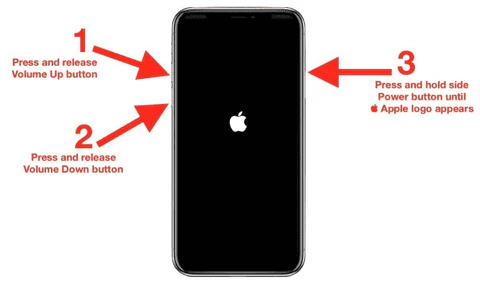
For iPhones with Touch ID (iPhone 8 and earlier)
- 1. Press and hold the side or top button until the power-off slider appears.
- 2. Drag the slider, wait 30 seconds, then press and hold the side or top button to restart.
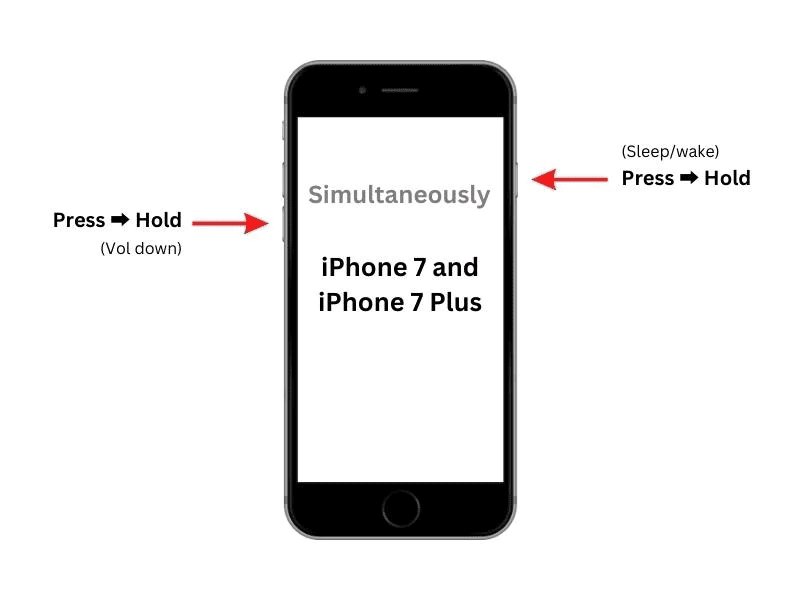
3. Check Audio Settings
Misconfigured audio settings can sometimes be the problem you didn't expect to exist in the first place. To check:
- Go to Settings > Sounds & Haptics and check that your ringer and alerts volume is all the way up. Make sure "Change with Buttons" is enabled so you can adjust volume using the side buttons.
- Navigate to Settings > Accessibility > Audio/Visual and ensure that "Mono Audio" is turned off unless you specifically need it. While this feature is helpful for people with hearing impairments in one ear, it can sometimes cause audio playback issues if enabled unintentionally.
4. Disconnect External Devices (Bluetooth, Headphones, etc.)
Your iPhone might still be connected to an audio device that's not in range anymore. Such as headphones in another room.
- Open Control Center and tap the Bluetooth icon to temporarily disconnect all devices. Alternatively, go to Settings > Bluetooth and toggle Bluetooth off and on. Tap the info button next to a connected device and choose "Disconnect" (will pair automatically next time) or "Forget This Device" (won't pair again without rediscovering the device).
- If you're using wired headphones or accessories, unplug and plug them back in.
- Blow away or brush out any debris in the headphone jack or charging port that might be interfering with the connection.
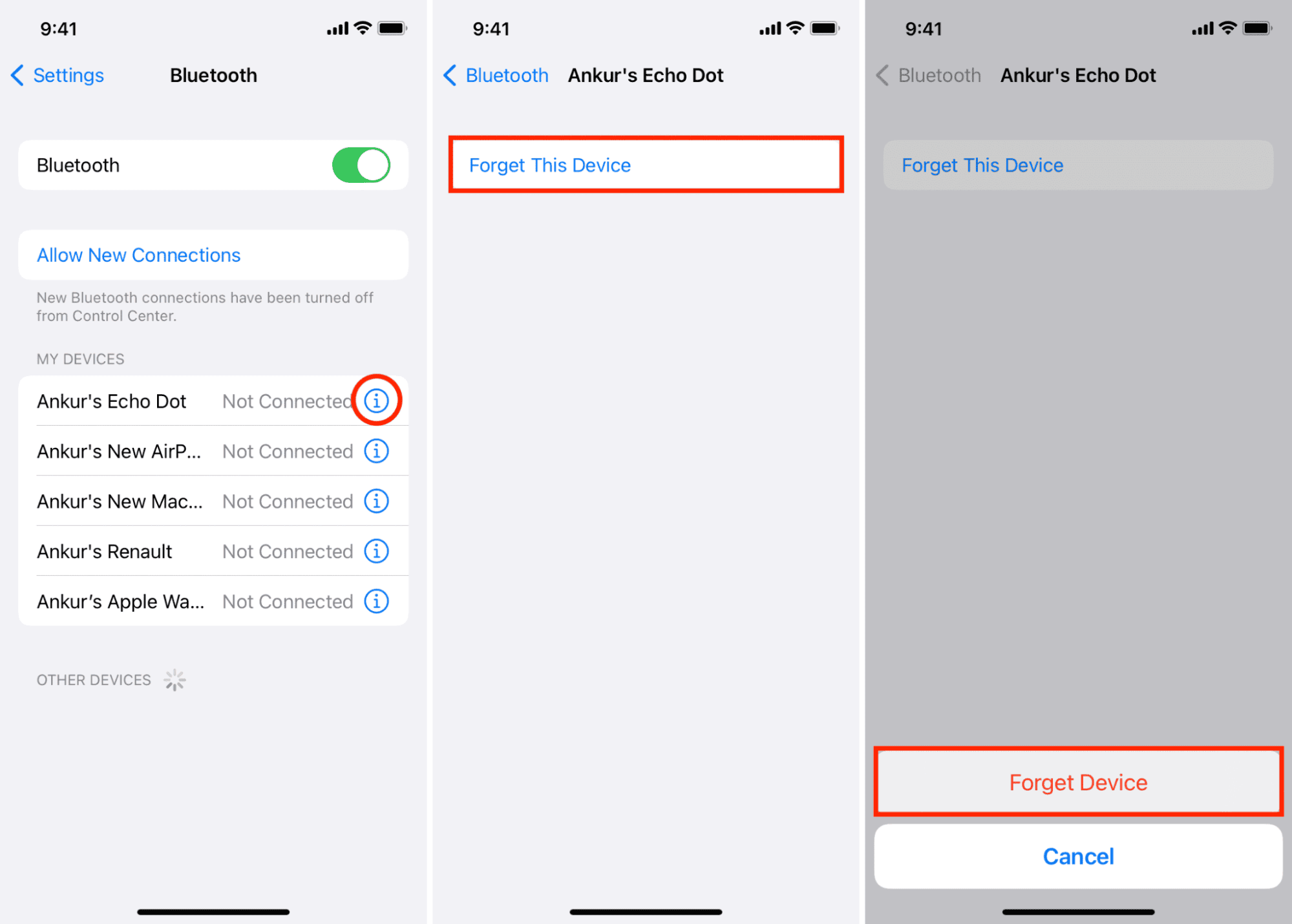
5. Test with Different Apps
Find out if it's an app-specific issue or something happening system-wide, no matter which app it is. It can help narrow down the issue. Here's how to go about it:
- Try playing audio in different apps separately. If you're having trouble with Spotify, check YouTube and vice versa.
- If only one app is affected, force-close it by clearing it from recent apps (double-clicking the home button on older iPhone models). Relaunch the app and test again.
6. Check for iOS Software Updates
If the previous step wasn't the case, go to Settings > General > Software Update to check if a new iOS version is available. If so, back up your iPhone first, then download and install the update.
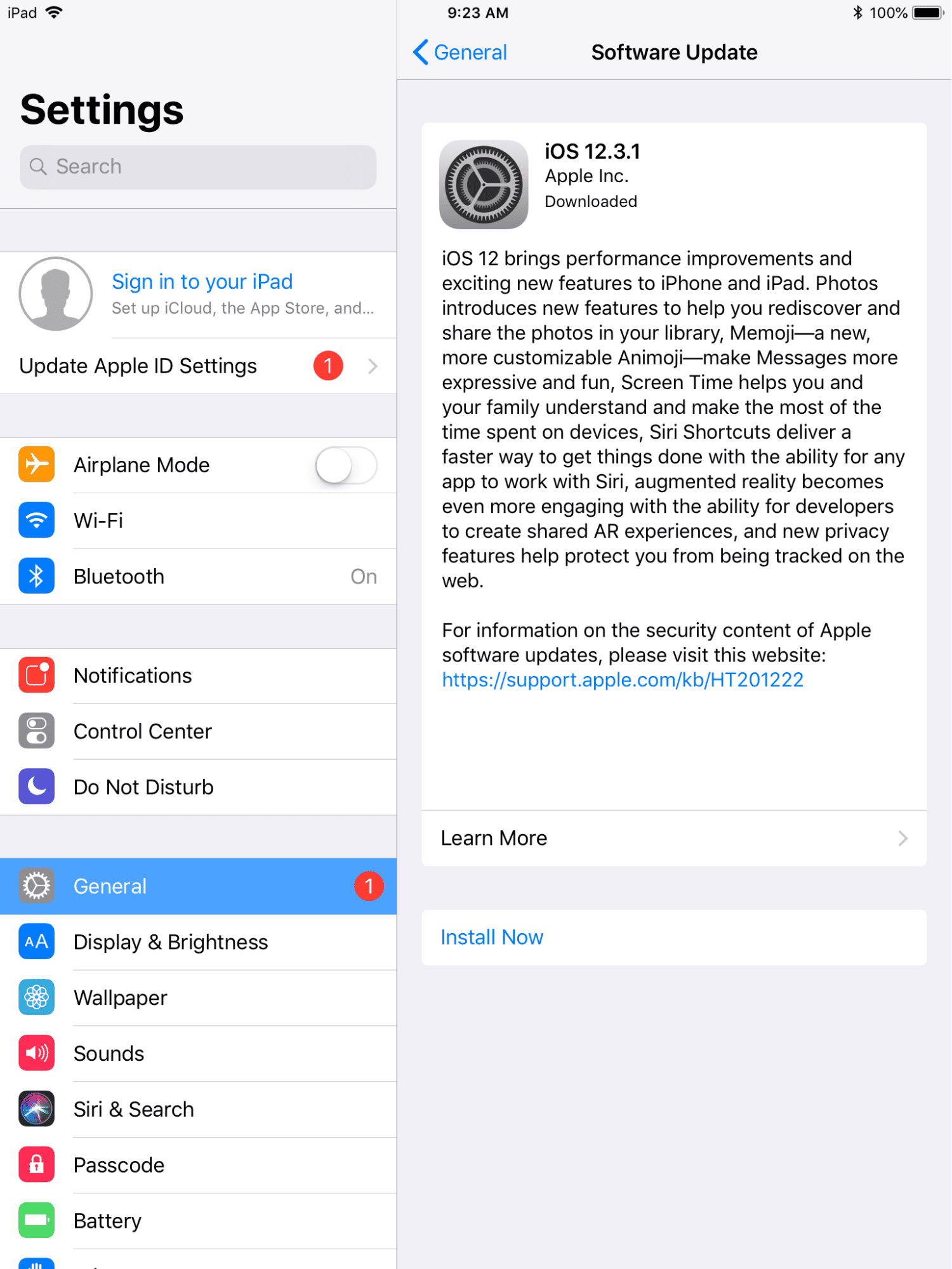
Being on the latest iOS version ensures you have all the current fixes for potential audio bugs and improved compatibility with apps and services.
7. Reset All Settings
If you've tried everything else without success, resetting all settings might help:
Go to Settings > General > Reset > Reset All Settings. This will return all system settings to their defaults without deleting your data, photos, or apps.
Keep in mind that you'll need to reconfigure your preferences, reconnect to Wi-Fi networks, and set up other personalized settings afterward.
8. Test iPhone's Speaker
To determine if you're dealing with a hardware problem:
Play music or a video at maximum volume. If you still hear nothing or the sound is distorted, you might have a hardware issue with your speakers.
Try making a phone call on speaker. If the other person can hear you but you can't hear them (or vice versa), this further suggests a hardware problem.
How to Troubleshoot Audio for Specific iPhone Apps
FaceTime Audio Issues
If you're having trouble with FaceTime audio:
- 1. Check your microphone permissions by going to Settings > Privacy > Microphone and ensure FaceTime has permission to use your microphone.
- 2. Test your microphone in another app, like Voice Memos, to ensure it's working properly.
- 3. Make sure your internet connection is stable, as poor connectivity can cause audio dropouts during FaceTime calls.
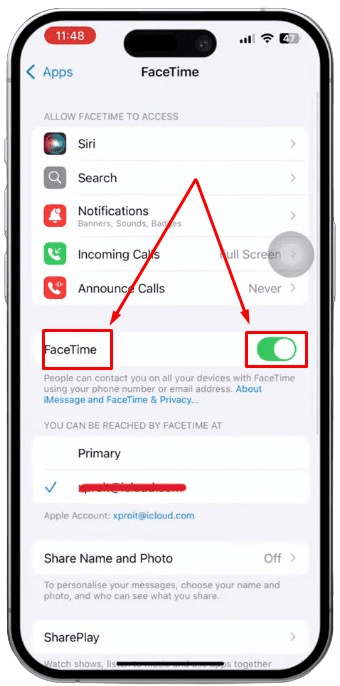
WhatsApp Call Problems
For WhatsApp audio issues:
- 1. Verify that WhatsApp has microphone and speaker permissions in Settings > Privacy.
- 2. Check if your iPhone is correctly recognizing when you move the phone to your ear during calls (proximity sensor functioning).
- 3. Clear the WhatsApp cache by offloading the app (Settings > General > iPhone Storage > WhatsApp > Offload App) and then reinstalling it.
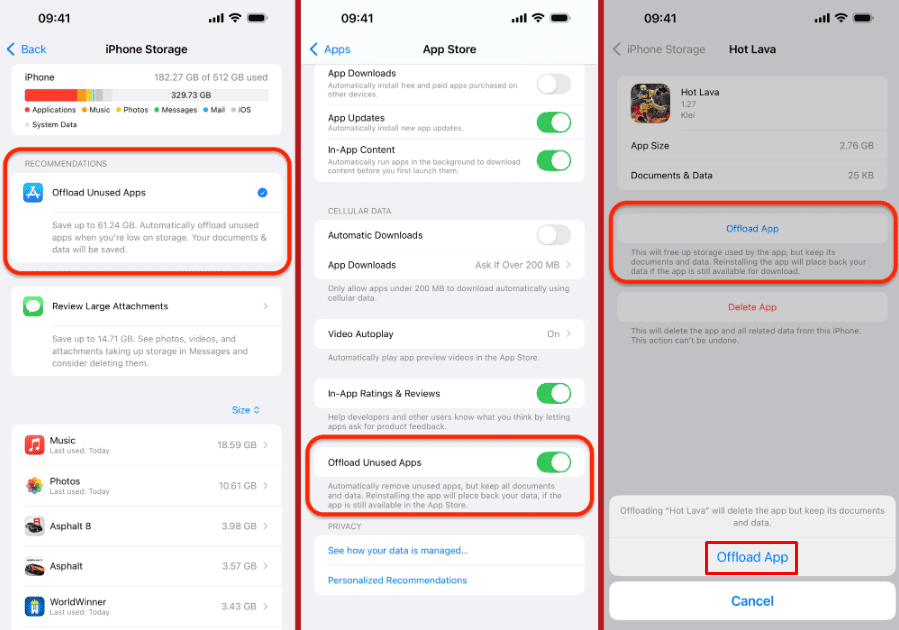
YouTube Sound Not Working
When YouTube videos play silently:
- 1. Check if the video itself isn't muted (look for the speaker icon on the video player).
- 2. Try watching the same video in Safari instead of the YouTube app to see if the issue persists.
- 3. Clear the YouTube app's cache by offloading and reinstalling the app.
Bonus: Interested in Audio Content Playing on Your Child's Phone?
You'd be surprised to know that inappropriate and harmful content don't just come in video or image forms, they come in audio form, too!
If you're a parent concerned about monitoring what audio content your child is consuming, AirDroid's screen mirroring function allows you to view what's playing on their device.
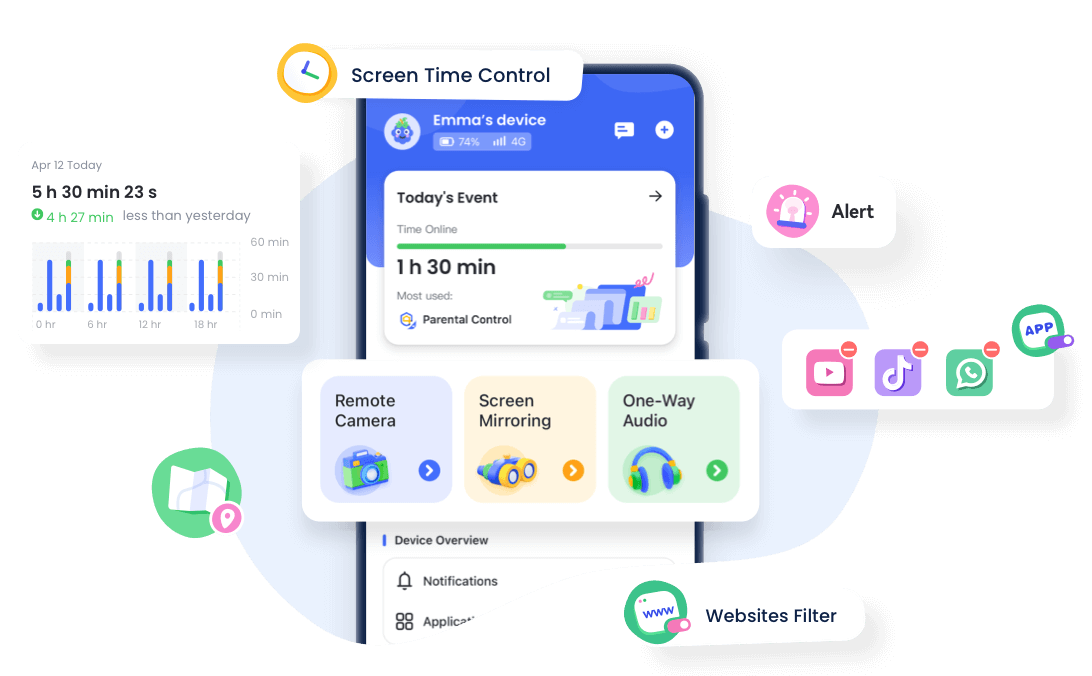
With AirDroid Parental Controls' innovative features, you can monitor not only their communication and visual activities, you can also set up auditory triggers to alert you whenever there's suspicious activity happening on their phone. Not only that, you also get to set screen times, custom alerts, and everything app-specific to keep them from danger online.
The best part? You get all of this for the price of 50 times less than a coffee a day if you purchase the annual plan. Dope, right? Learn more about this feature at:
Unique Tips to Prevent Audio Issues in the Future
It's not always the techy stuff you have to look out for. We have collected a few non-techy, ignored methods of preventing iPhone audio issues as well:
Protect Your iPhone from Dust and Debris
- Keep your phone clean. Especially phone speakers.
- Buy an iPhone cover that covers all the necessary areas without heating up your iOS unnecessarily.
- Regularly check and gently clean your charging port and speaker grilles. A soft-bristled brush (a clean toothbrush will do, too) or compressed air can help remove dust from the insides.
- If you frequently use your iPhone in dusty environments, consider buying cases with protective covers or buy protective covers separately for your ports when they're not in use.
Keep Software Updated and Clear Cache Regularly
- Your iOS version incompatibility might be an issue as well. Make sure to regularly check and update your iOS firmware. Set your iPhone to automatically update iOS overnight when connected to Wi-Fi and charging by going to Settings > General > Software Update > Automatic Updates.
- Clear app cache regularly (specifically for apps that you use audio for. Make sure to get rid of rarely used apps to clear their cache and free up system resources. Go to Settings > General > iPhone Storage, select an app, and tap "Offload App."
- Restart your iPhone once a week to clear temporary files and rejuvenate system processes.
Conclusion: Your Next Steps for Restoring iPhone Audio
Abrupt audio issues are frustrating, but it's also incredibly easy to fix unless it's a hardware issue.
With the steps we've mentioned above - starting from the basic checks like volume, silent mode, bluetooth connected, to software solutions such as restart, updates, settings reset (not factory reset), you can work your way up to fix your iPhone audio issues. If none of the easy solutions work, only then check your iPhone for potential software problems.
Just don't forget to test after each step to see if the issue is resolved already, instead of trying all of them and checking later. With the detailed solutions provided in this guide, you should be back to enjoying your favorite songs and podcasts in no time.
Need More Help? Contact Apple Support or a Technician
If you've tried all these solutions and still can't get your iPhone audio working properly, it's about time you give Apple a visit:
- Contact Apple Support through the Support app on your iPhone, visit support.apple.com, or schedule an appointment at your nearest Apple Store.
- But if your iPhone is no longer under warranty, TRUSTED third-party repair shops may offer appropriate repair options.
Frequently Asked Questions (FAQs) About iPhone Audio Issues
First, check that your iPhone isn't muted and that the volume is turned up. Make sure FaceTime has microphone permissions in Settings > Privacy > Microphone. If issues persist, check if your internet connection is stable, as poor connection can cause audio problems during calls—often coming out muted.
This is more of an "app-specific issue" rather than a system-wide problem. Try clearing the apps from recents and reopening it. Check for sound settings within the app, and make sure that the app has the necessary permissions. If that doesn't work either, uninstall and reinstall the app to clear any corrupted data.
Go to your Settings, then Bluetooth. Forget the device before scanning and pairing it again. Also, try resetting your Network Settings by going to Settings > General > Reset > Reset Network Settings in case it doesn't work after the first fix.
For wired headphones, ensure the connector is fully inserted and free from debris. For wireless earbuds—put them back in their charging case for 2-3 minutes, take ‘em out, and reconnect them. If that doesn't work, then you might wanna check more advanced solutions.

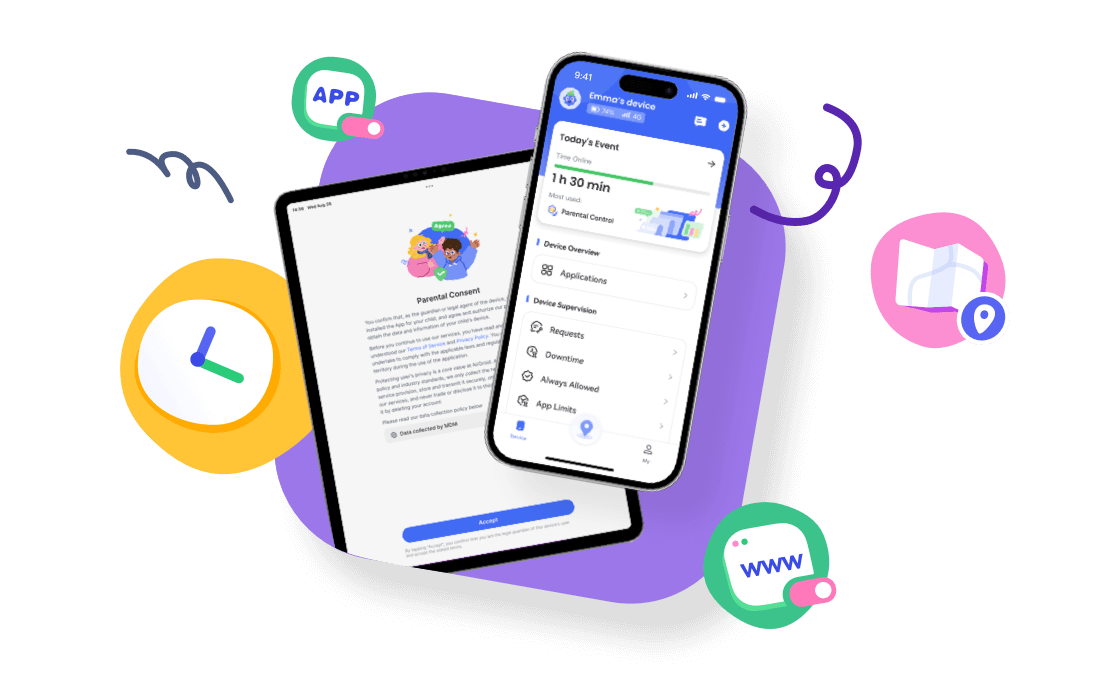










Leave a Reply.