Top 6 Methods to Transfer Files from Android to PC
There are several options if you are planning to transfer files from Android to PC. You can use a USB cable or Bluetooth, cloud storage, third-party files transfer app and more. In this article, we have list the top 6 methods to transfer files between your Android device and computer.
Method 1. Move files with a USB Cable
USB cables are the most common method to transfer files from Android to PC. You don't need any internet connection, any particular feature, or fancy hardware. A simple tool like a USB cable is all you need.
For Windows Computer
Step 1. Unlock your Android device and connect it to your PC with a USB cable
Step 2. Your device will show a notification saying "Charging device Via USB" and click on it.
Step 3. You will see the USB preference page for your Android. Find the "Use USB for" option, and enable File Transfer.
Step 4. On your PC, a window for transferring files will appear. You can drag files from the mobile phone to this window. Check under This PC to find your Android device.
For Mac Computer
Transfer files to a Mac computer, you will need to install the official app Android File Transfer on your Mac. After you installed and the simple steps as below:
Step 1. Connect your Android device to Mac with the USB cable.
Step 2. The Android File Transfer app will be connect your device automatically.
Step 3. Click "charge via USB" notification on your Android device
Step 4. Select File Transfer under the "Use USB for" option.
Step 5. And then you can drag your files from Android to your Mac computer.
Method 2. Transfer Files via Bluetooth
Do your PC have the built-in feature of Bluetooth? You can send your Android files to PC via Bluetooth. But this method works for small files and when the devices are near each other. Follow the next step to transfer file from Android to PC via Bluetooth:
Step 1. Press the key Win+ I together, and open the Settings window.
Step 2. Go to Bluetooth & other devices, and switch Bluetooth to On.
Step 3. Click Add Device option and select Bluetooth again. Make sure Bluetooth of your Android device has open.
Step 4. Select your Android phone to pair with it, and accept the connection by a PIN.
Step 5. Choose a file or photo on your Android phone , click the Share icon ans select Bluetooth.
Step 6. Click Receive a File On your PC.
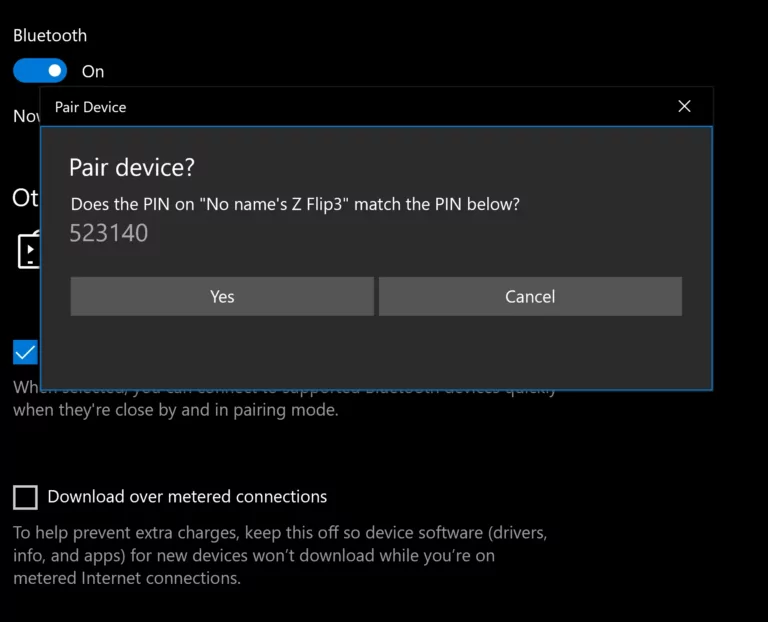
Method 3. Share Filed From Android to PC with AirDroid
To transfer file between Android and PC, you can try the third-party files transfer app: Airdroid Personal. This share and transfer file solution lets you send files in all formats across all platforms. Besides file sharing, you can also use AirDroid to control your Android phone on your computer.
AirDroid is undoubtedly the best solution for transfer files from Android to PC. Follow these simple steps:
Step 1. Download and install Airdroid Personal on your Android device and computer.
Step 2. Create and Login a your Airdroid account on both computer and device.
Step 3. You will see the computer display on Airdroid Transferr, select it and start to send files to your PC.
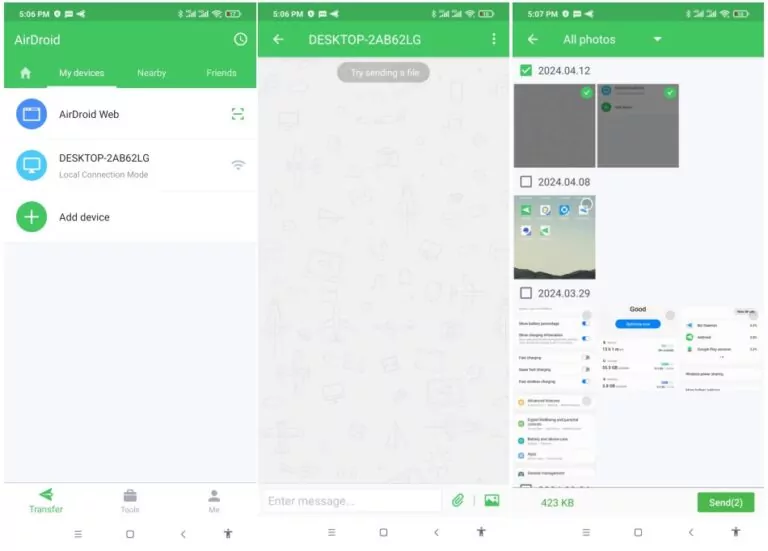
Step 4. On your computer, you will receive the files from your Android phone on the Airdrop app. Click and save them to your PC or other storage you want.
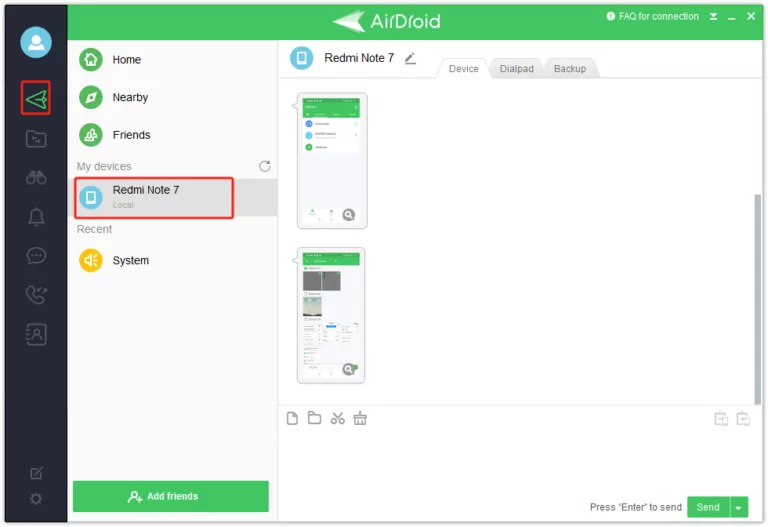
Video Guide on Transfer Files from Android to PC:
Method 4. Transfer Files Using an SD Card
Another effective way to copy files from Android to PC is through an SD card. You can transfer files from your phone to the SD card. Then connect it to your computer using an SD card adaptor. You can then find it from My Computer and transfer the Android files to your PC.
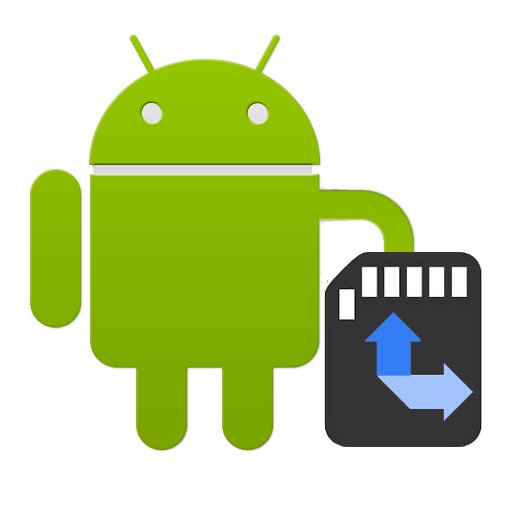
Method 5. Transfer File via Cloud Storage
Cloud storage is one of the alternative methods for phone-to-PC file transfers. You will need a Google Drive which is the most popular cloud storage services. Follow the nest step to upload your files to Google Drive:
Step 1. Open Google Drive app on your Android devices.
Step 2. Tab Add button, select the files you want to upload.
Step 3. After uploaded, you will find the files your moved.
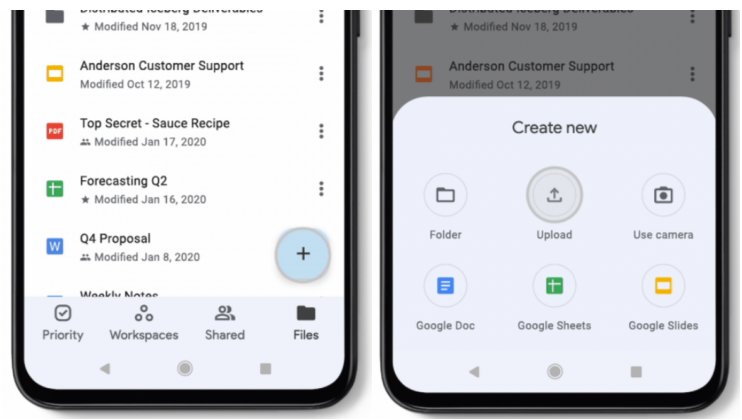
Method 6. Transfer Files from Android to PC via Email
Email is also a quick way to send files to a PC. However, this will need a decent internet connection. You only need to attach the files on an email on you Android phone or tablet and send it to yourself. Then sign in your email on your computer, access to the mailbox and download the files. It is easy and effective way to help you transfer small files from Android to PC.
Conclusion
If you need to transfer files from Android to PC, you have more than one option. Firstly, you can transfer files from Android to PC using a USB cable. However, compatibility issues are rampant due to the wide variety of device models. Plus, consider damaged ports.
Wireless options like Bluetooth, Email, or Cloud Service might be able to help you copy files from Android to PC. However, you must consider the lack of speed, distance, and overall efficiency.
If your work requires frequent large and fast file transfers from Android to PC, you need a genuinely professional system like AirDroid. Plus, it enhances the security status of the files on your PC. So, free Download AirDroid Personal today.










Leave a Reply.