A Beginner’s Guide on How to Use Smart Switch for Mac
If you’ve ever used a Samsung phone, you must know how spectacular of a tool Smart Switch is. For many years, it has been a competitive tool to transfer data between Samsung and other smartphones.
But due to its rich functionality, many users wish to use this service on their Mac computers. If you’re one of them, then cheer up. In this article, we will provide a comprehensive guide on Samsung Smart switch Mac including its key features, common issues, and how-to guide.
Don’t go anywhere and keep reading!
Part 1: What is Samsung Smart Switch for Mac?
Smart Switch is a dedicated tool of Samsung to ensure data transfer between Samsung and other devices. Samsung has released both mobile and desktop versions of this ingenious program.
Thus, if you’re wondering if Smart Switch can be used on your Mac, the answer is YES. The desktop version of Samsung Switch Mac allows you to perform tons of functions including:
Key features
- Make a complete backup of your Samsung phone on a Mac.
- Restore any previous back to Samsung.
- Restoring iTunes or any other third-party backup to Samsung.
- Sync your Outlook calendar, iCal, and Mac Address Book with your Samsung phone.
- Upgrade the software of a Samsung phone
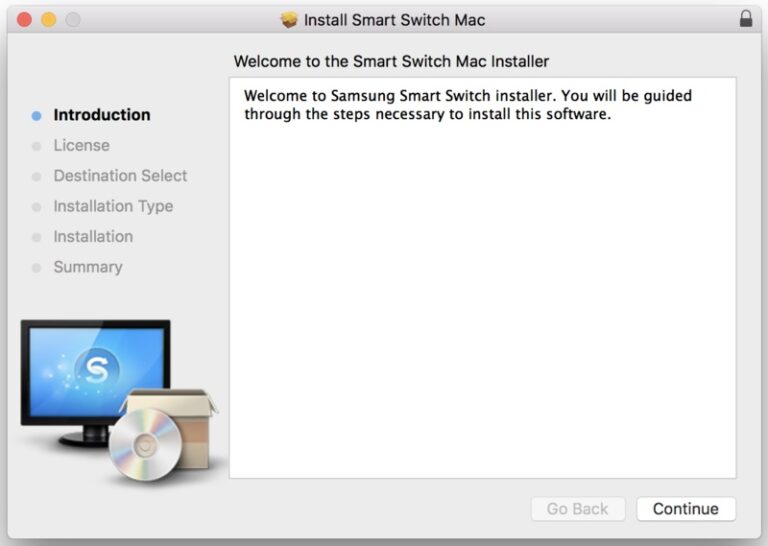
Part 2: How to Use Samsung Switch Mac?
Before learning to use this Smart Switch for Mac, first you need to install it on your system. Luckily, you can download Smart Switch Mac from its official site.
The program requires your Mac system to be running on macOS X 10.5 or later version having at least 1 GB of memory and 200 MB of space. While the Samsung phone should have Android 4.2 or a later version to use Samsung Smart switch Mac.
After installing the program on your Mac, here’s how to use its backup and restore features:
Step 1. Launch Smart Switch on your Mac and connect the Samsung phone to it.
Step 2. When the app detects your phone, you will see the below interface.
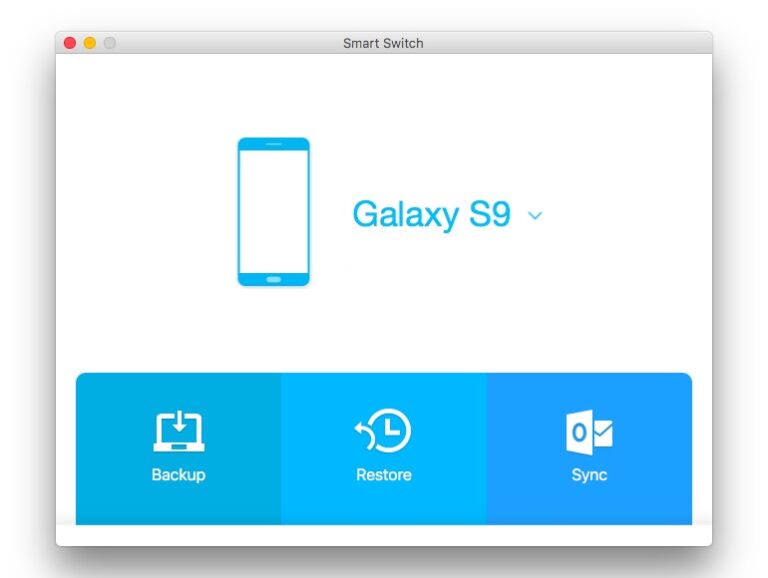
Step 3. If you want to save your Samsung data to Mac, simply click on the Backup option. Wait until the process is finished. 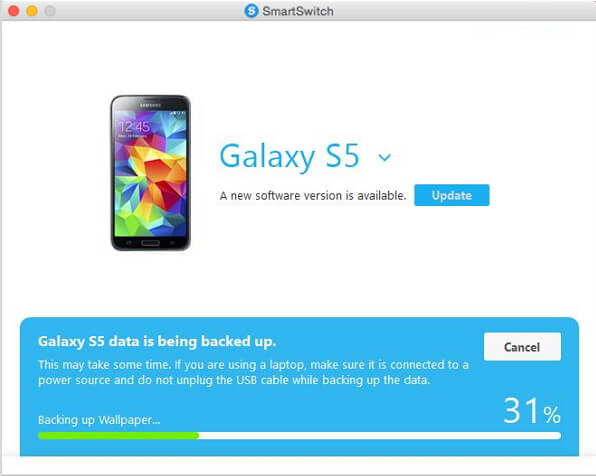
Step 4. If you wish to retrieve the saved data from Mac to Samsung, hit the Restore option. It will show all the available backups. Select the latest or any appropriate backup that you want to restore.
Step 5. Smart Switch also allows you to restore any third-party backups. For that, click on Restore and select “More Restore Options”, and choose “iTunes backup data” or “Manually select file.” 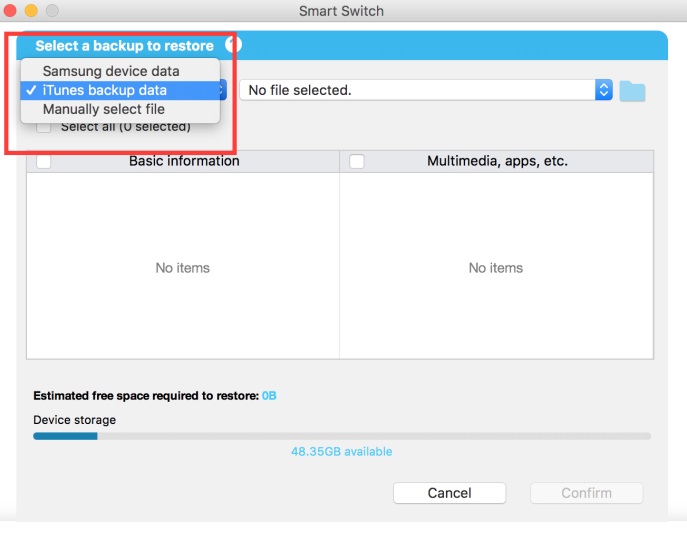
Step 6. Similarly, you can sync Calendars and Contacts from Samsung to Mac. Simply, hit Sync on the main interface of Smart Switch for Mac. Then, check Calendars and/or Contacts and click on Sync Now to get going.
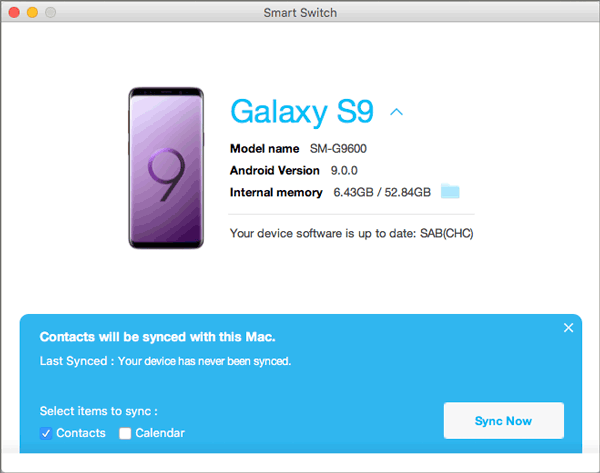
Part 3: Common Issues with Samsung Switch for Mac
Here is a brief description of common issues that you may encounter while using Smart Switch Mac.
1. Compatibility Issues
Smart Switch is developed primarily for Samsung users. It may not work properly if you’re using any other Android phone. Most importantly, the data transfer feature is possible only when the targeted phone is a Samsung. You cannot transfer data to an iPhone, LG, HTC, Sony, and so on. In addition, it doesn’t support even Samsung tablets. If you have a tablet, the forget about backing up or syncing data on Mac. Thus, if Smart Switch Mac failed to connect to the device, it may be due to compatibility issues.
2. Doesn’t Support App Data
Another major downside of the Smart Switch Mac is it doesn’t support the transfer of apps and app data. This becomes important if you want to move important data like WhatsApp chats to another device. In such a scenario, you’d need an alternative data transfer/backup app that we are going to discuss in the next section. Note that Smart Switch doesn’t support many file types as well. Even after moving data to Samsung, users are not able to access it.
3. Issues with iOS Device
Smart Switch can transfer data from an iOS device to a Samsung. But many users complain that the program doesn’t detect an iPhone or iPad even after several attempts.
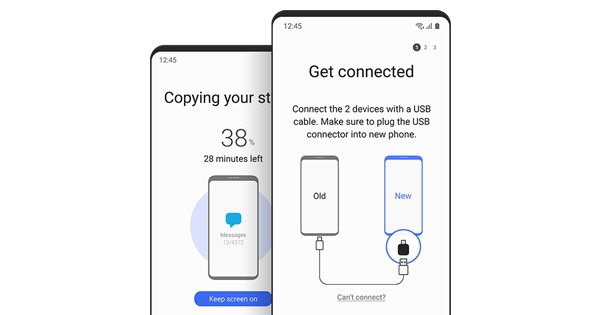
4. No Data Preview
Unlike most data backup apps, Smart Switch doesn’t let users view the backed-up data or selectively restore it to the device. You only have the option to restore the whole backup file – that doesn’t entertain many users in today’s advanced era.
5. Often Gets Stuck
Smart Switch can get stuck during the transfer or backing-up process. What’s worse is it may become unstable, or even stop working in between, leaving users no option but to exit the process and start all over again which can be extremely frustrating. Thus, if you have to move data quite regularly, it’s better to rely on an efficient app.
Part 4: A Perfect Alternative to Smart Switch for Mac – Use AirDroid Personal
With so many major downsides of Smart Switch for Mac, the next step is to look for its alternatives. Based on user feedback, AirDroid Personal stands out as the most promising program for data transfer across devices. And yes, it provides wireless data transfer at a blazing-fast speed.
It works perfectly with all devices including Android, iPhone, Mac, and Windows. And even best is you can share files between any two platforms, not just to Samsung as in the case of Smart Switch. This means it lets you transfer data from Android to iPhone, iPhone to Android, Android to Android, iPhone to iPhone, and between any smartphone and your PC.
In addition, it supports all popular data types including pictures, videos, music, contacts, call logs, text messages, bookmarks, apps, and so much more. Aside from that, you can back up and restore data, control Android from PC, mirror your phone on a PC, control phone notifications, messages, and calls from a desktop, and more, using AirDroid Personal.
The interface is designed to allow even non-tech-savvy users to navigate its features without any hassles. 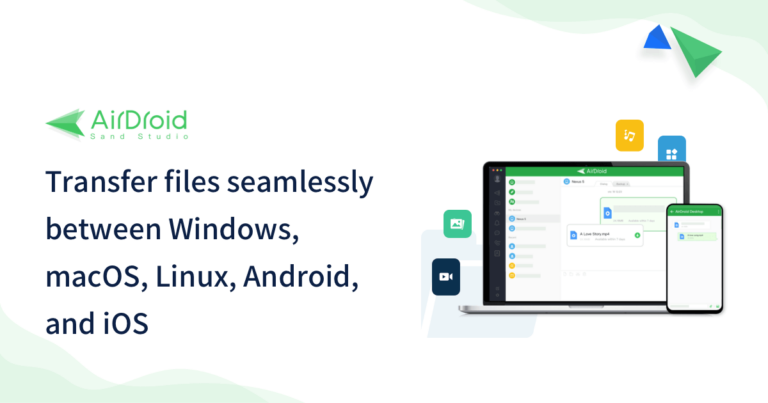
Key features of AirDroid Personal
- Allows you to transfer data between any two devices be it Android, Mac, Windows, or iOS.
- Backup and restore your phone on Mac or Windows
- Supports many data types including photos, videos, documents, and so on
- Seamless and fast transfer speed.
- Control SMS and other mobile notifications from your PC.
- Use an Android camera remotely as a security device.
The procedure to send data from your Samsung or Android to your Mac is very simple. Check out the below steps to do that:
Step 1. Install AirDroid Personal Desktop Client and AirDroid mobile app on the respective devices. Log in with your AirDroid account on both devices.
Step 2. Launch the Personal app, go to My Devices, and tap your computer’s name to establish a remote connection.
Step 3. Now, hit File Transfer at the bottom > attachment icon > Files. Then, browse the files you want to transfer and tap Send.
AirDroid automatically downloads the sent files to the destination folder on your Mac. If you want to send files from your Mac to Android, simply launch the desktop app, hit the File Transfer icon on the left tab, and select your phone.
Then, you can send as many files as you want.
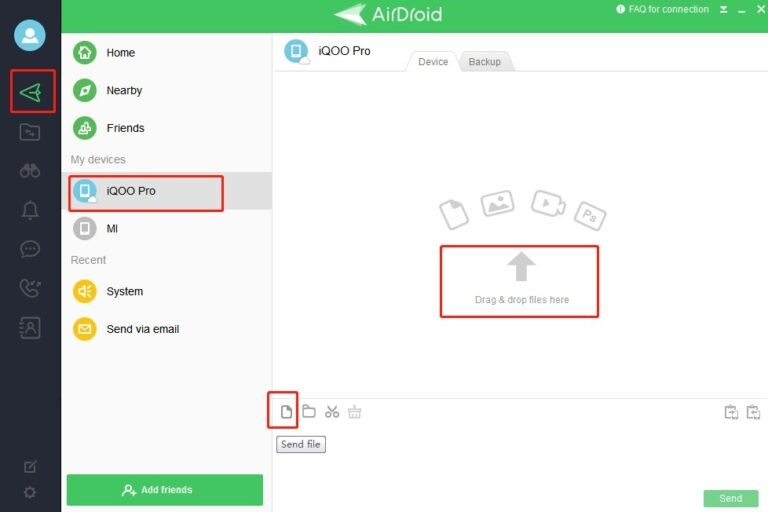
Final Remarks:
Smart Switch Mac is an incredible app of Samsung that allows you to sync files between a Mac and a Samsung phone. But at the same time, it can have many unexpected issues aside from obvious compatibility problems.
That’s why we recommend you use AirDroid Personal as a one-stop solution to move unlimited files between Mac and Android conveniently. Get its premium version and enjoy tons of advanced remote control features that you expect from a quality remote desktop application.
FAQs
- Your Mac isn’t running on macOS X 10.5 or a later version.
- A minor glitch in the app, a simple restart would do the trick.
- Compatibility issues with the mobile.
- Any bug in your Mac system.










Leave a Reply.