How to Transfer Photos from Google Photos to Gallery
Photos and videos are the most common way to save a moment forever. Whether you want to store your multimedia on your phone's local storage or capitalize on cloud storage like Google Drive, Photos, etc., it is your choice.
However, when you want to transfer multiple photos from Google Photos to Gallery, you must know how to do it. Follow our step-by-step guide on how to effortlessly move your cherished photos from Google Photos to your device's gallery.
What is Google Photos
Google Photos is a tool by Google that was launched in 2015, and it is a tool that can be used for storing multimedia like photos, videos, and screenshots. It is renowned as an app for mobile users to have a solid multimedia backup. You can store pictures up to 16 MP and videos of up to 1080p resolution.
It is a free tool available for Android, iOS, and web users. You can also choose a free or paid version, depending on your requirements. For instance, you can purchase 100 GB of storage for $1.99 monthly.
1. Transfer Photos from Google Photos to Gallery on Android?
If you are an Android user and want to know how to transfer all photos from Google Photos to Gallery, you can rely on the Photos app itself. You can also rely on Google Drive to download and save photos offline. Here are different solutions for transferring Google Photos to your phone's Gallery.
Way 1. Google Photos
If you want to transfer Google Photos to Gallery, here is what you need to do:
Step 1. Install and open the Google Photos app on your Android phone. Sign in to your Google account.
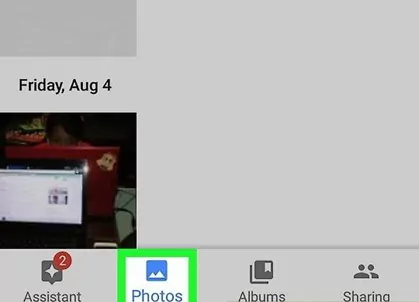
Step 3. Now choose one photo or multiple photos to transfer from Google Photos to Gallery. Long press the images for selecting.
Step 4. Tap on three vertical dots to see different options for sharing the images.
Step 5. Now tap on Save to Device to transfer photos to the Gallery of your Android phone.
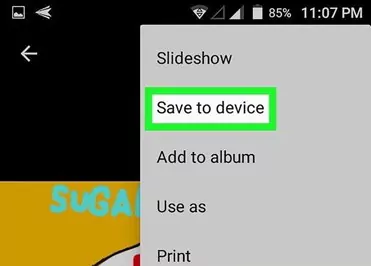
Also Read: Why Google Photos Not Backing Up: 8 Ways to Fix
Way 2. Google Drive
If you have saved the images on Google Photos or Google Drive, you can directly download images from the Drive. The benefit of using Google Drive is that you can also save videos and documents from Google Drive. Here is how to do it:
Step 1. Install Google Drive on your Android phone and launch the app.
Step 2. Sign in to your Google account to proceed further.
Step 3. Now tap on the Recent tab to see the photos uploaded to your Google Photos.
Step 4. Pick one or multiple photos for transferring to the Gallery to have offline access.
Step 5. Once selected, look for the Download option in the drop-down menu.
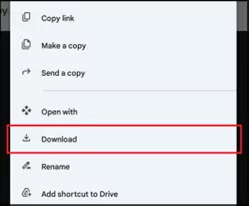
Step 6. Tap on Download, and the photos will be saved in the phone's Gallery.
2. Move Photos from Google Photos to Gallery on Computer
If you want to move photos from Google Photos to Gallery via PC, you will need a third-party storage management and transfer tool to complete the file transfer. AirDroid Personal is a third-party storage management and file-transferring tool with a lot of capabilities. It is an all-in-one tool for transferring files across devices, remotely controlling Android devices, making calls on PCs, mirroring screens, and sharing files.
First, you need to download Google Photos to Your PC. Go to your Google Drive and donwload your photos to yout PC computer.
Here you can use AirDroid Personal to move photos from Google Photos to Gallery via PC:
Step 1. Download and install AirDroid Personal on your phone and launch the app
Step 2. Login your AirDroid account, connect the phone and PC via the Devices tab on the phone or PC.
Step 3. Open the chat on your PC, tap on the File Transfer icon, and select the photos you want to transfer.
Step 4. Tap on My Devices, click Send file and select the photos need transfer to your Android.
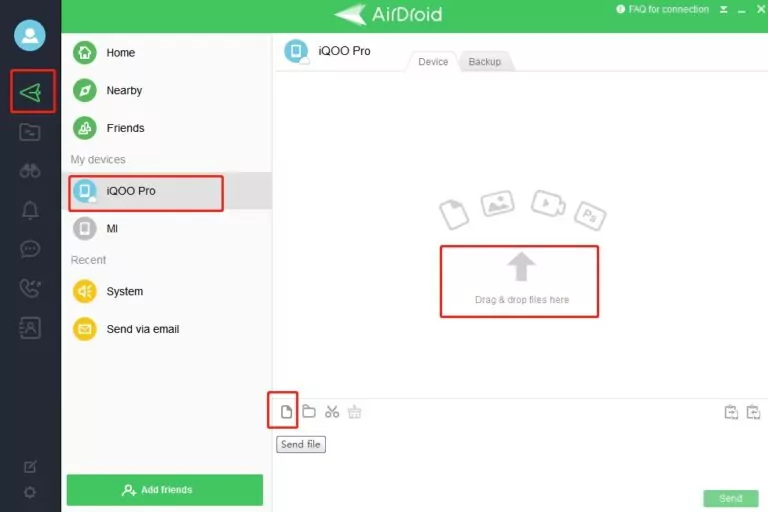
Video Tutorial about Transfer Files Between Devices with AirDroid
Conclusion
We have discussed different methods on how to transfer multiple photos from Google Photos to the Gallery of your mobile device. These solutions are the perfect answers to how to import photos from Google Photos to Gallery. You can directly use the Google Drive or Google Photos app to save multimedia files offline.
However, we recommend using AirDroid Personal to transfer images and videos to your phone for offline access. The app is available for users of all devices and ecosystems. Therefore, you get an all-in-one tool to make file transfer and management.










Leave a Reply.