What is Google Pixel Safe Folder and How to Use It
Privacy is one of the top concerns of each smartphone user. All the photos you capture, download from the internet, or receive via WhatsApp land in your phone’s gallery. And there are some photos or screenshots you rather wish to keep in a secure place, not visible to everyone.
Luckily, it can be done for free as Google has rolled out a new “Safe Folder” feature for Android phones including Google Pixel. Whatever photos you wish to secure from prying eyes, the Google Pixel Safe Folder is where you keep them.
This article will provide a comprehensive how-to guide for making the most of this amazing Google Pixel locked folder. Let’s get started.
![]()
Part 1: A Brief Overview of Google Pixel Safe Folder
As the name implies, the Google Pixel secure folder is a special folder to keep your private files in a password-protected place. It is a built-in feature in the “Files by Google” app that can store documents, photos, videos, and more.
All the files stored in this folder are deemed super safe because of Google’s advanced encryption protocol. Most people use this folder to safeguard their confidential photos. This way, even if someone gets access to your phone’s gallery, they won’t be able to view these protected photos.
What’s best is moving photos from the gallery to the Safe Folder also clears up space on your phone. The only condition for using Android Safe Folder is a device running on Android 8 or later – which almost covers everyone.
Part 2: How to Set Up Google Pixel Safe Folder
By default, the Safe Folder is disabled on Google Pixel. It takes just a few clicks to enable the Pixel 7 locked folder, as illustrated in the steps below:
Step 1: Download Files by Google from the Play Store for free, if you haven’t already. Open it.
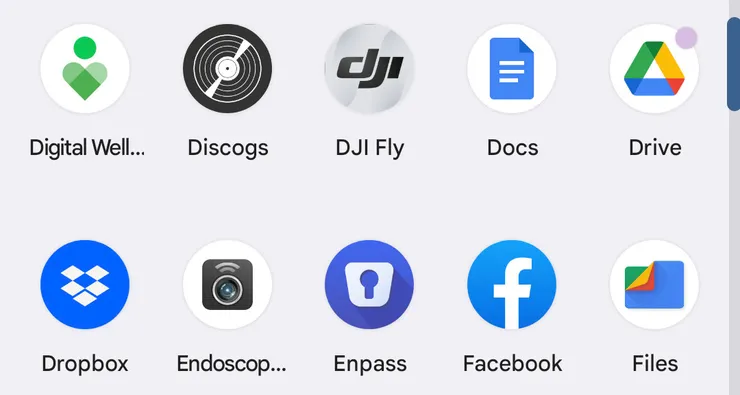
Step 2: Under Collection, tap “Safe folder” just next to Favorites.
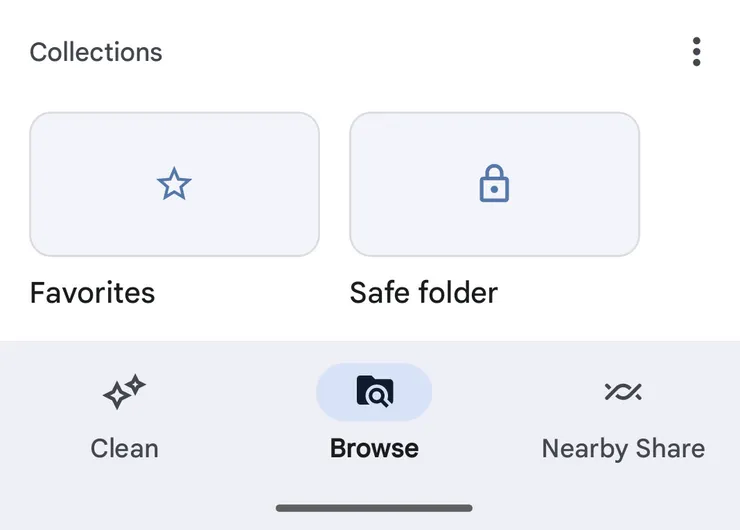
Step 3: On the next screen, choose either Pin or Pattern as an option to lock the folder and set it up.
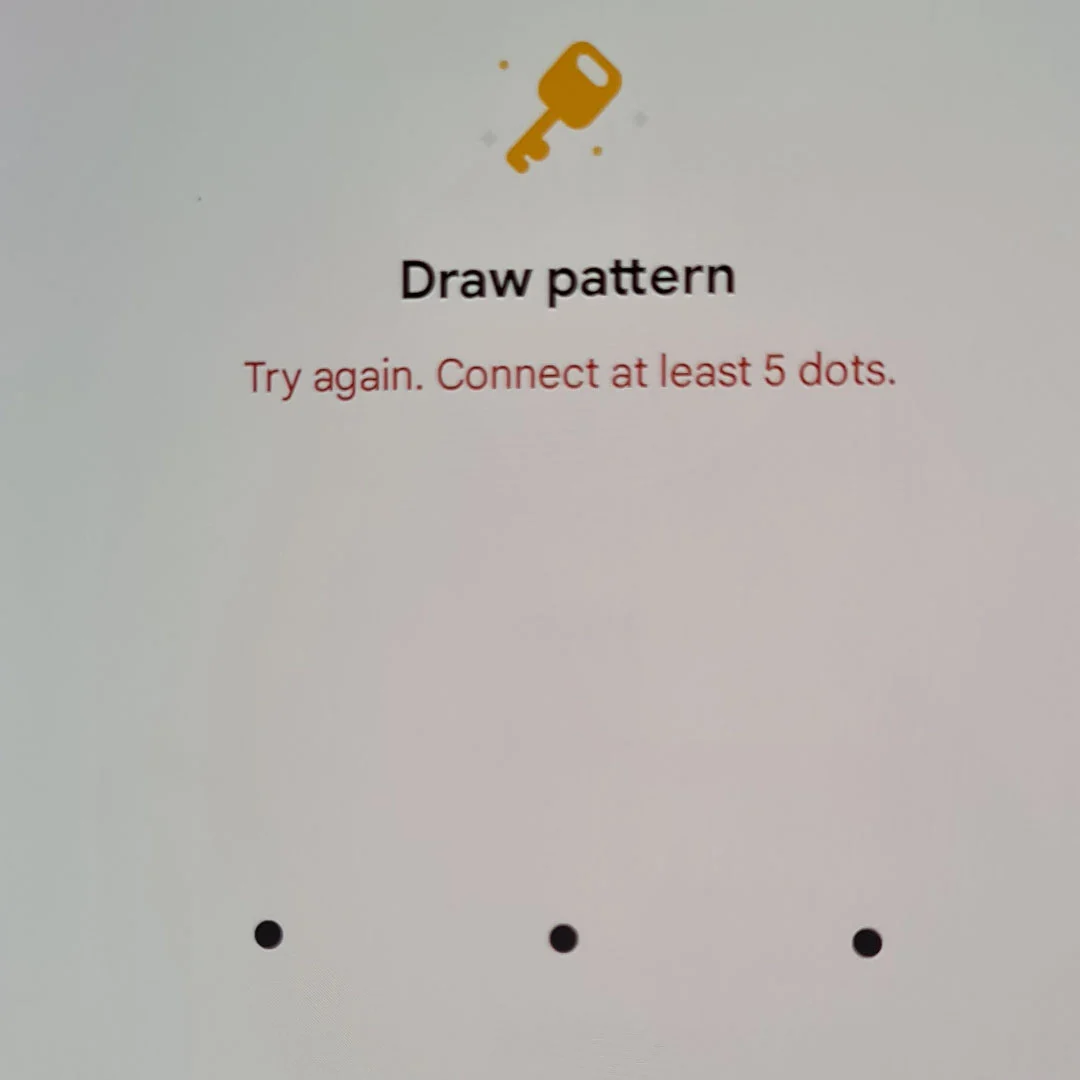
Step 4: Tap OK and voila, you have just set up the Google Pixel locked folder.
Remember that forgetting your PIN or Pattern will mean losing your files. It’s best to use a code that you should never forget.
Part 3: How to Move Files In Google Pixel Safe Folder
Now that you have set up the Google Pixel Safe folder, how exactly do you use it? Luckily, it’s quite simple to move your sensitive photos into the Safe folder. Here’s how to do that:
Step 1: Open the Files app and tap Browse at the bottom.
Step 2: Locate and long-press the files you want to move to the Safe folder. (They will be removed from the current location)
Step 3: Tap the three-dots icon at the top and select “Move to Safe folder.” Enter the Pin or Pattern to confirm your action.
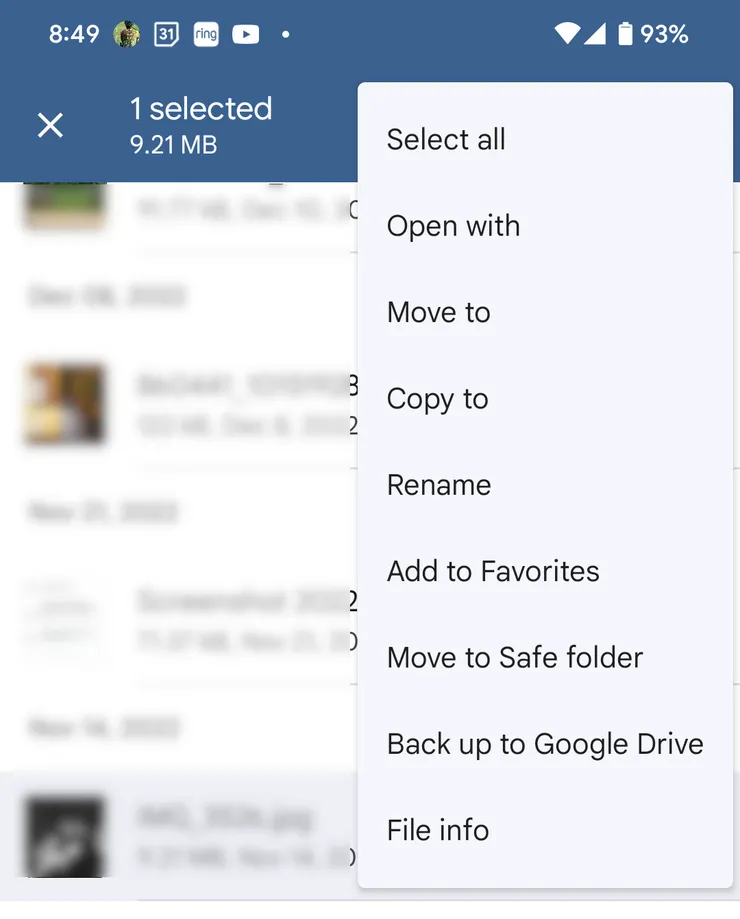
Step 4: Wait until the transfer process is finished. Use the same steps to move files from different directories into the Safe folder.
Part 4: How to View Files in Google Pixel Secret Folder
Viewing the protected files in your Safe folder is pretty straightforward – as long as you remember its password. Follow the below steps to do that:
Step 1: Open the Files app and tap “Safe folder.”
Step 2: Enter the PIN or draw the pattern to unlock it.
Step 3: Congratulations, you can now view all the content in the Google Pixel secret folder.
Bonus Tip: Use AirDroid Personal to Hide and Transfer Pixel Photos on a PC
Before concluding, we are going to introduce you to AirDroid Personal - a versatile tool that offers plenty of stellar mobile management features. With this tool, you can quickly transfer private photos to a secure location on your computer.
It offers universal compatibility, allowing users to transfer photos and other data across any operating system including Windows, Mac, iOS, and Android. Besides file transfer, AirDroid is a one-in-all tool to manage your Android from a computer. This helps a lot in multitasking or during work as you don’t need to check your phone every time a notification pops up.
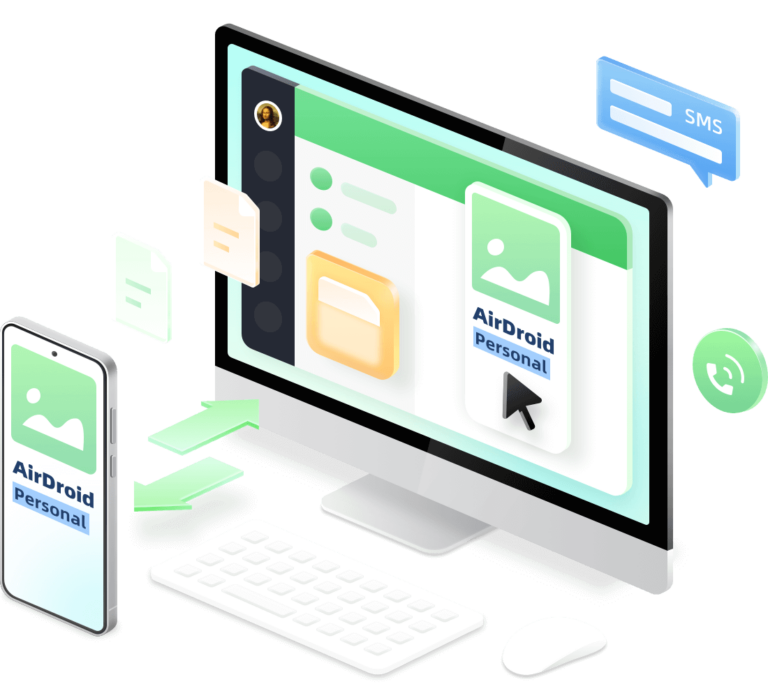
Key features of AirDroid Personal
- Offers a quick way to move your personal photos and files to a computer wirelessly.
- It can move GBs of data within minutes.
- Cross-platform file transfer. You can share data between Android and Mac, iPhone and Windows, and Android and iPhone.
- Manage phone notifications remotely from your computer.
- Use your old Android phone as a remote security camera.
- Comes with cheap subscription plans
How-to Guide
Check out how easy it is to transfer photos from your Android to a PC with AirDroid Personal:
Step 1: Install the AirDroid Personal app on your Google Pixel. Once installed, launch the app and sign up.
Step 2: Under My Devices, tap the AirDroid Web scan icon. Now, go to AirDroid Web on the Computer and scan the QR code to connect devices.
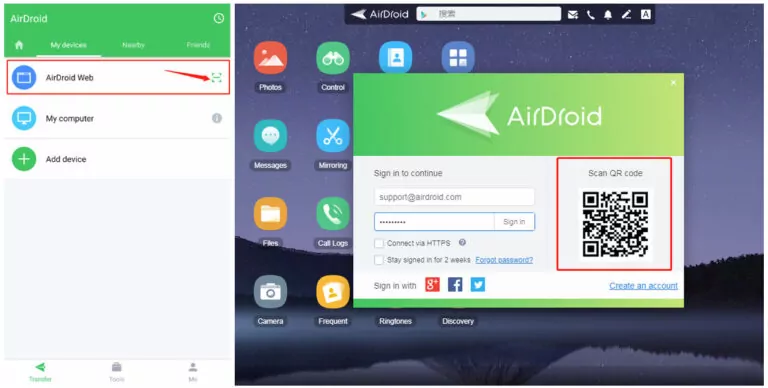
Step 3: On the mobile app, tap the Transfer > attachment icon > Files. Select the files you want to transfer.
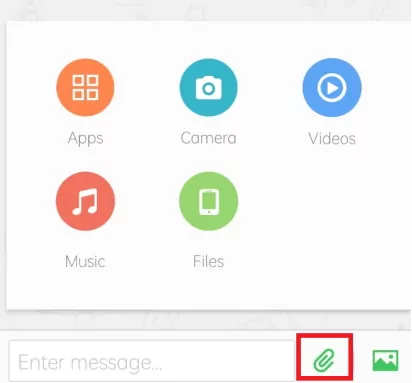
Step 4: After receiving files on the computer, download them in a preferred location.
Final Remarks
And that’s all. There’s no easier way to safeguard all your confidential photos and files than moving them to the Google Pixel Safe folder. But be sure not to forget the Pin or Pattern that you set up. In addition, you can use AirDroid Personal to transfer files between your Google Pixel and PC wirelessly.
Moreover, it offers features like Android screen mirroring, SMS management, remote cameras, and many more. Thanks to its seamless integration with all operating systems, AirDroid is a must-have tool in your app library.
FAQs
1. Does the Pixel 7 have a hidden folder?
Yes, each Pixel phone running on Android 8 or later has a Safe folder where you can keep personal photos. This folder is present in the Files by Google app that you can download from the Play Store for free.
By default, the Safe folder is disabled on Pixel. In order to use the hidden folder on Google Pixel, you need to set it up in the Files app.
2. How to change the password of the Google Pixel Safe folder?
If you ever wish to change the PIN or Pattern lock of the Google Pixel private folder, follow the below steps:
- Open the Files app.
- Tap the Hamburger icon and go to Settings.
- Tap Safe folder and select “Change lock.”
- Enter a new PIN or Pattern and hit OK.
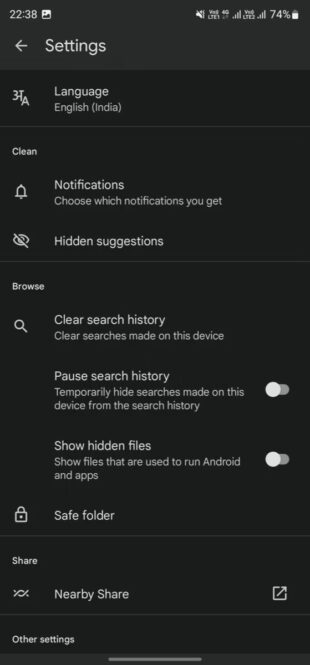
3. How to delete items from the Pixel Safe folder?
Google allows you to delete or remove the files from Safe folder whenever you want. To do that:
- Launch the Files app and tap the Safe folder under Collections.
- Select the file/s you want to remove, tap More (three-dots icon) > Move out of the Safe folder.
These files will be moved to the original location on your phone. So, if you intend to delete them from your device, be sure to navigate to their original location and delete them permanently.
4. What can you store in the Google Pixel Safe folder?
The best part of the Pixel Safe folder is you can store almost all kinds of files, not just photos. You can store videos, documents, audio files, and more without any trouble.
5. What is the difference between a locked folder and a safe folder pixel?
The main difference between a Safe folder and a Locked folder is that you can store any type of files including photos, videos, and documents in the Safe folder. Whereas, the Locked folder can store only photos and videos.










Leave a Reply.