Google Photos Backup Stuck? Here’s How to Fix It
Google Photos is a great solution to back up and sync our photos and videos across different devices. But at times, this cloud service shows unexpected performance issues like Google Photos being stuck on preparing backup.
After enabling the backup option, the app displays the message, "Waiting for sync", "Backing up 1 of xxx", or "Preparing to backup xxx photos" but the process never progresses. Fret not as this guide covers a range of solutions to fix Google Photo backup stuck issue for you. Let's find out!
Part 1: Reasons for Google Photos Getting Stuck on Upload
If Google Photos is taking forever to complete the backup process, the potential reasons include:
- Poor or unstable internet.
- Using an outdated version of the app.
- Insufficient storage on your Google Photos account.
- Accumulated cache data in the Google Photos app.
- A software glitch in the app or on your phone.
- The app is restricted to using background data on power saving mode.
No matter the reason, the below solutions help you troubleshoot the Google Photos stuck on preparing backup problems.
Part 2: Step-by-Step Guide to Fix Google Photos Backup Stuck
All you need to do is apply the below methods one by one until Google Photos is functioning properly.
Solution #1: Check Your Internet
First things first. Make sure your phone is connected to a stable Wi-Fi. One of the biggest reasons for Google Photos uploading is poor or no internet service.
Open your web browser and refresh a webpage. If it doesn't load quickly, restart your Wi-Fi modem or contact the service provider to resolve the internet issues.
Solution #2: Enable Uploading of Photos on Cellular Data
Many users rely on cellular data instead of Wi-Fi to take a backup on Google Photos. if this option is switched off, it can lead to the Google Photos upload stuck issue.
So, if Google Photos is not backing up your photos:
Step 1: Open the app and go to Backup and Sync settings
Step 2: Enable the option to backup photos over the mobile connection.
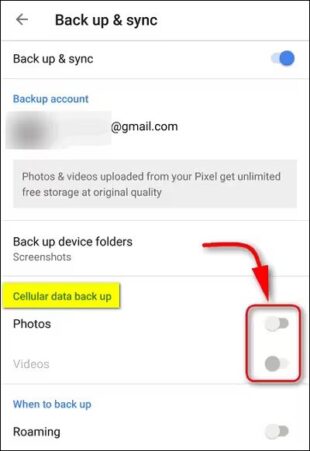
Solution #3: Confirm Available Storage
If your Google account has run out of free storage, it will not backup more photos and might show the Google Photos preparing backup stuck error. Thus, enough free space is necessary.
To confirm this, open the Google Photos app and tap your profile picture at the top-right. See the available storage under "Account storage." If there's little or no space left, either upgrade your Google storage or delete some photos to make room for new files.
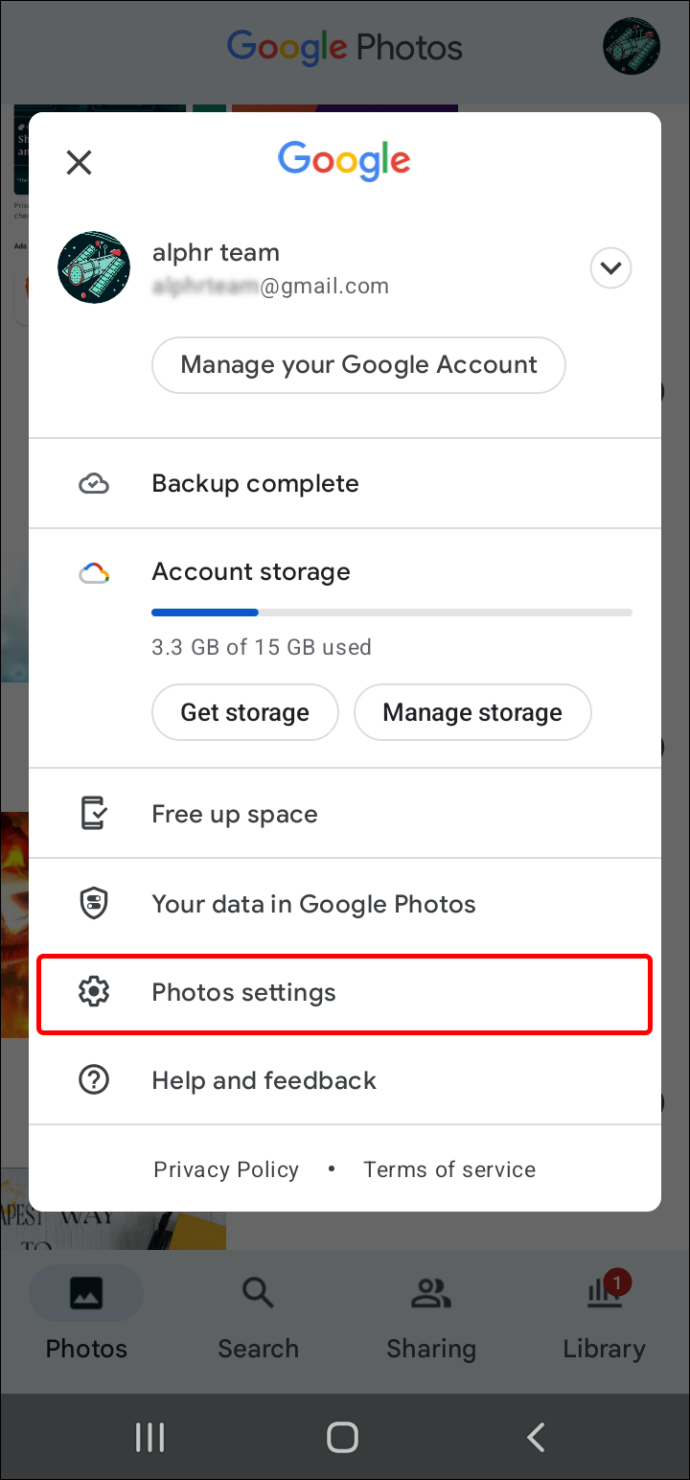
Solution #4: Update the Google Photos App
When was the last time you updated the Google Photos app? Using an outdated version of Google Photos can cause all sorts of issues including Google Photo backup stuck. Thankfully, you can easily fix this by updating the app on the device.
To do that:
Step 1: Head to the AppStore or Play Store and look for Google Photos.
Step 2: Tap the Update option and wait until the app is upgraded.
Now, confirm if the issue is resolved. If not, stick to reading.
Solution #5: Restart Your Phone
Sometimes, a simple workaround like rebooting the device can fix the problem of Google Photos being stuck on preparing a backup. This happens because restarting a smartphone refreshes the memory and removes any minor glitches in its system.
Depending on your iPhone and Android versions, the steps for rebooting the device can vary a little. Generally, you can long-press the power key and swipe the power slider to shut down the device.
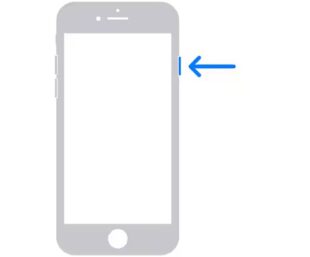
Solution #6: Clearing your Cache and Application Data
All the apps on your phone store temporary data called cache files to speed up the app's performance. On the flip side, if Google Photos accumulates a lot of data, it can take a toll on its performance. To end the Google Photos preparing backup stuck issue by removing the cache files.
For Android:
For Android Phone: Tap Settings > Apps > Photos > Storage > Clear Data and Clear Cache.
Step 1: Go to Settings > Apps > Photos > Storage.
Step 2: Click on Clear Cache.
Step 3: Restart the app and check if you're able to back up the photos or not.
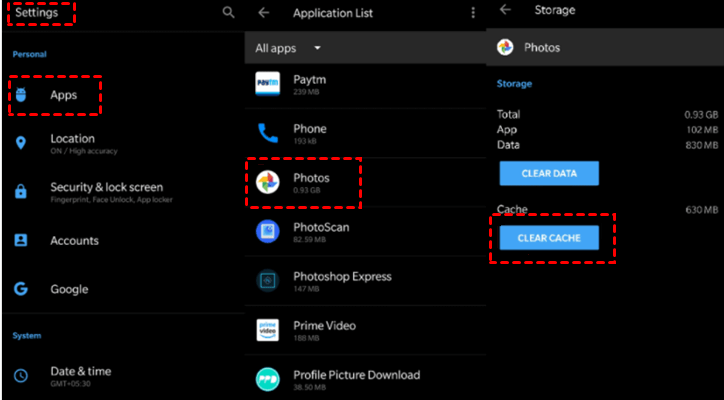
An iPhone doesn't provide any option for removing the cache files. Instead, you can uninstall and reinstall the app to perform the same action as demonstrated below:
Step 1: Long-press the Google Photos app and uninstall it.
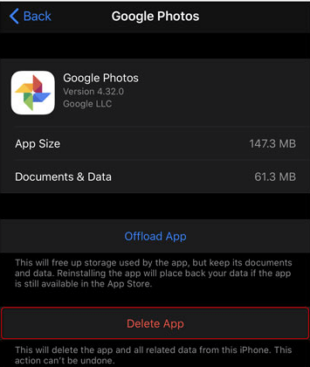
Step 2: Go to the App Store and reinstall the app.
Step 3: Open the app, sign in with your Google account, and enable the "Back up and Sync" option in Settings
Solution #7: Disable Low Power/Battery Saver on Phone
The battery saver feature automatically disables several background processes to save your battery. In case you have enabled this option, it can lead to Google Photos stuck on getting ready to backup.
But worry not as you just need to connect the phone to a power source or disable the battery saver until the Google Photos backup process is finished.
For Android:
You can just connect your device to a stable power source and disable its Battery Saver/Low Power mode. Android users can go to the Control Center or Settings of their phone, find the Battery Save mode, and turn it off.
Step 1: Go to Control Center or Settings > Battery > Battery Saver.
Step 2: Disable it.
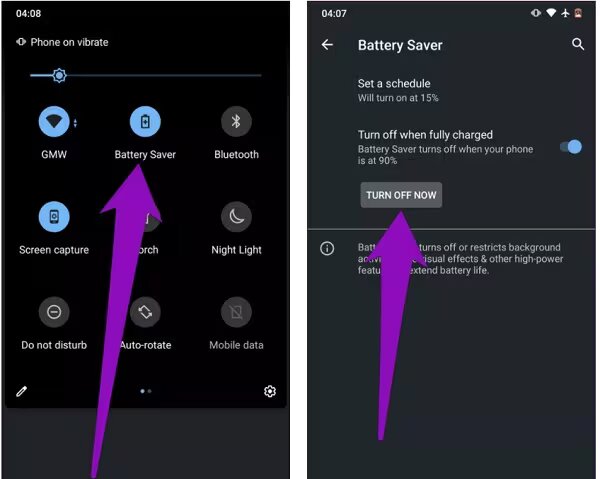
For iPhone:
Step 1: Head to Settings > Battery.
Step 2: Switch off the Low Power Mode toggle.
Part 3: What to Do if Google Photos Backup is Too Slow
Many users report that Google Photos backup takes forever to finish. Surely, you don't want to wait for a couple of hours just to back up a few pictures.
Here are a few simple workarounds to speed up the Google Photos backup process.
Tip 1: Make sure the Google Photos app continues running in the background as long as the backup process continues. Keep opening the app regularly to prevent it from going into sleep or inactivity mode.
Tip 2: If there's a large volume of photos to be backed up, it's best to connect to a more stable Wi-Fi connection. Else, you can place your device near the Wi-Fi modem to ensure it gets maximum signal strength.
Tip 3: Google Photos is not the only way to backup your photos. You can always rely on more professional tools like AirDroid Personal to make a copy of your data.
Bonus Part: How to Use AirDroid Personal to Backup Photos and Videos
A Better Alternative to Back Up Your Android or iPhone
As it can be tricky to detect and fix issues with Google Photos backup, consider using AirDroid Personal. It offers a myriad of spectacular features like file management, file transfer, and one-click backup. You can easily back up all the gallery photos and videos on a computer as well as preview them anytime.
This is also an option for automatic backup for users who want the software to quickly update the gallery backup. Download AirDroid Personal right now and explore all the. wonderful remote management features it brings.
Check out the steps to backup your iPhone or Android gallery to a PC wirelessly:
Step 1: Install and run AirDroid Personal on your phone and computer. Log in with the same AirDroid account.
Step 2: Open the desktop app, click the "File Transfer" icon, and click on your phone's name.
Step 3: When both devices are connected wirelessly, click Backup > Backup. If needed, enable Automatic backup by following the on-screen prompts.
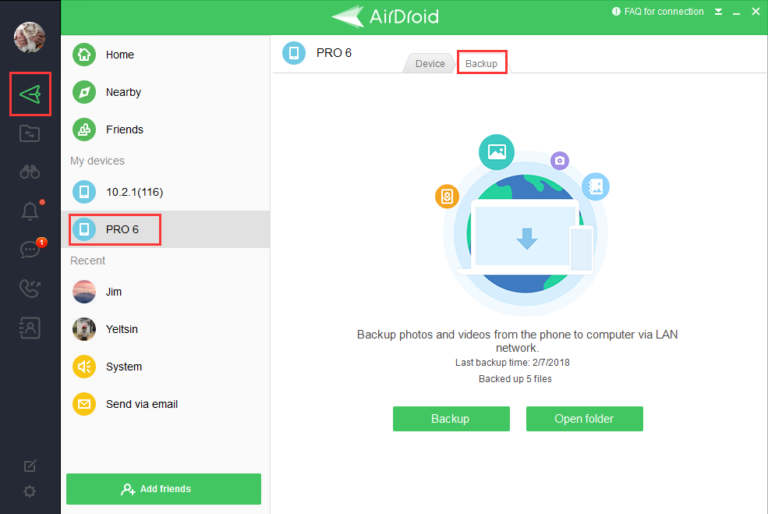
Step 4: Wait until AirDroid backs up your gallery photos and videos. When completed, click on "Open Folder" to view your backup files.
Final Remarks
After reading this guide, you shouldn't face any trouble in fixing the Google Photo backup stuck issue. All these solutions work for both Android and iOS devices. So, the next time your Google Photos is stuck on backup upload, just refer to this article to resolve it.
Else, you can rely on AirDroid Personal to back up your data to any location on your PC wirelessly, and with a single click. It gives you several options to preview the data and restore it anytime.
FAQs
1. Why is it taking so long for Google Photos to back up?
If the Google Photos backup is taking forever, the issue can be:
- Weak internet connection.
- Corrupt or outdated Google Photos app.
- Uploading loads of HD photos.
- No free storage is available on your Google account.
2. What is the best alternative to Google Photos to back up on iPhone/Android?
AirDroid Personal is the perfect choice to make a backup of your photos on a computer. You can also enable the Automatic Backup option, preview the backup, and restore it in a jiffy.










Leave a Reply.