5 Proven Ways to Disable Ads on iPhone with Ease
We've all been there, enjoying a moment on our iPhones when suddenly, an ad pops up, interrupting our groove. It's not just annoying; it can also slow down our phones and chew through our data allowance.
If you're fed up with these pesky intrusions, many iPhone users feel the same way. They are also seeking methods to reduce ads for a cleaner, faster, and more private mobile experience. So, we're here to show you some effective ways to disable ads on your iPhone.
5 Ways to Disable Ads on iPhone
To disable ads on your iPhone, you can use several methods that range from simple settings adjustments in your browsers to installing dedicated ad blockers. Please follow the step-by-step guide for each method:
1Enable Block Pop-ups for Safari
This method prevents pop-up ads in Safari, making your browsing experience smoother and less intrusive.
Steps:
- Open the Settings app on your iPhone.
- Scroll down and tap on Safari.
- Toggle on the Block Pop-ups switch.
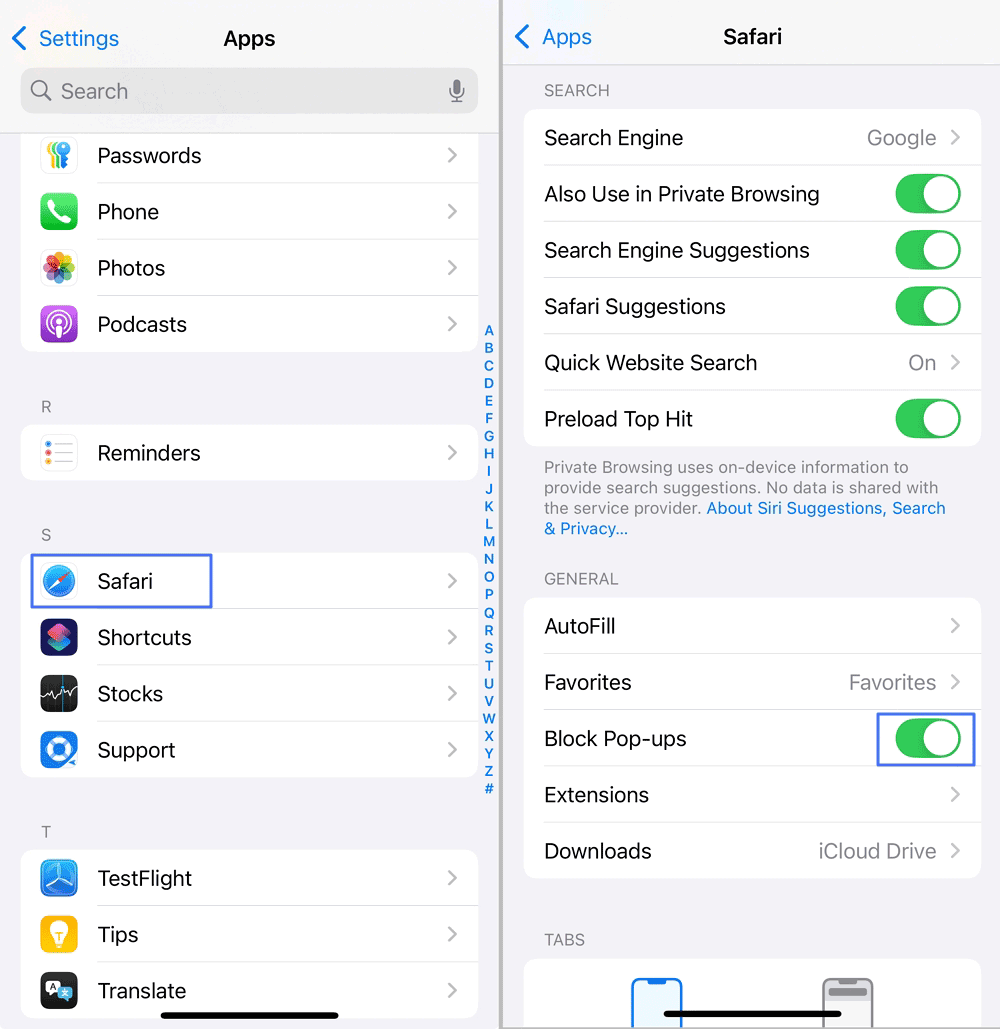
Safari's Safari's built-in pop-up blocker is usually enabled by default. However, some users still encounter pop-ups that aren't blocked effectively and may need third-party apps for better blocking.
2Block Pop-up Ads on Chrome
If you use Chrome on your iPhone, you can block pop-ups by modifying the browser'sbrowser's settings.
Steps:
- Open the Chrome app.
- Tap on the three dots in the bottom right corner to access the menu and you will see Settings.

- Go to Settings.
- Tap on Content Settings and then toggle on Block Pop-ups.

If a website uses complex JavaScript or other techniques, users might still experience pop-up ads that aren't fully blocked.
3Use Ad Blockers for iPhone
Ad blockers are applications specifically designed to filter and block advertisements across websites. AdGuard is a popular ad blocker for iPhone that effectively reduces the number of ads you encounter in Safari and other apps. Here'sHere's how you can set it up:
- Download and install AdGuard from the App Store.

- Enable AdGuard in iPhone Settings:
- Open the Settings app on your iPhone.
- Scroll down and tap on Safari > Select Extensions.

- You'll see a list of AdGuard toggles. Turn all of them on to enable the basic ad-blocking features.

- For Advanced Protection:
- Open the Safari app.
- Tap the aA icon (Settings for This Website) on the left side of the address bar and then tap Manage Extensions.

- Switch on the AdGuard toggle to activate advanced ad-blocking features.

AdGuard can effectively block most ads in Safari, but it's less effective on social media and video apps. Ads in apps like YouTube and Twitter are often embedded in the content stream, making them difficult to block completely.
4Change DNS Settings
An ad-blocking DNS server filters ads at the network level, blocking them in both apps and browsers. Configure it on your router once, and all devices on the network will benefit without needing individual app installations.
Steps:
- Open the Settings app.
- Tap on WLAN and click the info icon next to your connected network.

- Scroll down and you will see Configure DNS. Tap on it.

- Switch to Manual and add DNS servers such as AdGuard DNS (94.140.14.14 and 94.140.15.15) or other ad-blocking DNS. Tap Save to confirm.

When using a VPN, DNS blocking may not function properly because iOS typically allows only one VPN connection at a time. AdGuard DNS works well in Safari but is also less effective at blocking in-app ads. Using a dedicated browser like Brave may be more effective.
5Switch to Privacy-Focused Browsers
Privacy-focused browsers like Brave, Firefox Focus, or DuckDuckGo provide built-in ad-blocking features.
- Brave: It comes with robust ad-blocking capabilities, effectively blocking most ads in Safari. It can block pre-video ads on YouTube, but its effectiveness is limited on in-video display ads.
- Firefox Focus: This browser emphasizes privacy and simple ad blocking, making it suitable for quick browsing, but it lacks extensive customization options.
- DuckDuckGo: Similar to Firefox Focus, it may not block all ads, especially on sites using complex ad technologies. It blocks most ads but may not offer the same flexibility and strength in ad blocking as Brave.
Brave may be the best choice to block ads on an iPhone effectively. However, combining it with other tools like DNS blocking or dedicated ad-blocker apps can further enhance ad-blocking performance.
FAQs about Disable Ads on iPhone
1Can I Block Ads in the App Store Itself?
No, you cannot block ads directly in the App Store itself. The App Store does not typically display third-party advertisements, but it does showcase promotional content and app suggestions by Apple, which cannot be disabled.
2How to Stop Ads on iPhone While Playing Games?
To stop ads on your iPhone while playing games, you can use an ad blocker that supports blocking in-app advertisements. Installing a comprehensive ad-blocking app like AdGuard, which filters both web and app content, can be effective.
Additionally, using games in Airplane Mode or disconnecting from the internet can prevent ads that require a network connection to load, though this may restrict online gameplay features.
Tips to Prevent Personalized Ads on iPhone
To prevent personalized ads on your iPhone, there are several settings you can adjust:
Limit Personalized Ads
This restricts the use of your Apple ID information for targeted advertising by Apple.
- Go to Settings.
- Tap on Privacy & Security.
- Select Apple Advertising.
- Toggle off Personalized Ads.
Disable Advanced Tracking Protection
While there isn't a direct setting called "Advanced Tracking Protection" on iPhones, you can limit ad tracking in general by enabling "Limit Ad Tracking" in the privacy settings.
- Navigate to Settings.
- Choose Privacy & Security.
- Tap on Tracking.
- Toggle off the option to allow apps to request to track.
Disable Cookies
Disabling cookies can help reduce tracking by websites.
- Open Settings.
- Scroll to and select Safari.
- Click advanced at the very bottom part, toggle off Block All Cookies to prevent websites from saving cookies to your device, which are often used to track behavior for ads.
Bonus: Block Unwanted Apps and Websites for Your Child’s Safety on iPhone
Suppose you are a parent and want to block other unwanted content like ads on your child’s device, AirDroid Parental Control is helpful. It is a robust application designed to give parents peace of mind when it comes to their child's digital interactions.
This app offers a comprehensive solution to the challenges of modern parenting:
- App & Web Block: Block unwanted apps and websites with ease.
- Time Limit: Set time limits and downtime for apps and websites.
- Block Harmful Content: Protect your child from exposure to age-inappropriate content.
- Location Tracking: Stay updated with your child's real-time whereabouts.
Wrapping Up
Taming the tide of ads on your iPhone can significantly enhance your mobile experience, making it faster, cleaner, and more enjoyable. Whether you opt for simple solutions like enabling Safari's Block Pop-ups or go for more robust measures such as using ad blockers or changing DNS settings, each method offers a practical way to reduce unwanted interruptions.
Try out these strategies and find the perfect balance of convenience and control for your iPhone usage.

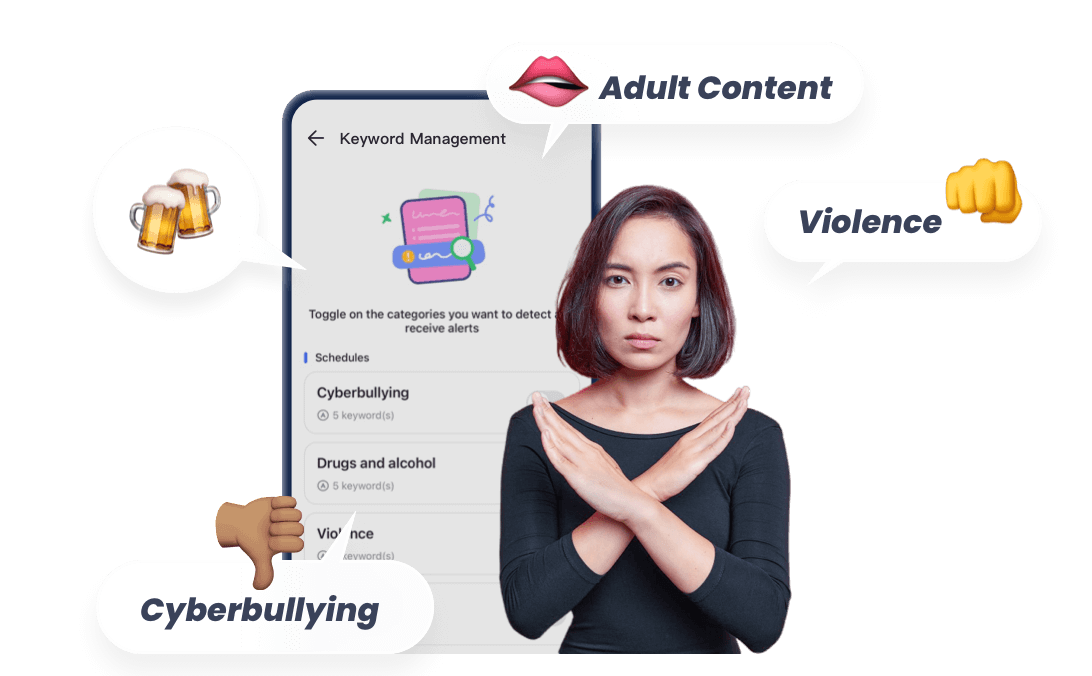
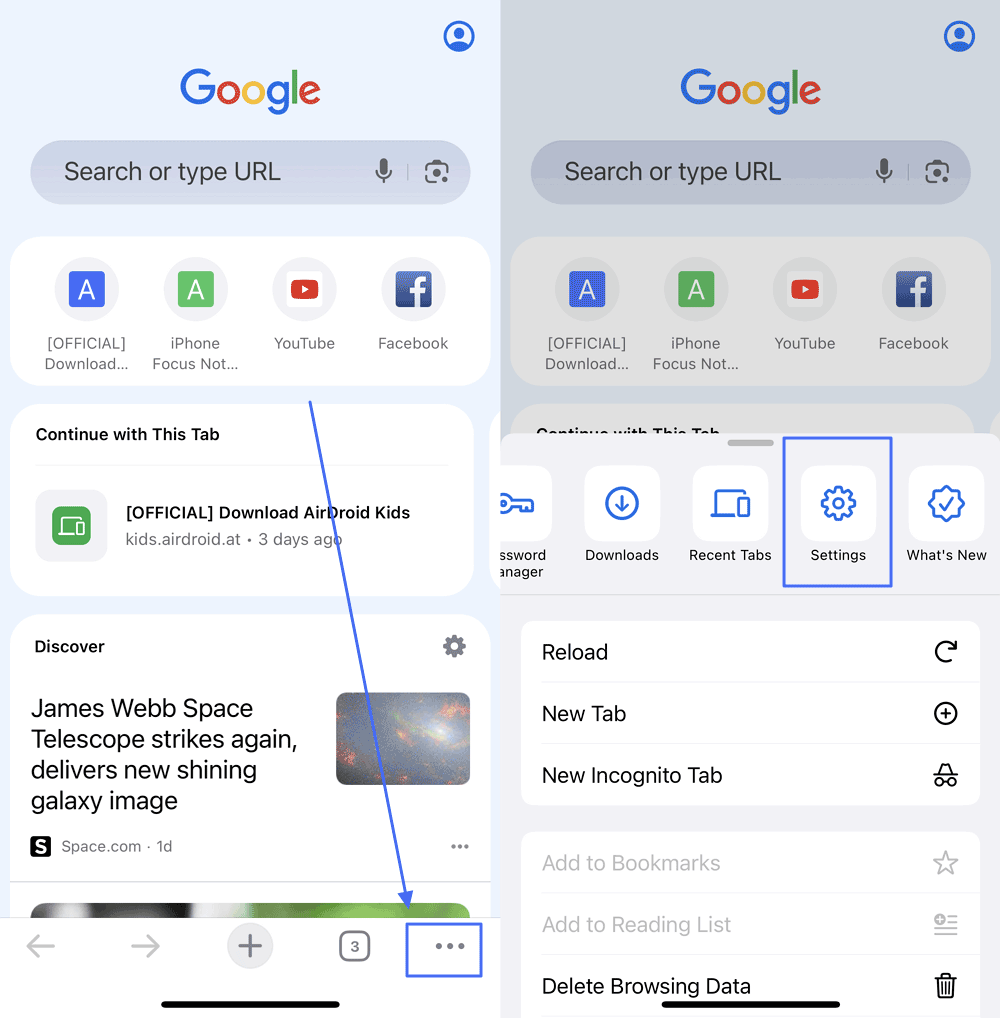
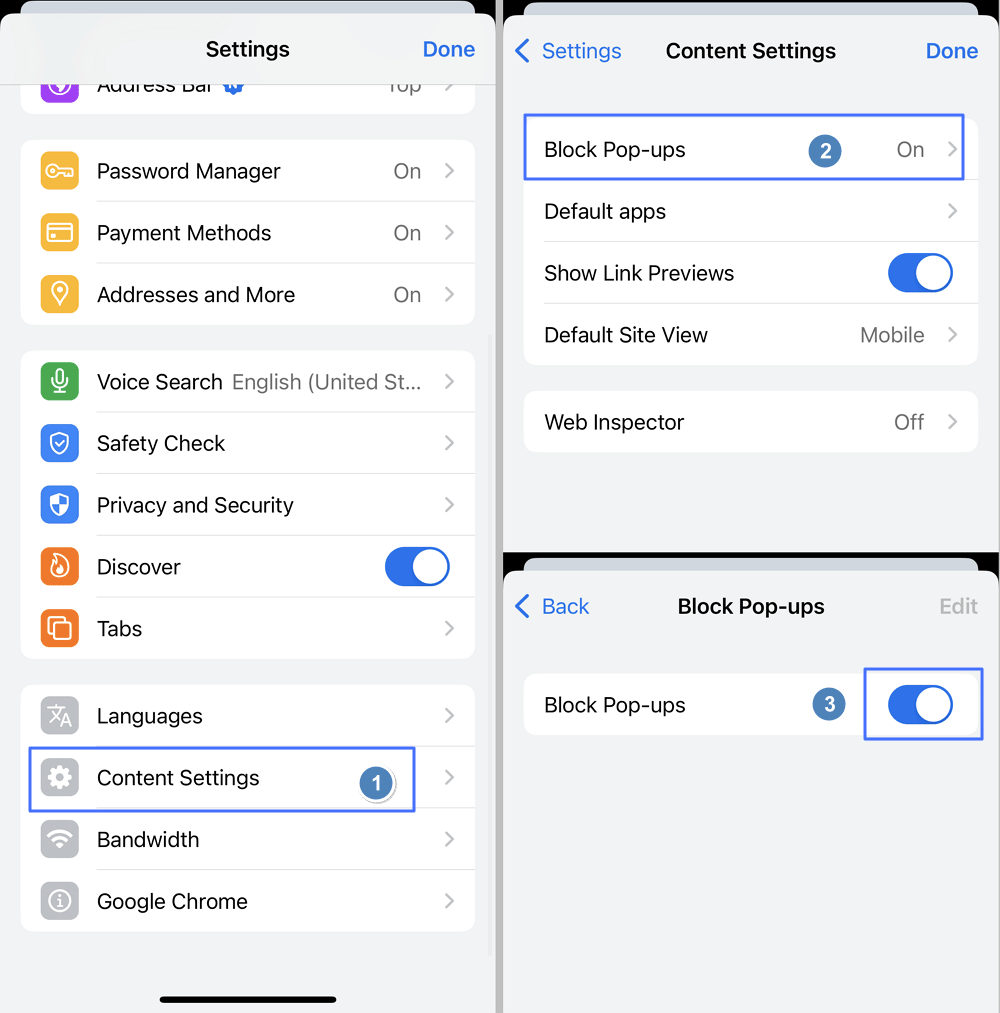
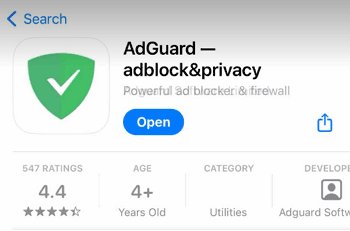
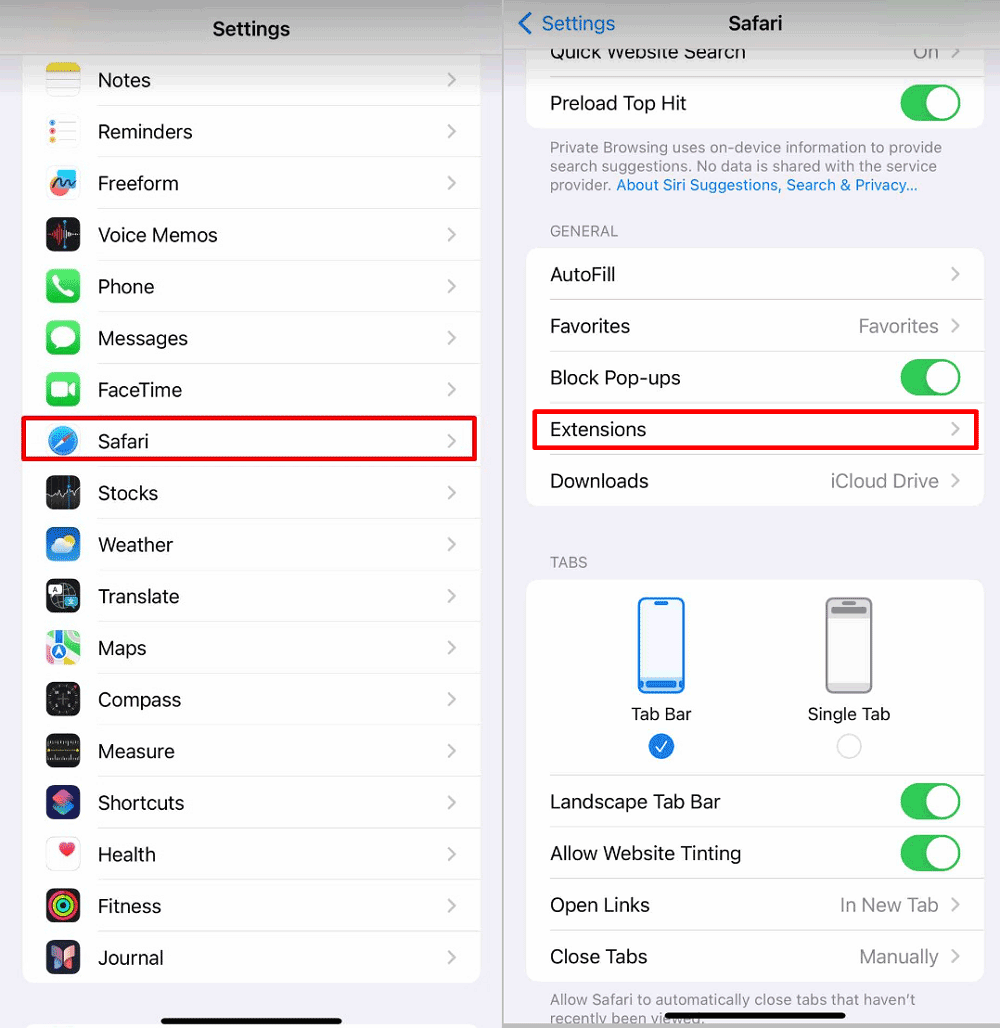
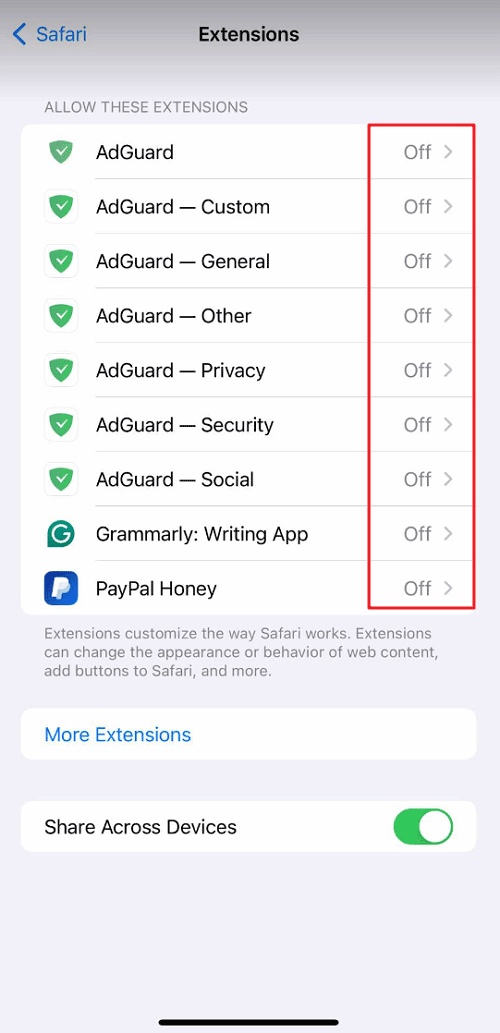
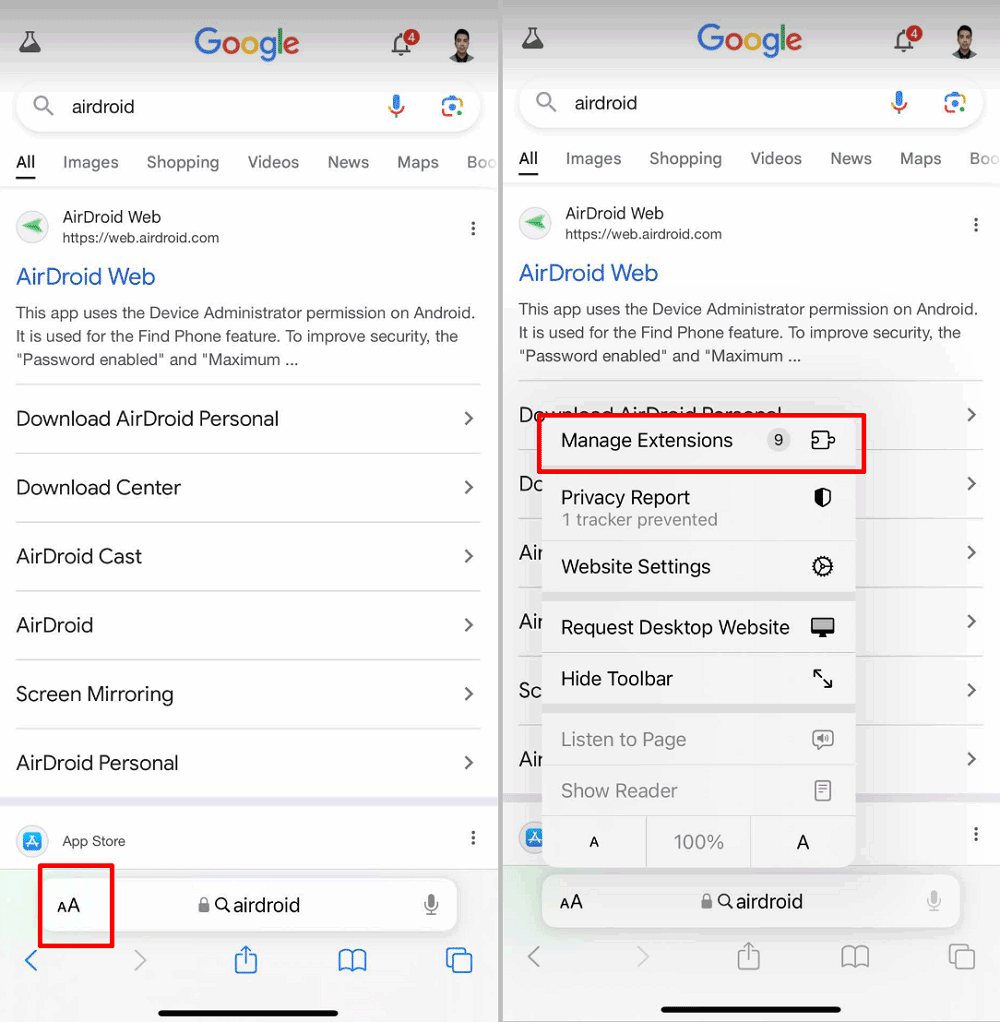
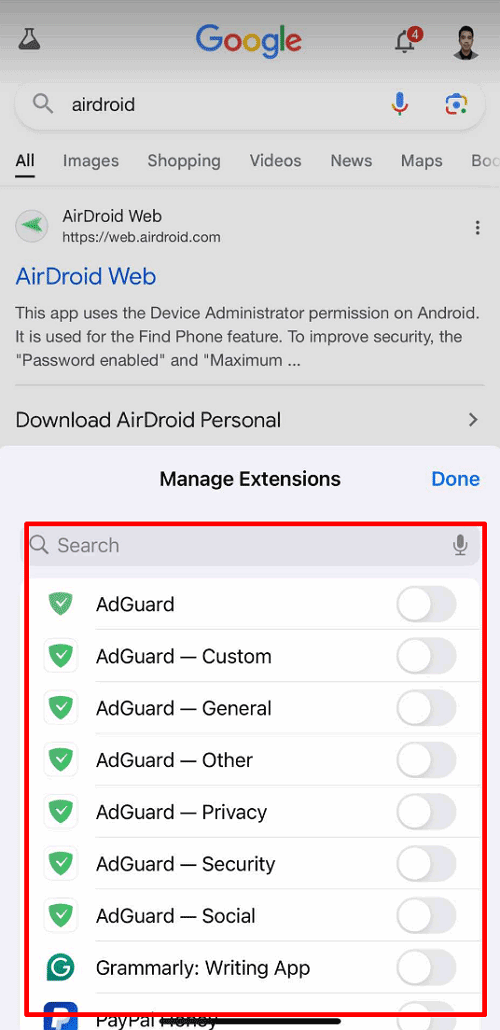
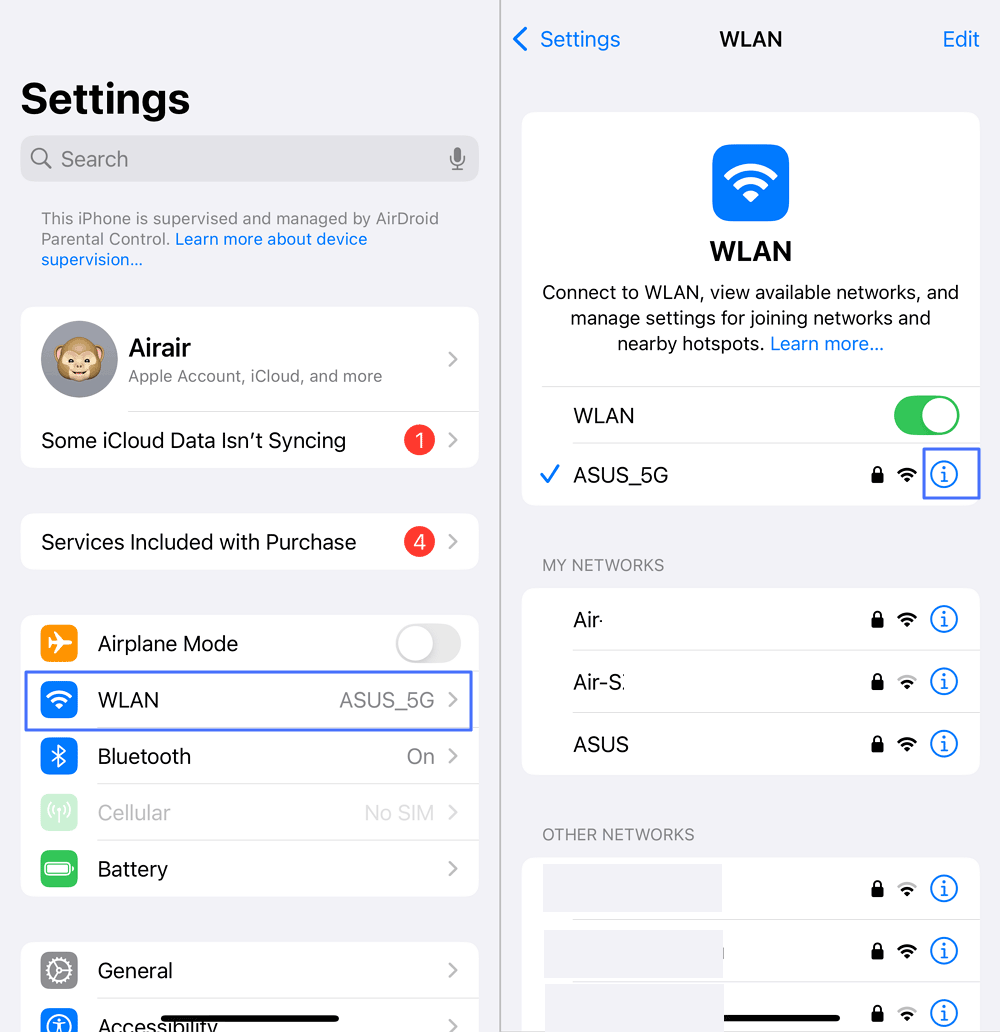
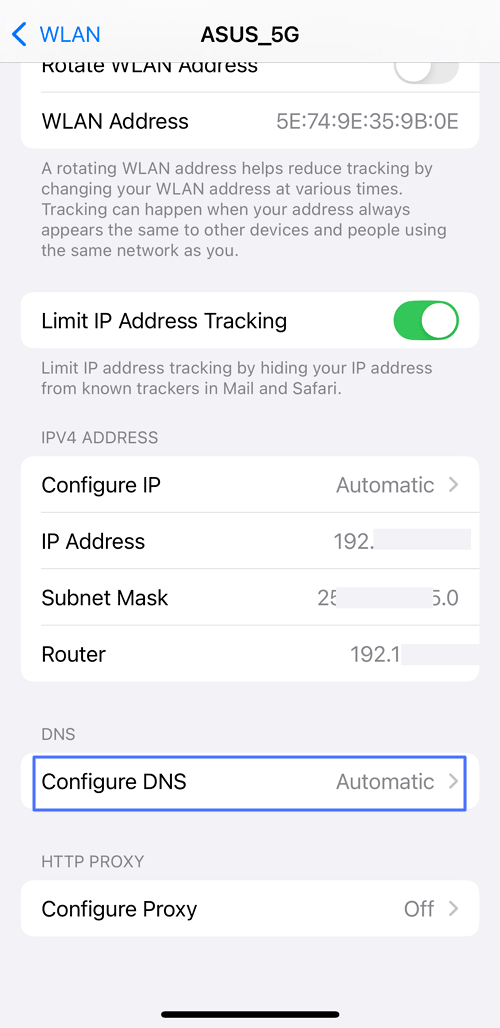
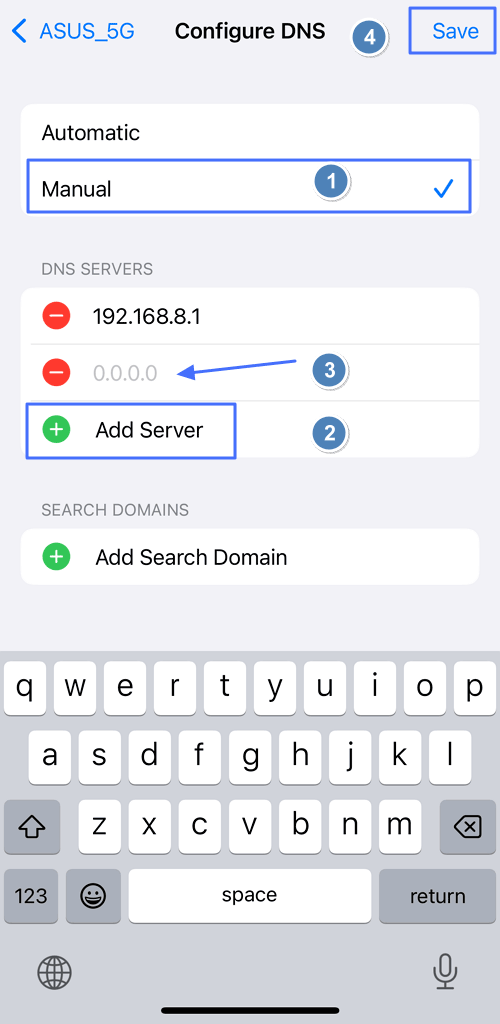










Leave a Reply.