[Effective Ways] How to Block YouTube on a Computer in 2024
YouTube is one of the go-to apps for kids. That's because it keeps the kids entertained, irrespective of their age. In fact, even the kids are hooked to Cocomelon and Miss Rachel videos. However, it keeps the kids excessively busy that they don't even look up. It is making them distant from their parents, friends, and studies.
For this reason, one of the solutions is to block YouTube on a computer. That's because even if kids don't have their own smartphones and tablets, they end up using their parents' computers. So, let's have a look at how to block YouTube on a computer in different ways!
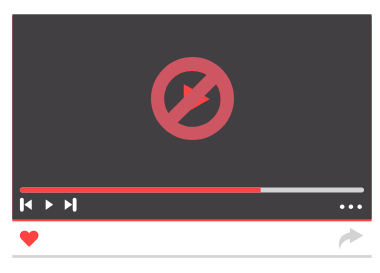
Part 1. Why Parents Need to Block YouTube?
YouTube, one of the most popular video-sharing platforms, is a hotbed of diverse content. While it hosts educational videos and creative content that are beneficial for children, it also contains videos that may not be suitable for them. This includes, but is not limited to pornography, adult content, frightening videos, and more.
If kids become addicted to YouTube, they will be exposed to inappropriate content. Additionally, children are at risk of cyberbullying if they interact with other users.
Anyway, this platform can act as a distraction, potentially hampering a child's studying and focus. Given all these reasons, it's necessary to block YouTube for kids.
By doing so, parents can better manage their children's screen time, ensure their online safety, and balance their exposure to digital media. Blocking YouTube doesn't mean cutting off all fun; instead, it's about maintaining a healthy and balanced media diet for your child.
Part 2. 3 Ways to Block YouTube on Computer
Blocking YouTube on Windows Computer
One of the most used computers is Windows OS. Here, we'll show you how to block the YouTube website on a Windows PC. This method blocks every browser on Windows from accessing YouTube.
Step 1. Go to Local Disk(C:) > Windows > System 32 > drivers > etc > hosts.
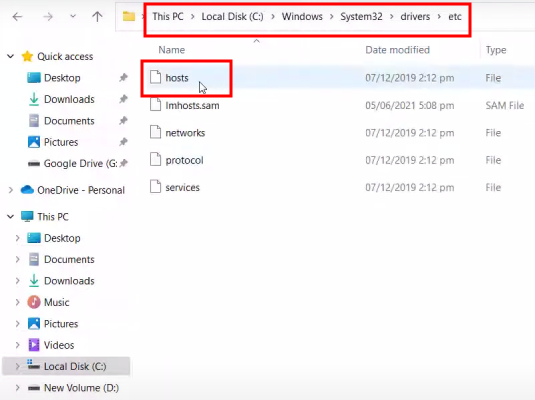
Step 2. Copy the 'hosts' file to the desktop and open it with Notepad.
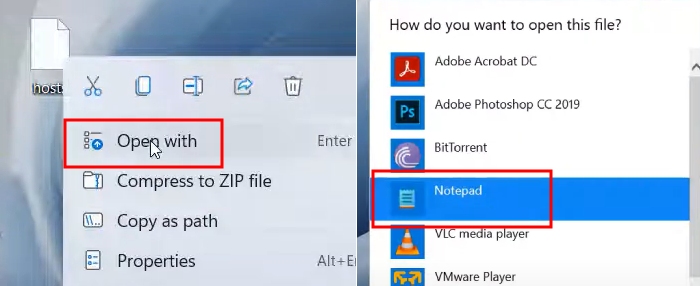
Step 3. Enter 127.0.0.1 www.youtube.com.
You should enter variations including:
127.0.0.1 youtube.com
127.0.0.1 https://www.youtube.com
127.0.0.1 https://youtube.com
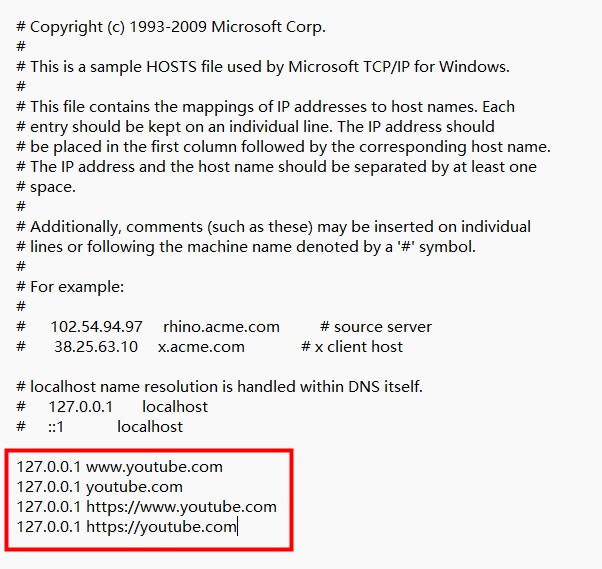
Step 4. Save the file and close it.
Step 5. Copy this file, paste it to the 'etc' folder you opened before, and select 'Replace the file in the destination.' You can open the file to check out whether it's the file you made changes.
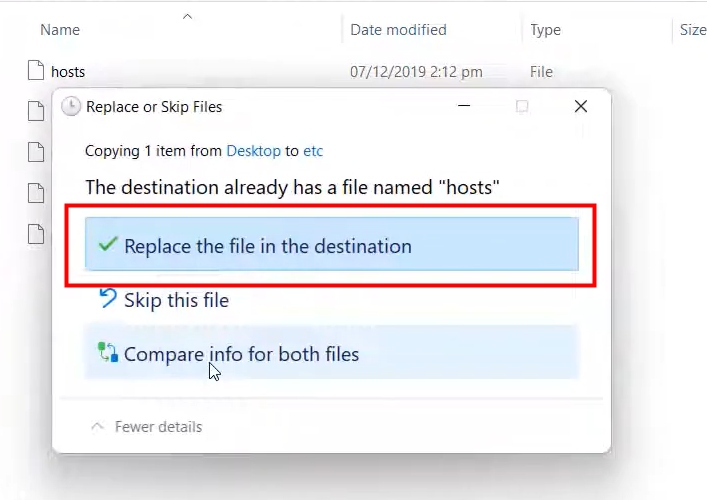
Step 6. Last, restart your PC to take the changes into effect.
Blocking YouTube on Mac
Mac has built-in parental controls that can be used to block the YouTube website through Screen Time. Follow the steps below.
Step 1. On your Mac, open 'System Settings' > 'Screen Time,' and click on 'Content & Privacy.'
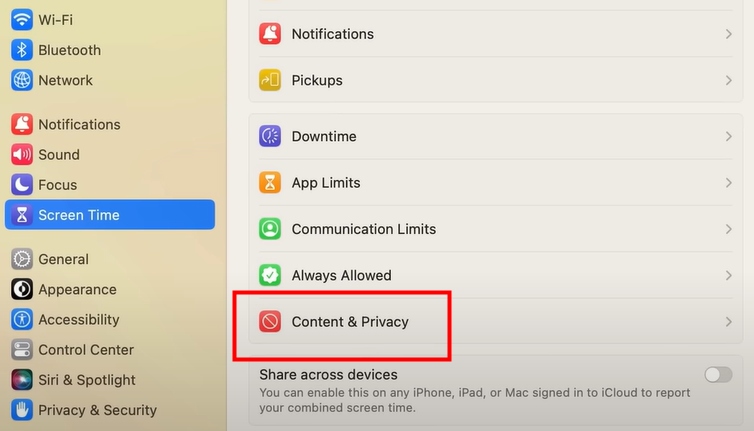
Step 2. Turn on the button and choose 'Content Restriction.'
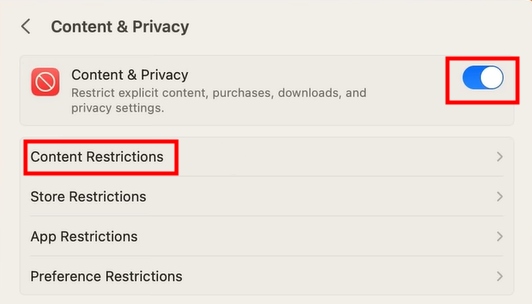
Step 3. In 'Access to Web Content,' select 'Limit Adult Websites.'
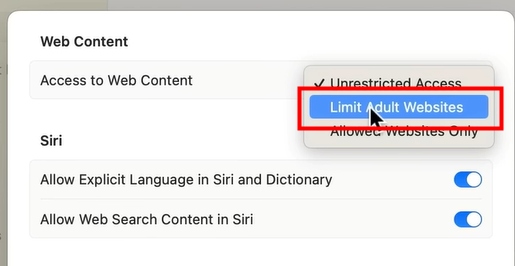
Step 4. In the 'Restricted' option, add the YouTube website and hit 'Done.'
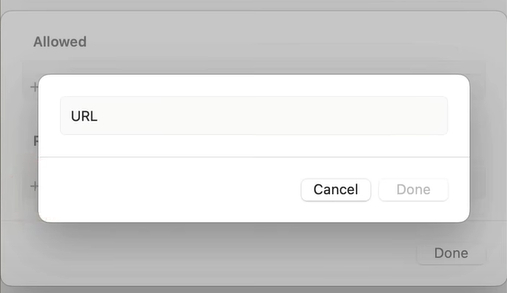
Blocking YouTube on Chromebook
If your kid is using a Chromebook and you need to block YouTube, we are sharing the step-by-step guide.
Step 1. open Google Chrome on your Chromebook and click the 'Menu' button in the upper right corner and go to 'Settings.'
Step 2. Click "Privacy and Security" on the left side of the screen, and then pick "Site Settings" from the list that appears.
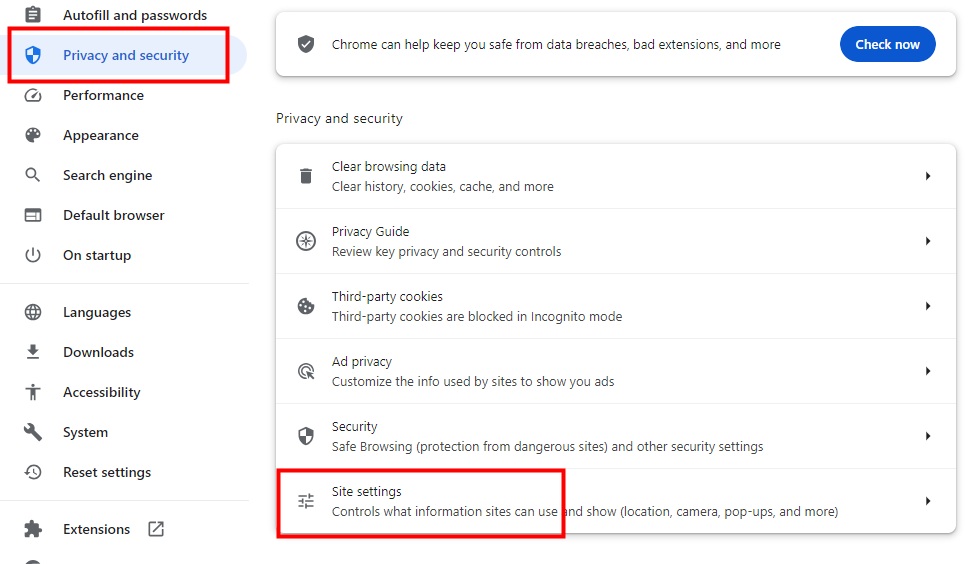
Step 3. Tap on "Insecure Content" below "Additional Content Setting" after scrolling down.
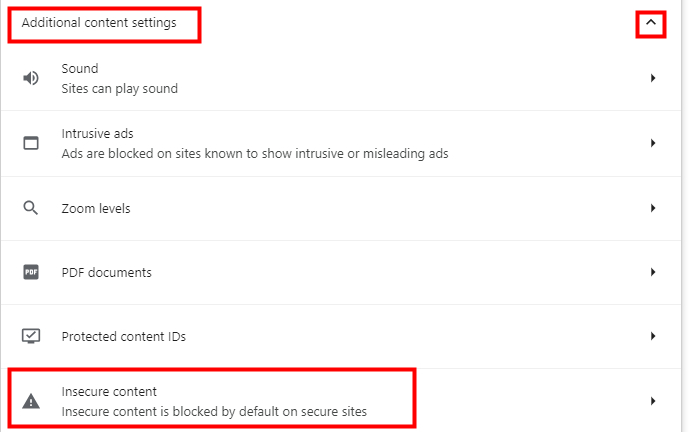
Step 4. Put the YouTube link in the text field next to the "Block" label and press the "Add" button. Don't forget to save your changes and close the page.
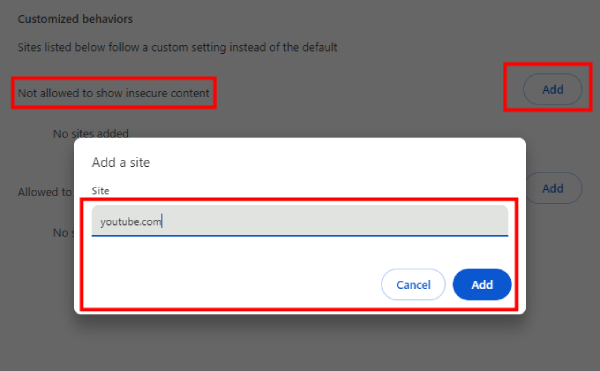
Part 3. Other Ways to Keep Kids Away from YouTube
Now that you know how to block YouTube on computer, you need to know that kids will have a lot of free time. They will try ways to access YouTube, which is why we are sharing how you can help kids with this.
• Talk to Them
Talk to your kid about YouTube and ask them often about the videos and videos they are making. Parents can even watch their kids' favorite shows with them to show that they are interested and that they care about how much time they spend on YouTube.
• Set Limits
Limit the time you spend on technology. Tech should be kept out of the room or limited during chores and bedtime for kids. Parents can tell kids to use phones, laptops, and tablets in the family room if they need to use technology for chores. Setting limits can help people who spend too much time on technology and social media feel less depressed and lonely.
• Block YouTube on a Router
Blocking YouTube on your router has its benefits. It applies the block to all devices connected to the network, making it uniformly controlled and harder to bypass. It can also assist in managing screen time and reducing bandwidth usage.
• With a Browser Extension
Browsers like Google Chrome, Firefox, and Microsoft Edge offer many effective extensions that can block sites. These extensions are easy to manage and can be customized to allow access during certain hours, assisting in effective screen time management. No need for complicated settings, you can block specific websites like YouTube with simple clicks.
• Blocking YouTube on the Phone
Blocking specific websites like YouTube on their smartphones can be a feasible control measure. Both iPhone and Android offer solutions for this.
On an iPhone, the built-in Screen Time feature can be utilized. This feature, found in the settings, allows you to set content and privacy restrictions, including the ability to limit access to YouTube or other websites.
1. Open Settings.
2. Scroll down and tap on 'Screen Time.' Turn on the button.
3. Tap 'Content & Privacy Restrictions' and enable it.
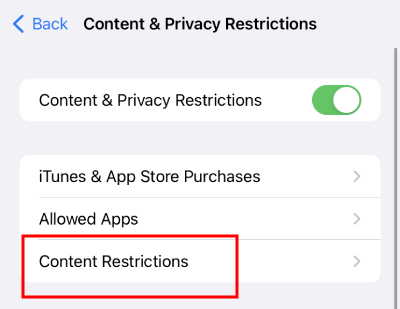
4. Enter your Screen Time passcode.
5. Tap 'Content Restrictions,' then tap 'Web Content.'
6. Choose 'Limit Adult Websites' under 'Web Content.'
7. Under 'NEVER ALLOW,' tap 'Add a website,' then enter the URL.
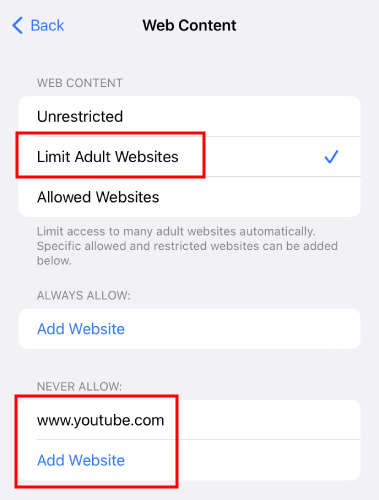
Android, on the other hand, offers a variety of parental control apps that can be downloaded from the Google Play Store, and one of them is AirDroid Parental Control. This app can help you block YouTube by adding its URL with simple steps. Here's how:
1. Install and open AirDroid Parental Control on your phone.
2. After preset, click 'Managed Browser' to set up AirDroid Browser. (If you haven't installed AirDroid Browser, you can download it from Google Play or Apple App Store.)
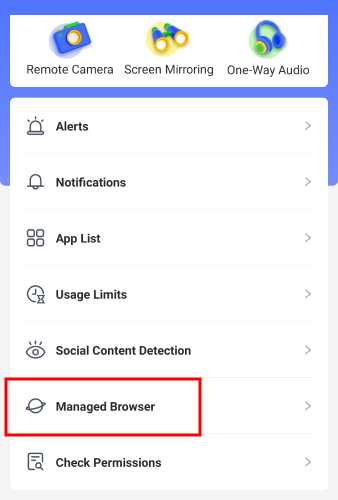
3. Choose 'Block Mode' in the 'Management Mode' item.
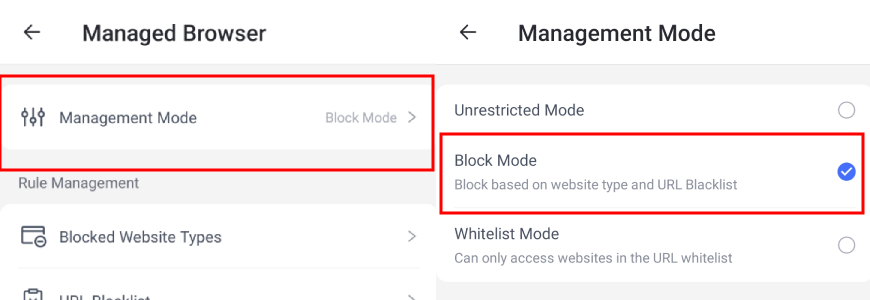
4. In URL Blacklist, tap the + icon to add the YouTube website.
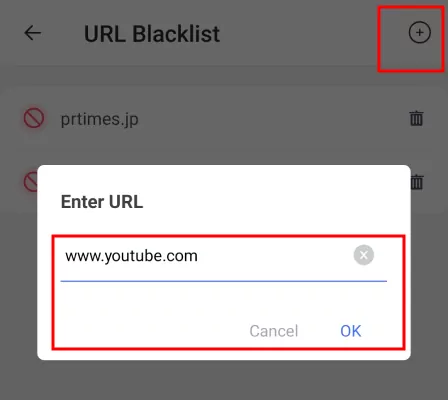
· Block channels
Create a blacklist of specific YouTube channels you want to restrict access to. There is a feature on this app that allows parents to block certain channels and apps, including YouTube.
· Keyword blocking
Set keywords based on which videos will be blocked. This helps filter inappropriate content, even if it's not in a specific channel.
· Screen time limits
Set daily or weekly time limits for YouTube usage. You can even schedule specific times when YouTube is accessible.
Part 4. Tips to Balance Online and Offline Activity
Balancing online and offline activities is an art that every modern parent needs to master. Here are some tips to help achieve this balance and promote a more engaged, interactive lifestyle:
- Create Digital Boundaries
- Engage in Your Child's Offline Activities
- Encourage to Spend Time with Friends and Family
- Use Educational Apps and E-books as a Learning Tool
- Use Parental Control Tools
- Be a Role Model
The Bottom Line
YouTube is not always the right platform for kids because there is a risk of inappropriate and scary content. To help you block YouTube on a computer, we've rounded up three of the most common ways on a variety of computers, including Windows, Mac, and Chromebook. With this knowledge, you'll be well-equipped to shield your little ones from any inappropriate or unsettling content on YouTube.

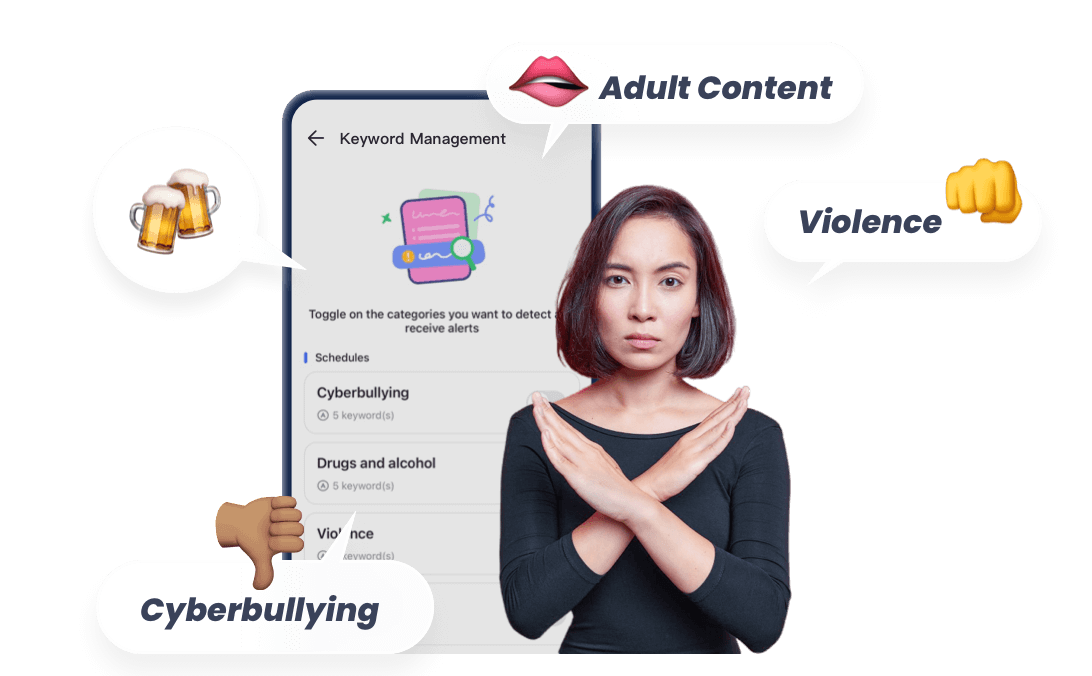










Leave a Reply.