How to Block Websites on Your Router
Managing what websites can be accessed through your network is crucial for safety and productivity. Blocking unwanted websites at the router level is a key security measure, whether it’s keeping children away from inappropriate content, protecting sensitive information, or ensuring that employees stay focused. However, many people struggle with this task due to complex router settings and a lack of technical expertise.
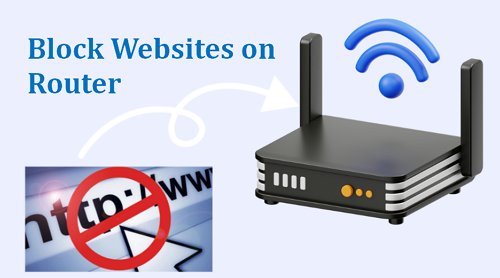
We will then show practical steps for configuring your router to block specific websites effectively, enhancing your network's security and control.
3 Ways to Block Websites on Route
Blocking websites on the router level will restrict all devices connected to the router to access the website.
Method 1. Block Websites on a Specific Router from Built-in Setting
Many router provider has built-in website filter or parental control settings to block websites access.
Common Steps to Block Websites on a Router
- Access the Router’s Admin Interface: Typically, this is done by typing the router’s IP address (like 192.168.1.1) into a web browser.
- Login to the Admin Panel: Enter the admin username and password. If you haven't changed it, this information is often found in the router’s manual or on the router itself.
- Navigate to the URL/Content Filtering Section: This option can usually be found under the security settings, firewall, or parental controls.
- Add URLs to Block: Enter the URLs of the websites you want to block. Some routers allow blocking by keywords or categories.
- Save and Apply Settings: Ensure changes are saved and applied for them to take effect.
- Test the Settings: Try accessing the blocked websites from a device connected to your network to ensure the settings work correctly.
Router-Specific Guidance Links
Method 2. Block Non-Kid-Friendly Websites with Google Home
If you have Google Wi-Fi or Google Nest Wi-Fi, you can use the Google Home app to block inappropriate websites for kids. This method is user-friendly, letting you manage site blocking and schedule internet downtime right from your phone. It’s designed specifically for families and requires owning Google’s specific hardware.
Step 1: Setup Family Wi-Fi
- Open the Google Home App: Make sure you have the Google Home app installed on your iOS or Android device. If not, download it from the Apple App Store or Google Play Store.
- Navigate to Settings: Once you open the app, go to the settings and privacy section.
- Select Family Wi-Fi : In the settings menu, you will find an option for Family Wi-Fi . Tap on it to access the family control features.
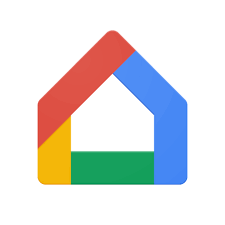
Step 2: Create a Label for Your Child’s Devices
- Create a Label: Group all the devices your child uses under a single label. This allows you to manage settings for all these devices collectively rather than individually.
- Add Devices to the Label: Select the devices from the list connected to your Google Wi-Fi network that your child uses and add them to this label.
Step 3: Enable Site Blocking
- Access Family Wi-Fi Features: Tap Wi-Fi > Family Wi-Fi.
- Activate Site Blocking: Tap Edit along with the label you created for your child’s devices. Turn on SafeSearch with Restrict access and then Save. Google Wi-Fi uses the SafeSearch technology to block millions of adult websites and non-kid-friendly content.
Step 4: Schedule Internet Pauses
- Use Scheduling Feature: Besides blocking inappropriate sites, you can also set schedules to automatically pause the internet on your child's devices at specific times, like during dinner or bedtime.
- Set Pause Times: Customise the times when you want the internet to be unavailable for the devices in the labelled group. You can set different times for weekdays and weekends.
Step 5: Monitor and Adjust
- Keep Monitoring: Regularly check the effectiveness of the site blocking and the internet schedule to see if they meet your parental control needs.
- Adjust as Necessary: You can add or remove devices from the label, change pause times, or turn site blocking off and on as required.
Method 3. Block Websites on Any Router via DNS Filter
OpenDNS allows you to filter and block websites across any device that connects through your router by changing the router's DNS settings to point to OpenDNS's servers.
This method is flexible and can be used in both homes and businesses. It offers extensive customisation for blocking but can be bypassed if users alter their device’s DNS settings or use a VPN.
How to Block Websites Only on Specific Devices
Blocking websites on specific devices can be done effectively with various tools designed for Android, iOS, Windows, and Mac devices. Here’s a brief overview of some recommended tools for each platform:
| Android |
|
| iOS |
|
| Windows |
|
| Mac |
|
What Sites You May Block on Router
Here are some types of websites you might consider blocking at the router level to create a safer and more focused online environment:
| Adult Content | Block websites that contain sexually explicit materials to ensure they are inaccessible from your network, especially important in settings with children or in professional environments. |
| Malicious Sites | Websites known for malware distribution, phishing scams, and other malicious activities should be blocked to protect network devices from viruses and cyberattacks. |
| Social Media Platforms | Blocking social media sites can help reduce distractions and is often implemented in educational and workplace networks to boost productivity. |
| Streaming and Entertainment Sites | These sites can consume a significant amount of bandwidth and distract users. Blocking these sites helps manage bandwidth usage and keeps users focused on tasks. |
| Advertising and Tracking Networks | These websites track user activity and serve ads, which can slow down browsing speeds and compromise privacy. Blocking these can also prevent accidental clicks on malicious ads. |
| Gambling Sites | These can be addictive and pose security risks, especially if they are not reputable. Blocking these sites helps prevent gambling-related issues. |
| Torrents and File-Sharing Services | These sites can be a source of pirated content and potentially harbour malware. Blocking them reduces the risk of legal issues and security threats. |
| High-Risk Applications and Portals | Sites that offer hacking tools, questionable content, and anonymising services can pose security risks and potentially lead to inappropriate use of the network. |
Public Blacklists Resources
To effectively block these types of sites, you can use several well-maintained blocklists. Here are three notable blocklist resources:
The Firebog (https://firebog.net/)
Overview: The Firebog is a collection of blocklists for network-wide ad blocking and privacy, especially useful with Pi-hole setups.
Usage: It categorises lists into 'Suspicious lists' for potentially harmful domains and 'Nocross' lists recommended for avoiding.
OISD Blocklist (https://oisd.nl/):
Overview: This is a comprehensive blocklist that aims to minimise false positives while effectively blocking ads, trackers, and other undesirable domains.
Usage: It’s updated regularly and is designed to work with various ad-blocking tools, making it an excellent choice for both individual and network-wide applications.
OpenDNS's Family Shield Plan:
Overview: OpenDNS’s Family Shield comes pre-configured to block adult content and is perfect for families. It also offers customisation options to block additional categories of content.
Usage: It works by changing your DNS server settings, thus protecting all devices connected to the network. It’s very easy to set up and requires minimal maintenance.
Final Thoughts
Blocking websites on your router is a great way to make your network safer and keep everyone focused, whether at home or work. This step can help you avoid dangerous or distracting websites, protect important information, and create a better internet environment for everyone.
Setting up these blocks might initially seem tricky if you're not tech-savvy, but the effort is well worth it. By learning to control what websites can be accessed through your router, you can ensure your internet use is safe and smart.

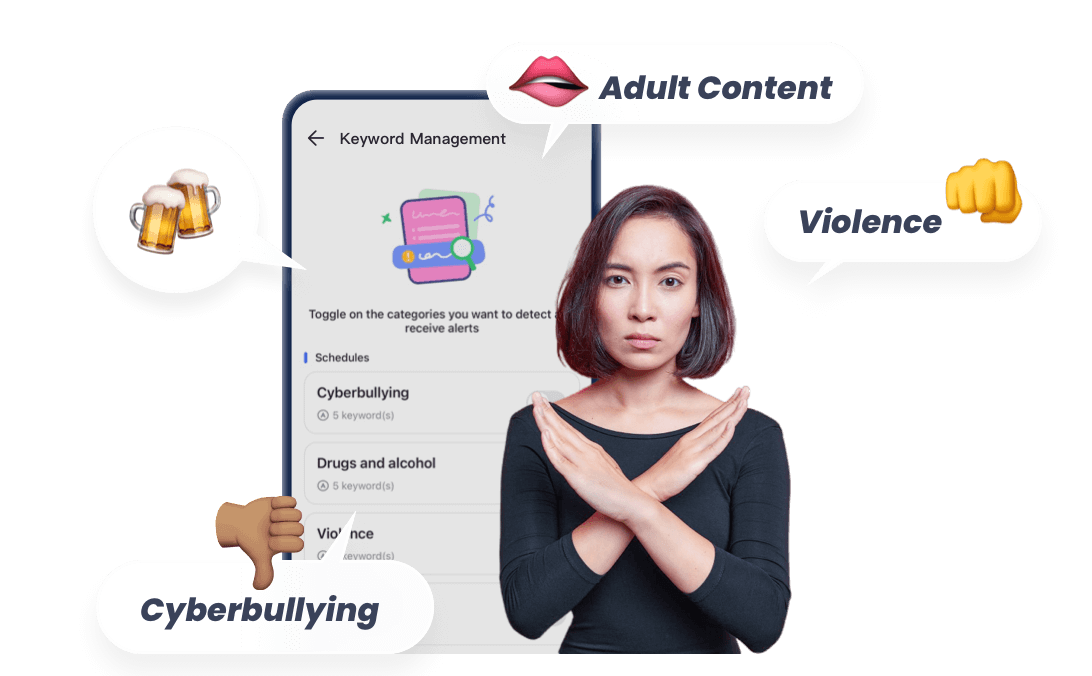










Leave a Reply.