How to Block Apps on iPhone at Certain Times for Better Focus
We've all been there—trying to focus on work or wind down for the night, but our phones keep distracting us with notifications or the temptation to check social media.
For a lot of iPhone users, managing screen time can be a real challenge, especially when apps like YouTube or Instagram are just a tap away. Many users are looking for ways to block apps at certain times to help improve focus, productivity, or even sleep quality.
Luckily, the iPhone has a few great features to help you control when and how you use your apps. Let's dive into some of the best options.
4 Ways to Block Apps at Certain Times on iPhone
| Method | Best For |
|---|---|
| Set Downtime for iPhone and Add Allowed Apps | Block most apps at certain times. |
| Set Downtime for Certain Apps Directly | Only block one or certain apps. |
| Use Guided Access | Block all apps except a single app. |
| Set Limits for Calls and Messages | Block unnecessary calls and messages. |
1Set Downtime for iPhone and Add Allowed Apps
Best for: Those who want to disconnect from most apps during work hours or at night.
Screen Time is a built-in iOS feature that allows users to manage their device usage. With Downtime, you can block access to all apps except the ones you explicitly allow during a specified time. Here are the steps:
- Open Settings on your iPhone and tap on Screen Time. You need to turn on App & Website Activity with a passcode if you haven't enabled it before.

- Tap Downtime and enter your password for Screen Time. You will be prompted to set a schedule for the time you want Downtime to start and end.
- Set a temporary downtime until tomorrow.

- Schedule the same downtime for every day.

- Schedule different Downtime for weekdays and weekends.

- Set a temporary downtime until tomorrow.
- After setting the schedule, tap Always Allowed under the Screen Time settings. Choose the apps you want to allow during Downtime (e.g., Phone, Messages, etc.), and all other apps will be blocked when Downtime is active.

Screen Time allows you to block all apps except a few selected ones. However, it doesn't offer granular control to block specific apps—you either block all apps or allow a select few. You may have someone else set your Screen Time passcode to prevent overriding the restrictions.
2Set Downtime for Certain Apps Directly
Best for: Parents or individuals who want more flexibility in blocking specific apps while maintaining access to others and those who want different rules for each day.
AirDroid Parental Control is an app that offers advanced parental control features, like the ability to block specific apps during certain times. It's a great choice if you want more granular control over app usage and the ability to block only certain apps rather than using blanket restrictions. Please follow the below steps:
- Download AirDroid Parental Control from the Google Play or App Store on the mobile or open the web version on the device that you will use to block the iPhone apps.
- Follow the on-screen instructions to register an AirDroid account and bind your child's or your second device where you want to block apps at a certain time.
- From the dashboard, select App Limits and then tap Add Schedule.

- Choose the apps or categories you want to block during certain hours (e.g., Snapchat, social media apps).

- Select Downtime to set when your child can't access the app. You can set the same downtime for each day or different rules for weekdays and weekends.

AirDroid Parental Control can block specific apps rather than all apps, and it offers the flexibility to create different schedules for weekdays and weekends. Try it for free now!
3Use Guided Access
Best for: Temporary, focused app usage, such as when working on a project or studying, where you want to limit all distractions except for a single app.
Guided Access is another built-in iOS feature that restricts the use of your iPhone to one specific app and restricts access to all others. It's a perfect solution for maintaining focus while working on a task or studying. You can follow the below steps:
- Go to Settings > Accessibility > Scroll down until you see Guided Access and toggle it on.


- Tap Passcode Setting to set a passcode that will be required to turn Guided Access off.


- Open the app you want to use (e.g., a reading or work app) and triple-click the Side Button (or Home Button on older iPhones) to activate Guided Access.
- Tap Start to enter Guided Access mode.

- When you're done, triple-click the button again, enter your passcode, and tap End to exit Guided Access.
It is simple to use Guided Access to lock your or your child's iPhone into a single app, which is great for focused work sessions. You can also set a time limit within Guided Access to automatically exit after a specific duration. However, it can only restrict access to one app at a time, making it less practical for general app management.
4Set Limits for Calls and Messages
Best for: Block calls and messages during Downtime or specific hours of the day.
Phone calls are allowed during downtime by default. If you also need to block a call, use Communication Limits within Screen Time. It allows you to set restrictions on who can contact you during Downtime, either by calls, messages, or FaceTime. This feature is especially useful for those who want to focus on work or sleep but still be reachable by certain important contacts. Please follow the below steps:
- Go to Settings > Screen Time and tap Communication Limits.

- Choose limits for During Downtime to set who can contact you during these times: Everyone, or Specific Contacts.

Communication Limits allows you to block distractions from unnecessary calls and messages while keeping communication open with important contacts. You can adjust your Favorites list in Contacts so that only essential people can reach you during Downtime.
How to Block App Notifications During Certain Times on iPhone
The Focus Mode feature on iPhone allows users to block notifications from apps and contacts during specific times or activities. You can customize it to fit your routine—whether for work, sleep, or relaxation—ensuring that only the most important notifications come through.
Here's how to create a custom Focus Mode to block app notifications during certain times:
- Open Settings and go to Focus. Click the "+" icon located in the upper right corner to create a new custom Focus mode.

- Choose Custom, give it a name (e.g., "Work Mode" or "Sleep Mode"), and pick an icon to represent it.

- Tap Next and click Add People or Add Apps to select the contacts and apps you want to block or allow notifications from during this Focus mode. You can allow No Notifications or selectively permit certain apps and contacts to bypass Focus Mode.

- Set a schedule for when the Focus mode should automatically turn on and off (e.g., during work hours or at night).
- You can also enable Focus Mode manually by swiping down the Control Center and tapping on the Focus icon.

Reasons to Block Apps During Certain Times
Enhancing Focus and Productivity: Blocking apps help avoid distractions from social media and entertainment apps, allowing you to concentrate better on work or study tasks and increase productivity.
Improving Sleep Quality: Reducing screen time by blocking social and game apps at night promotes better sleep by preventing late-night scrolling, helping you fall asleep faster and wake up more refreshed.
Reducing Stress and Anxiety: Limiting access to apps gives you a break from constant notifications, reducing the stress and anxiety that come from always being connected.
Managing Family Device Usage: Blocking apps during key times, like homework or meals, helps parents control screen time and encourages kids to engage in other productive activities.
Fostering Real-Life Connections: Blocking apps during social or family events keeps you present, allowing for deeper conversations and stronger personal connections without digital distractions.
Wrapping Up
Blocking apps at certain times on your iPhone is a great way to stay focused and avoid distractions, whether you're trying to get more done during the day or wind down for better sleep at night.
With features like Screen Time and Focus Mode, it's easy to set limits that help you manage your time and avoid getting pulled into apps when you don't want to be. You can take back control of your phone now and use it in a way that works best for you.

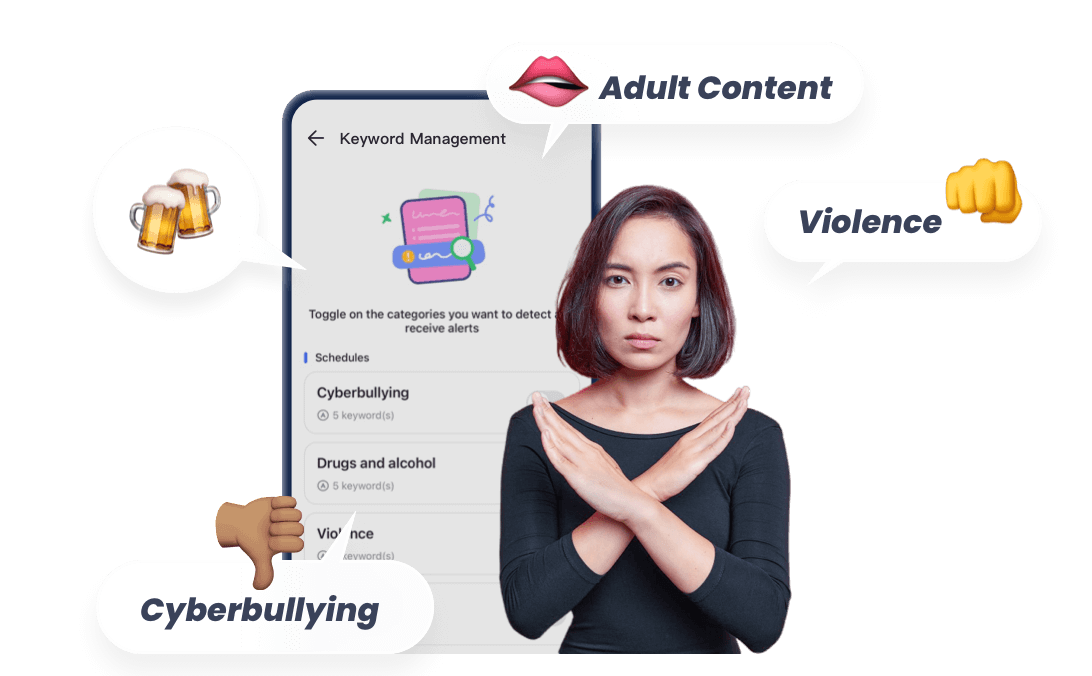
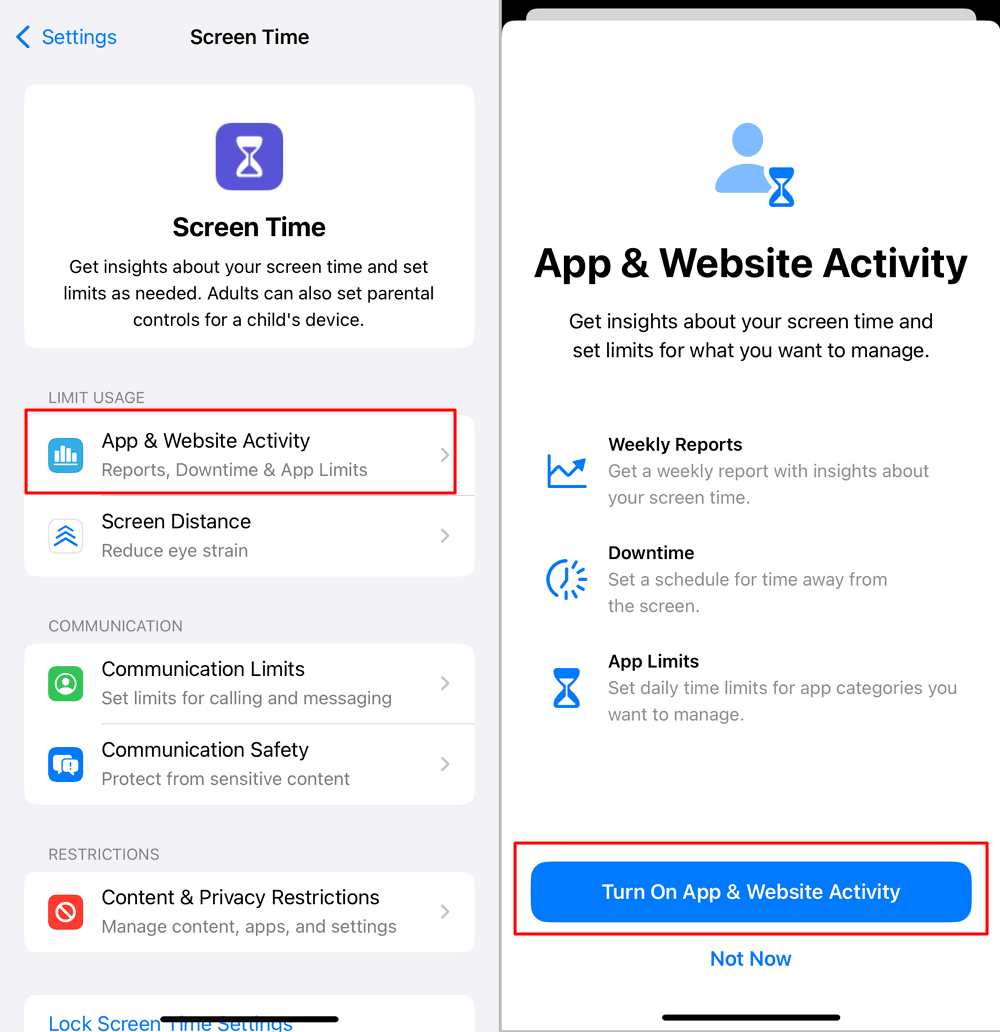
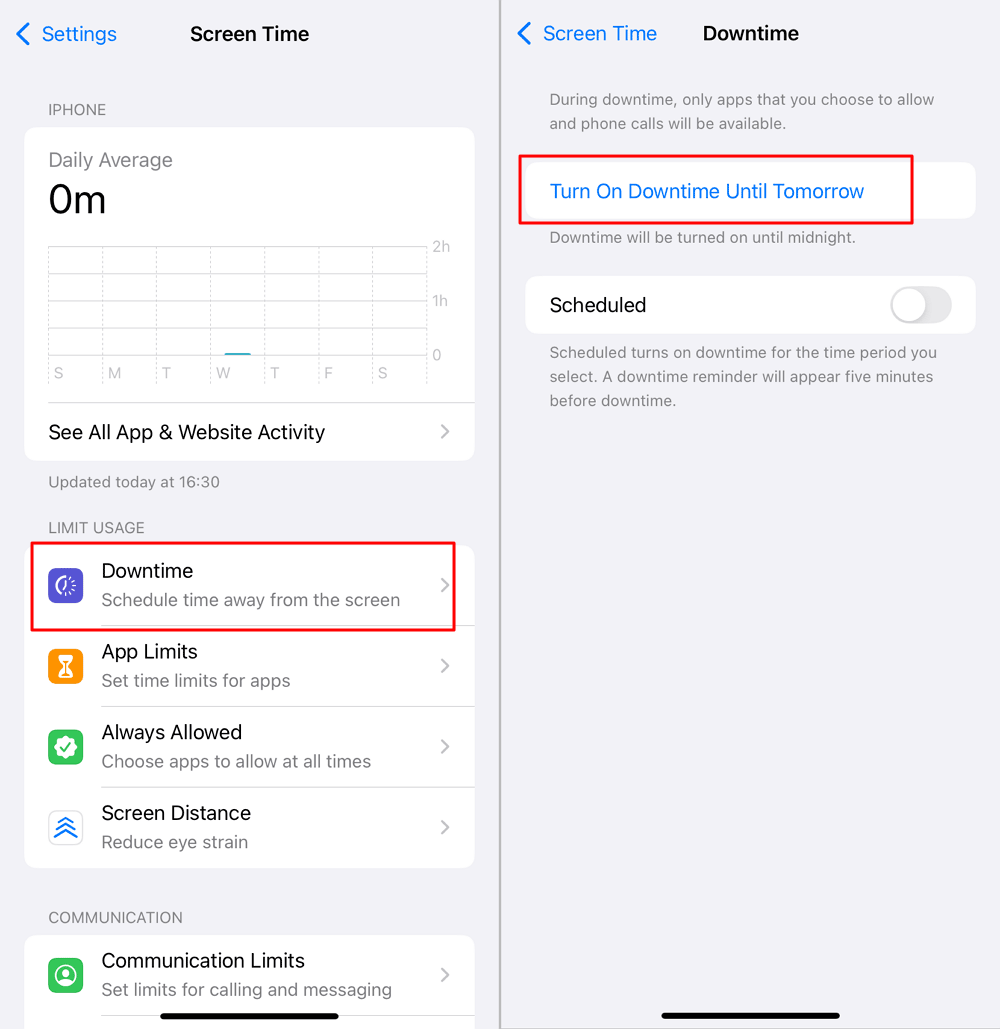
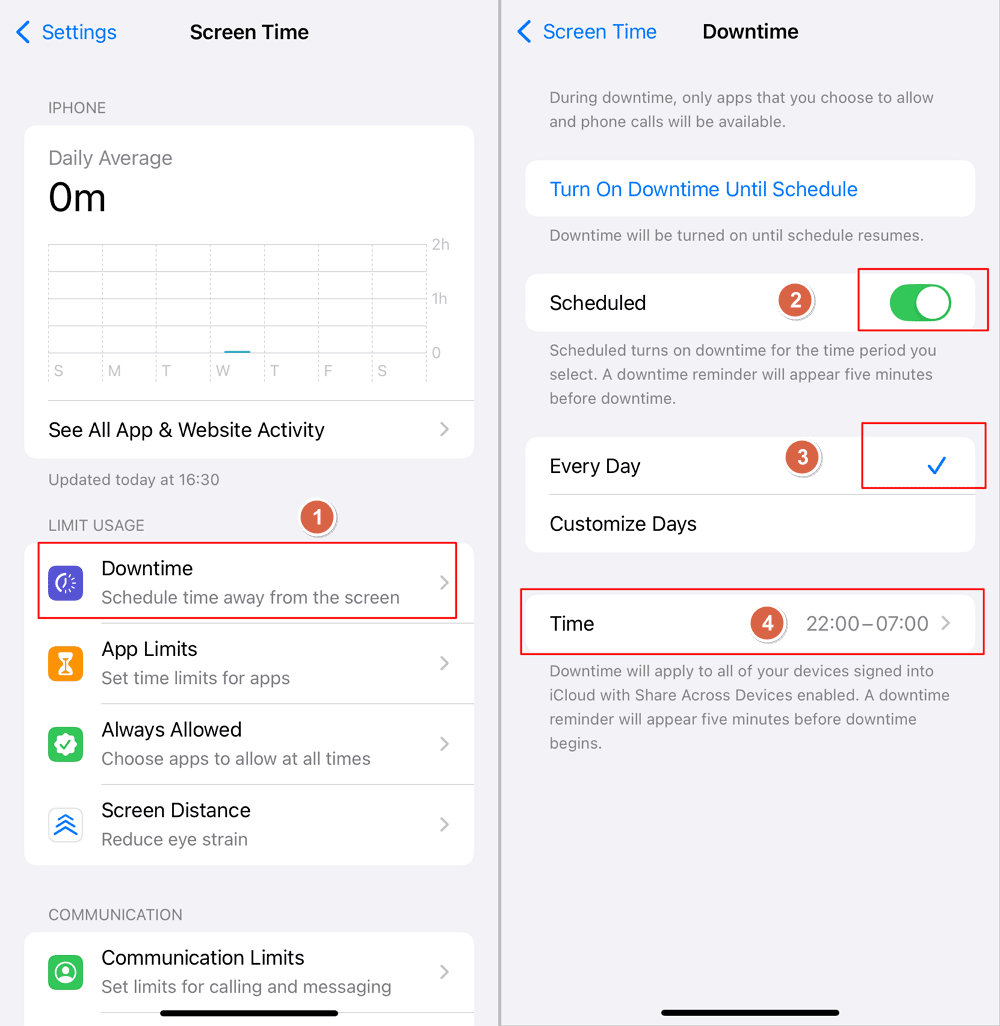
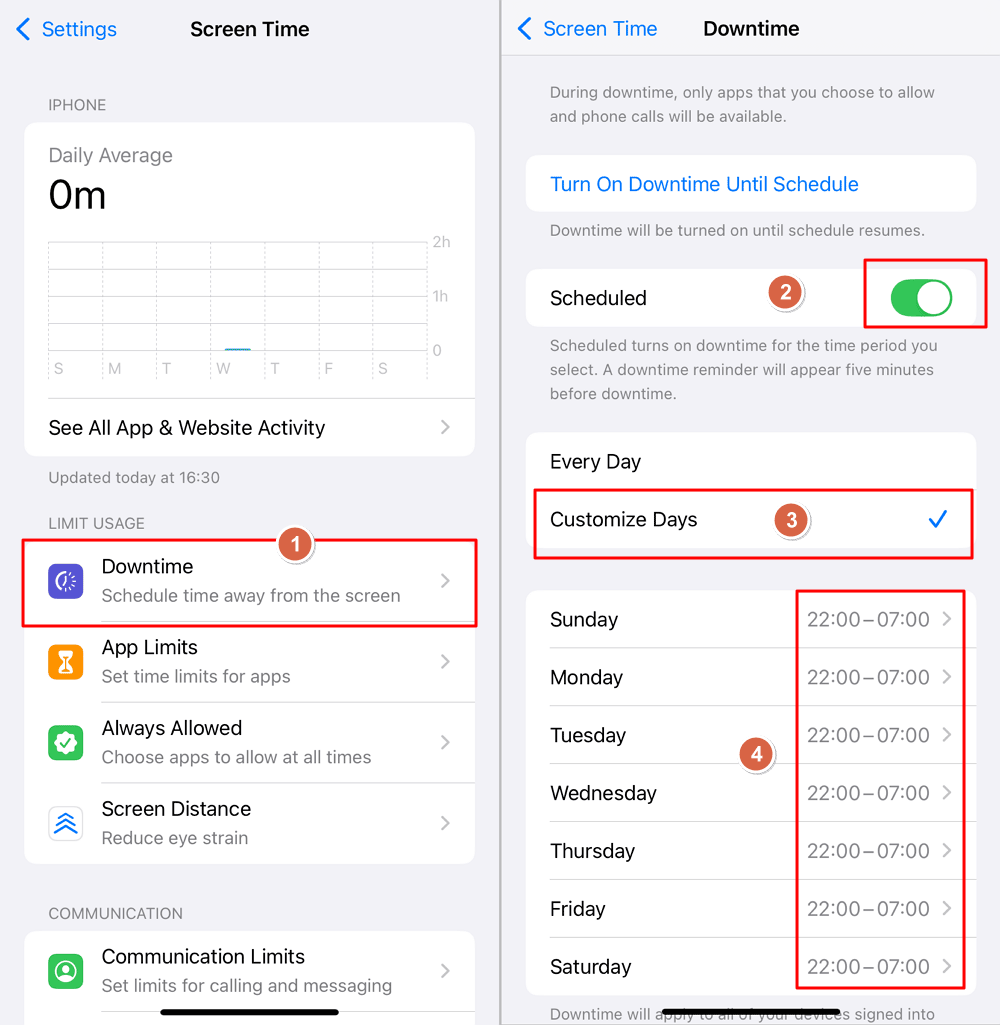
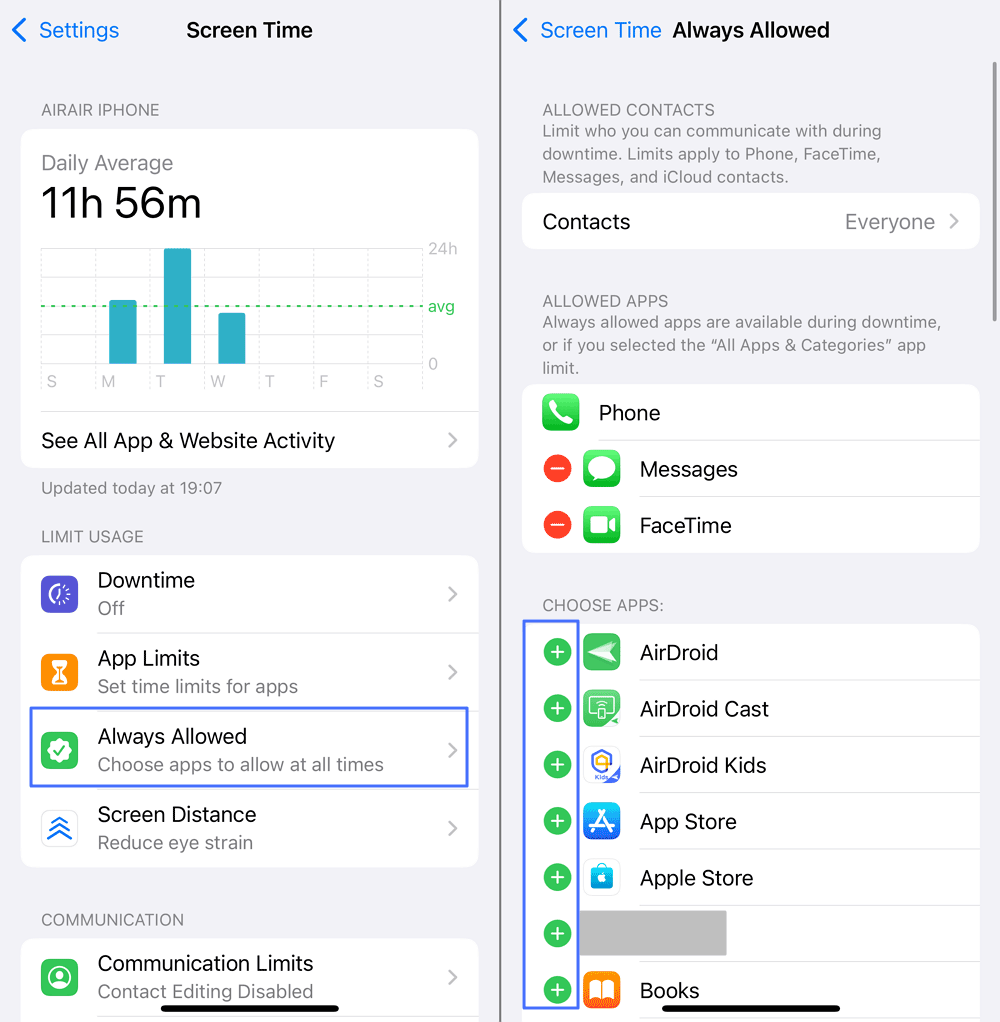
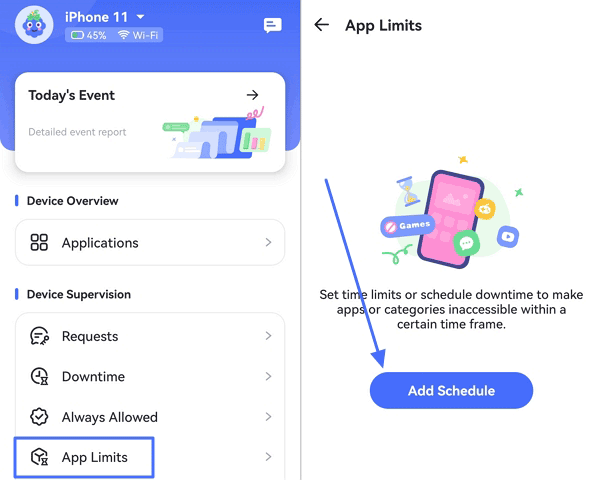
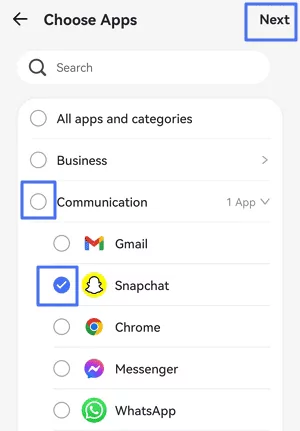
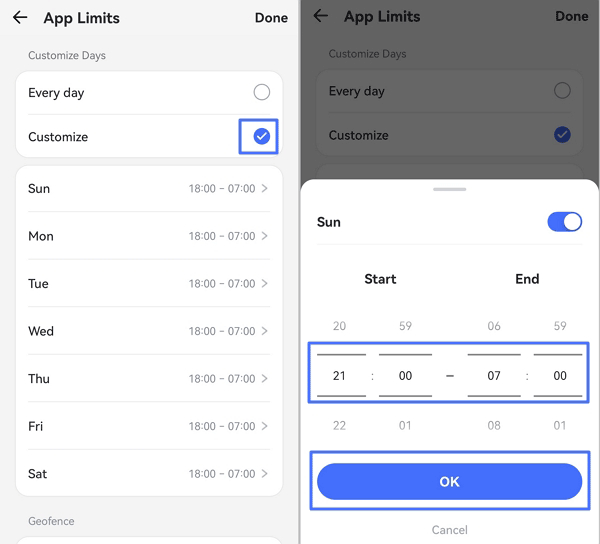
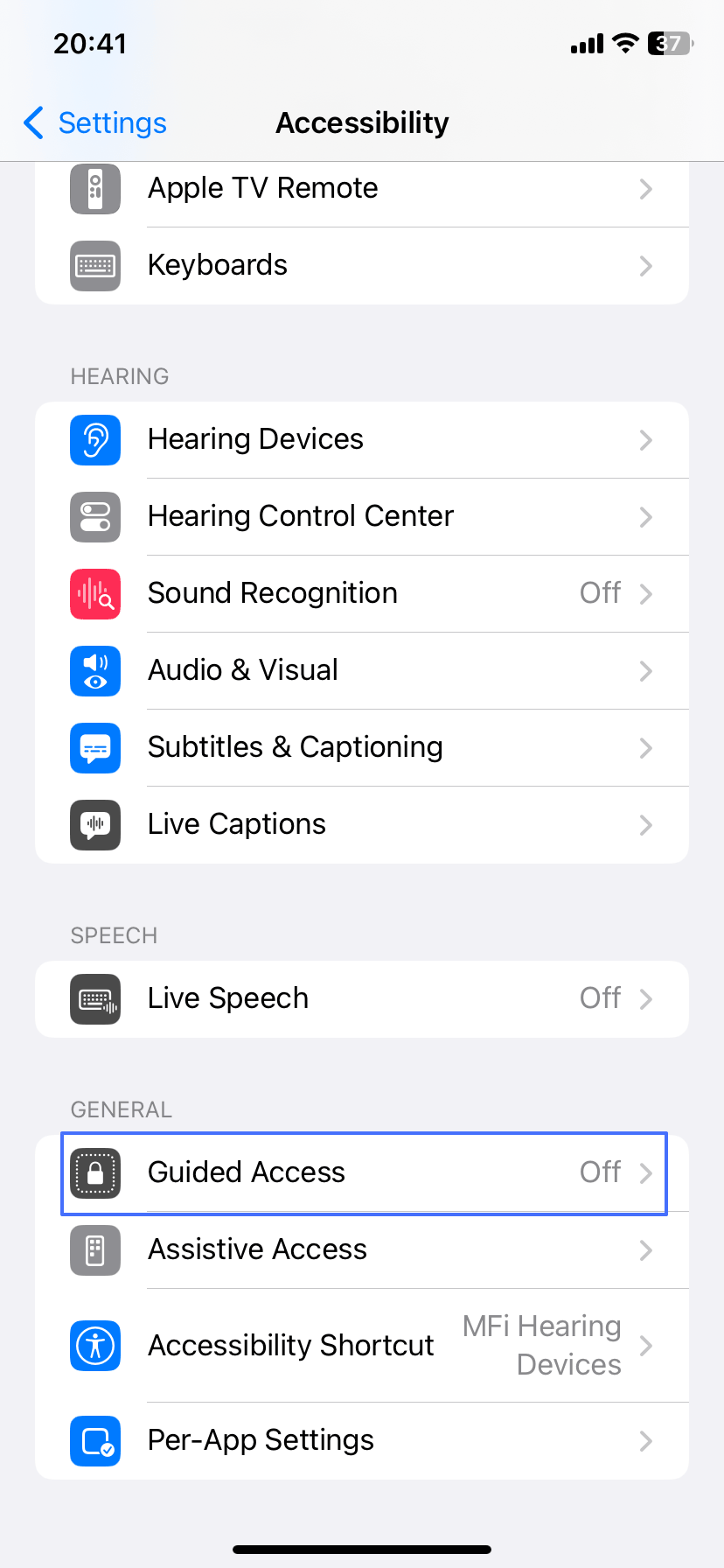
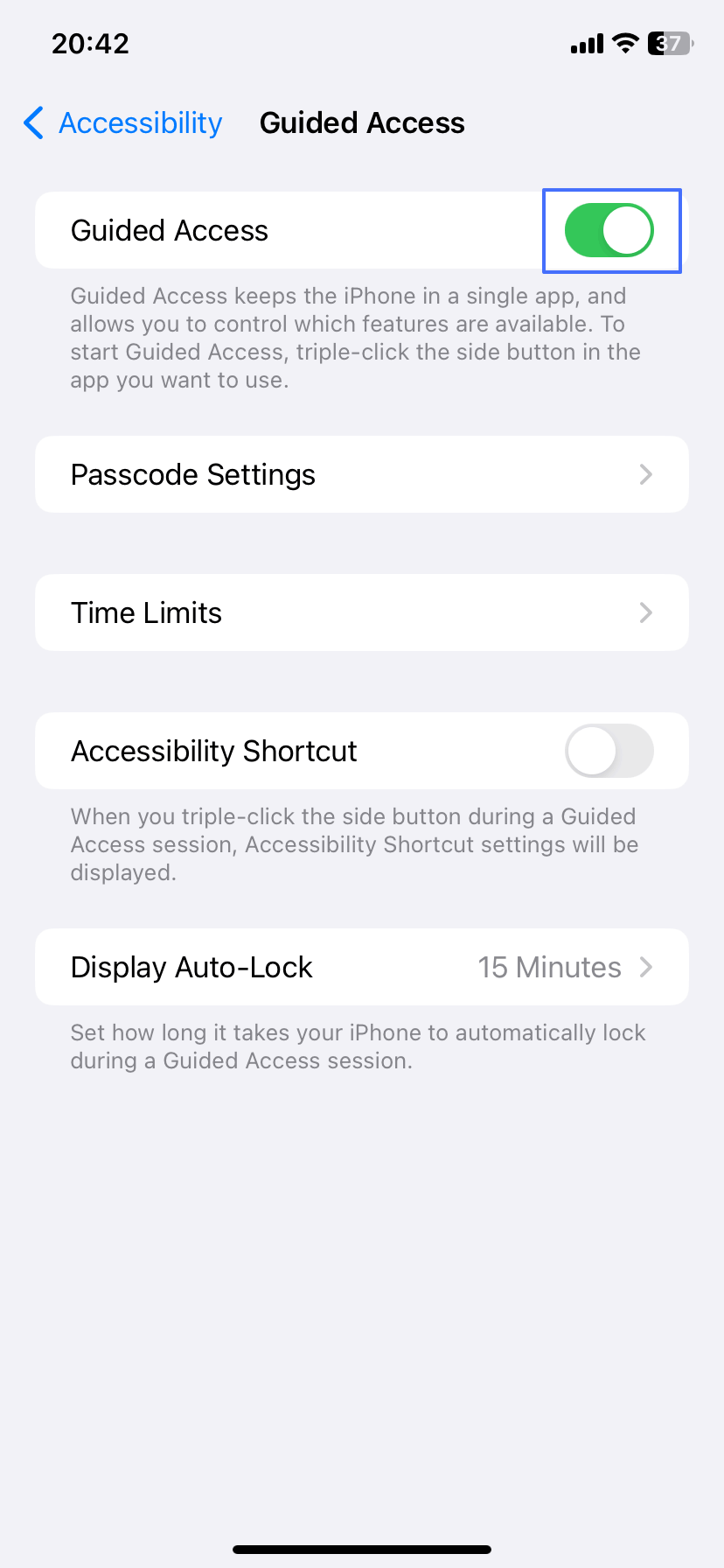
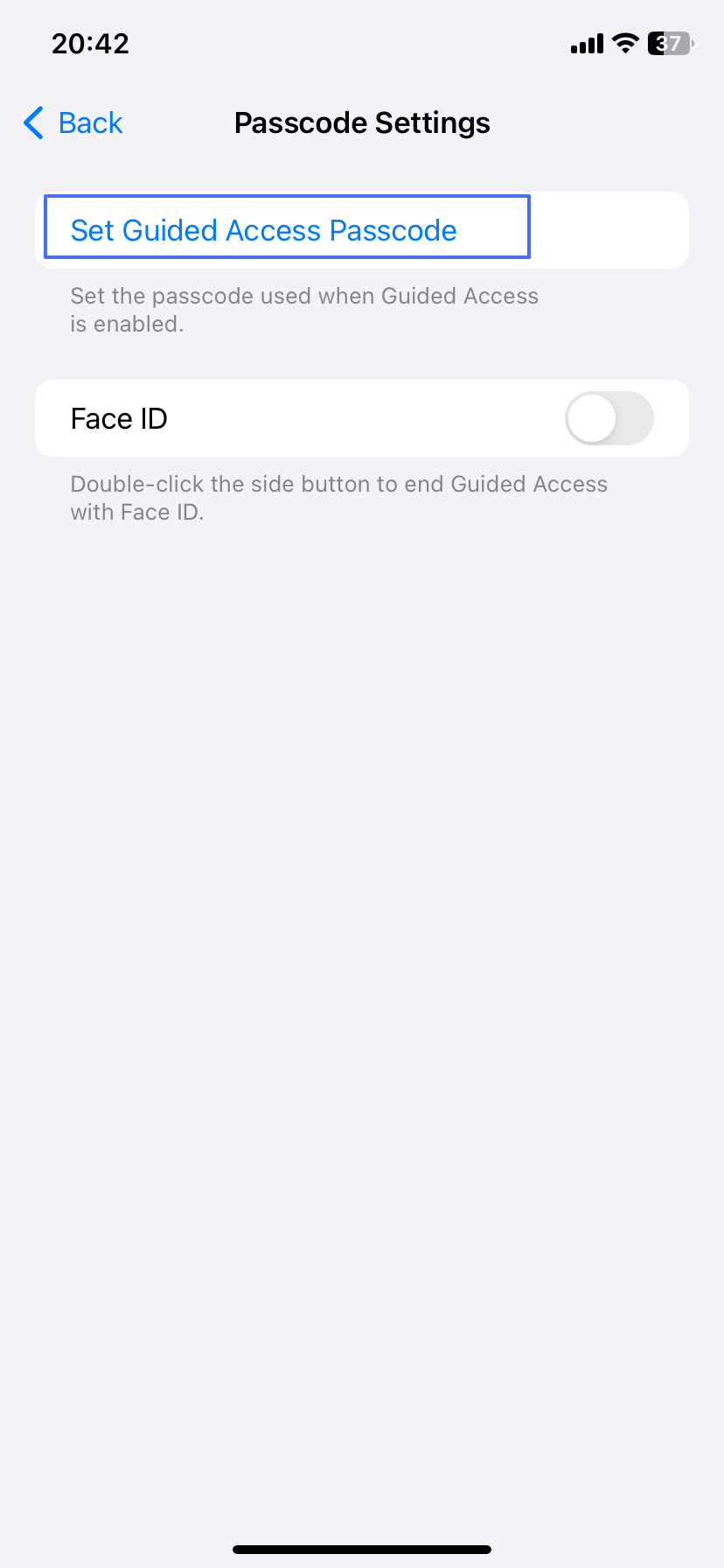
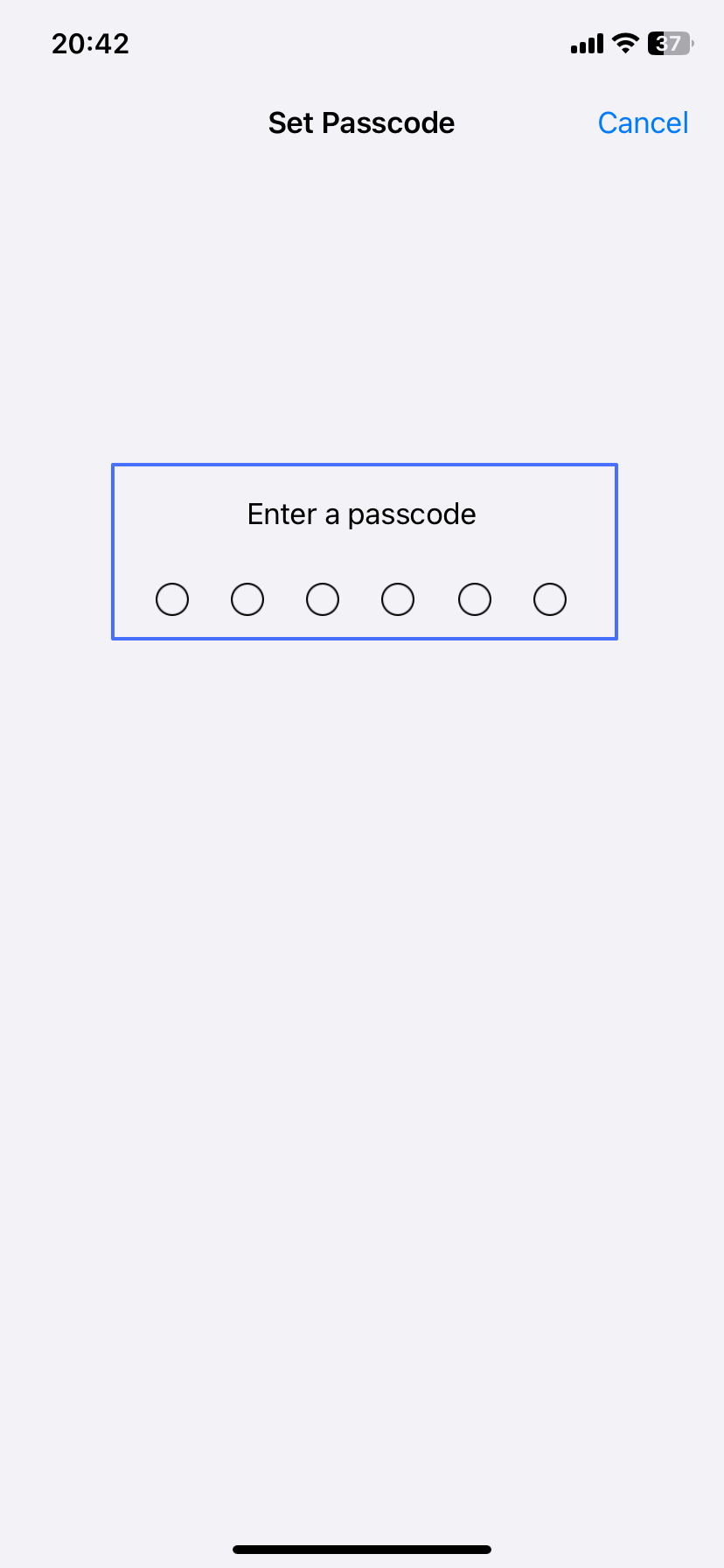
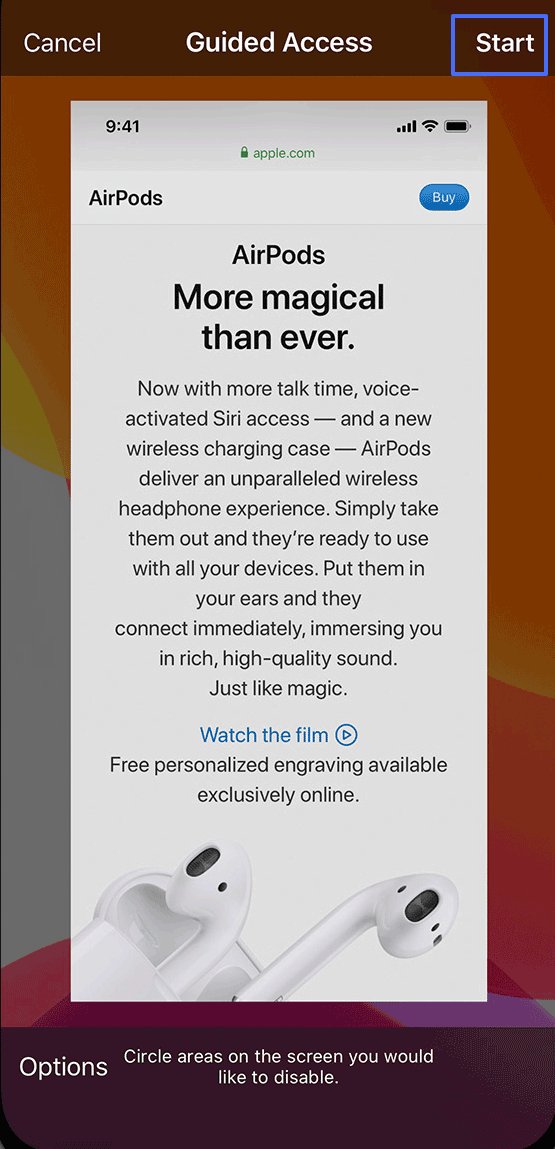
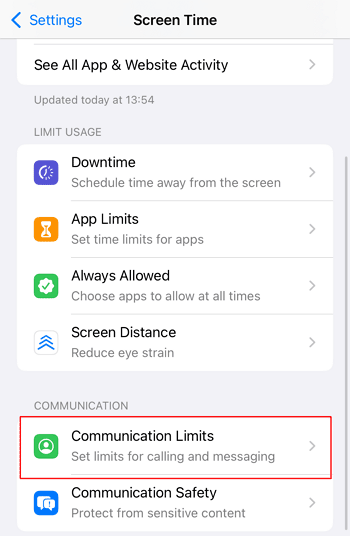
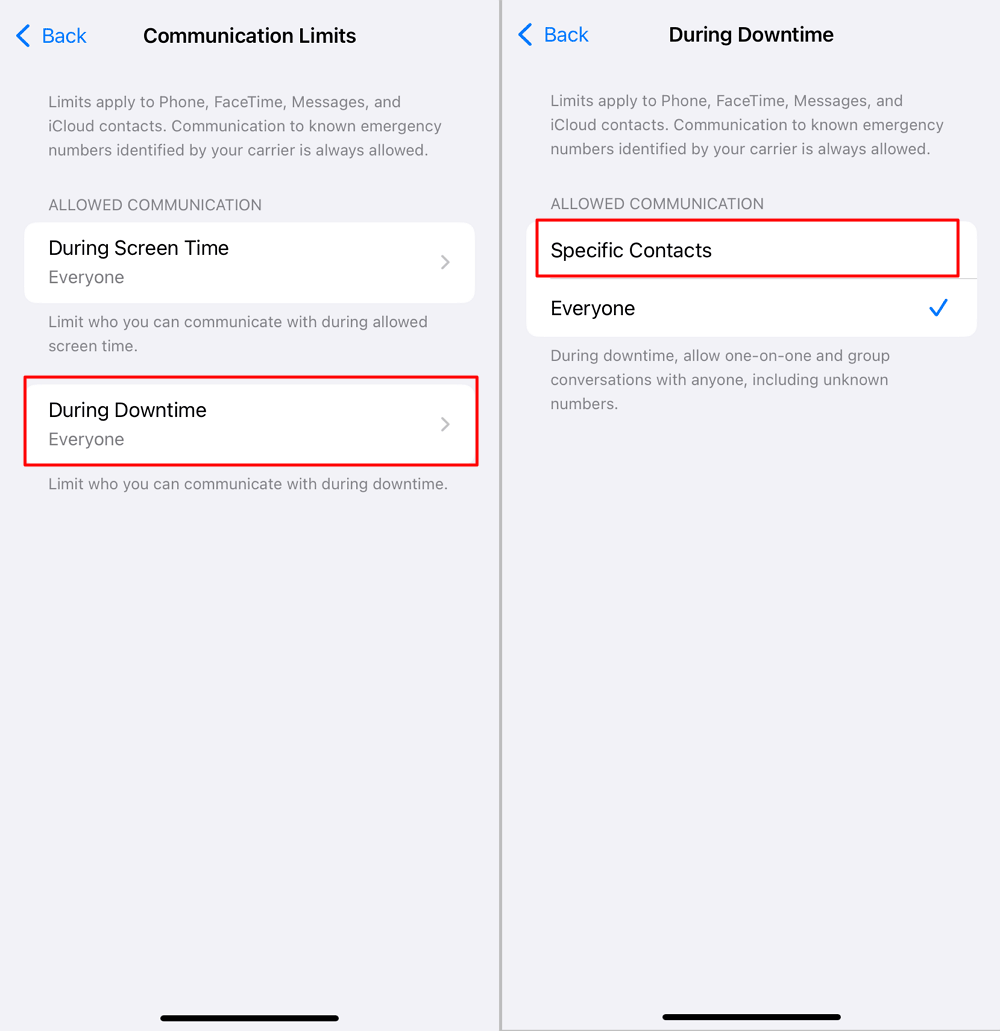
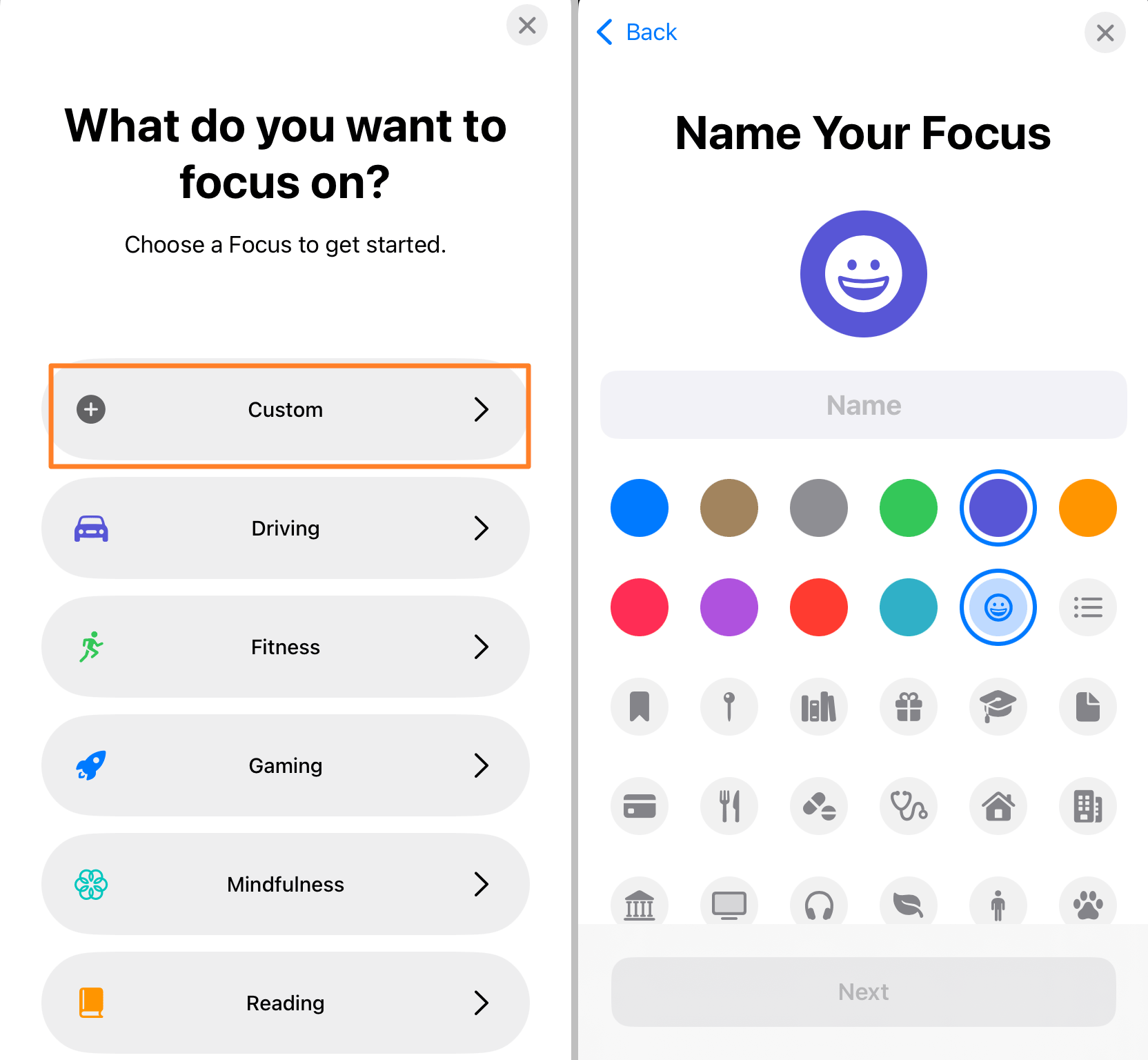
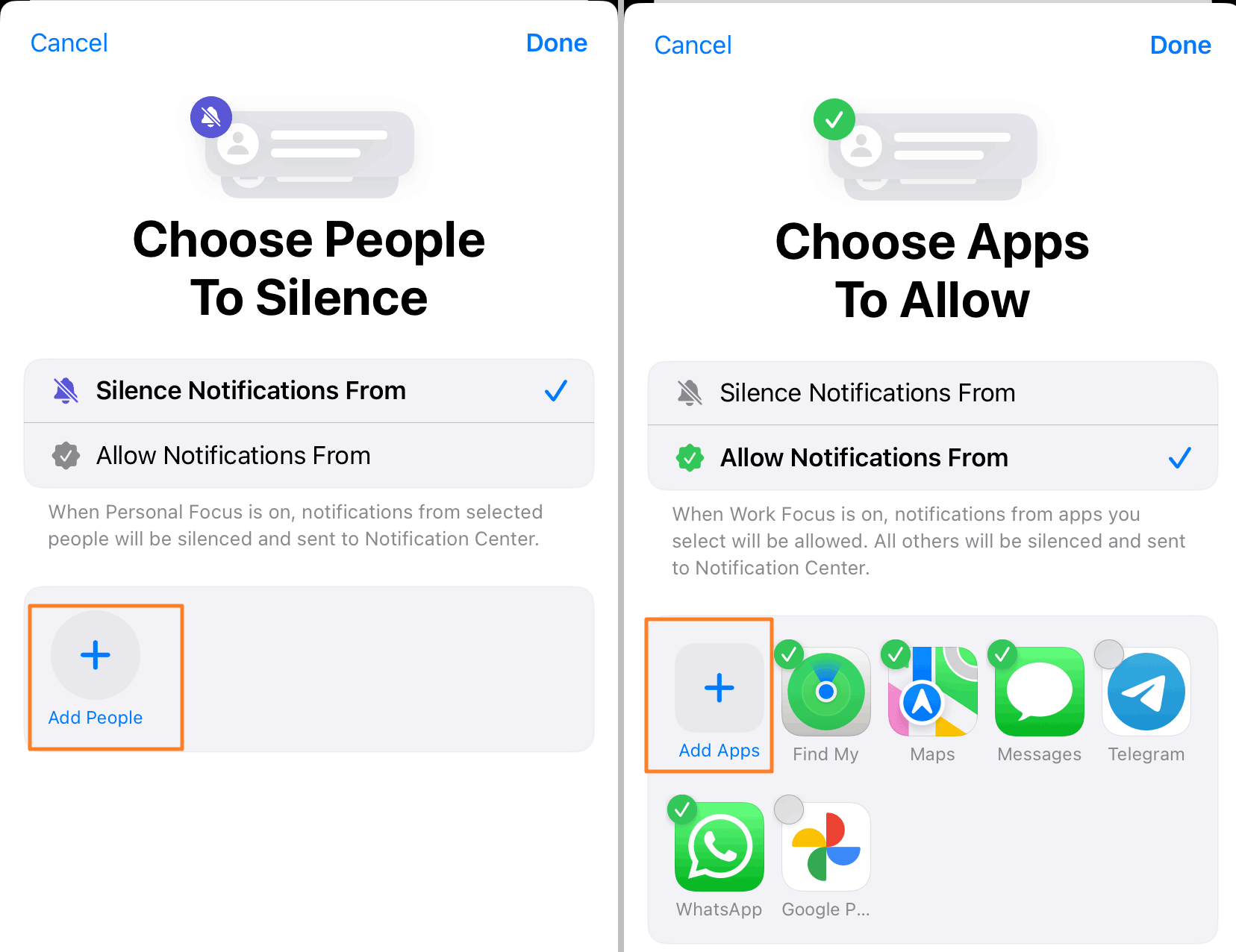










Leave a Reply.