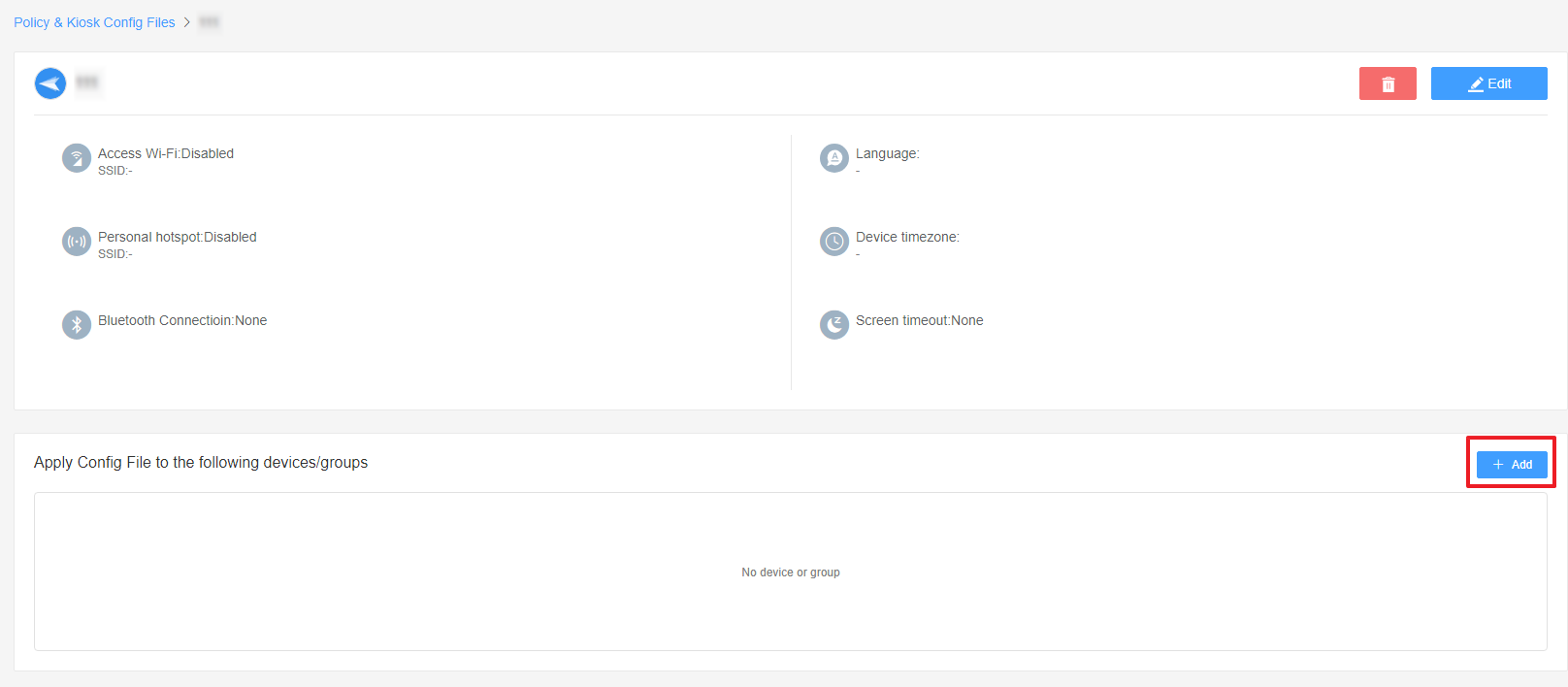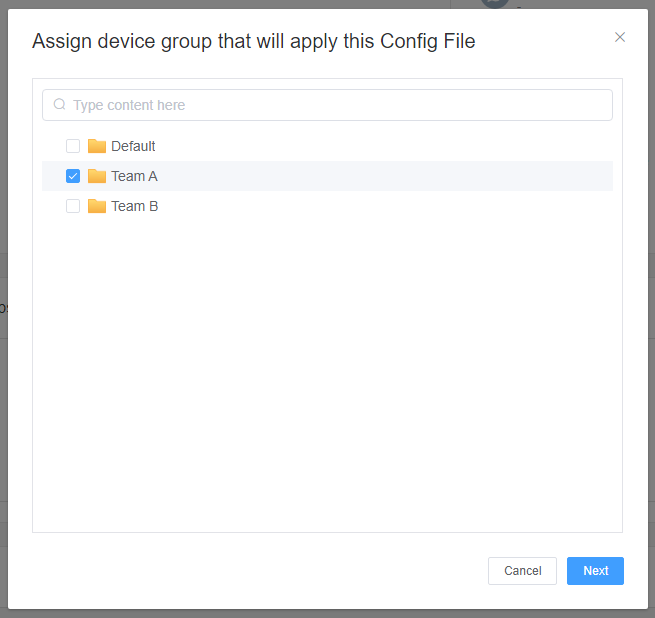Table of Contents
How to Disable Power Menu in Kiosk Mode to Enhance Device Security?
Table of Contents[ShowHide]
Ensuring the security of your organization's Android devices is paramount. One way to enhance device security is by disabling the power menu in Kiosk Mode. This can prevent unauthorized users from powering off the device or switching it to airplane mode, which could potentially disrupt its operation or bypass security measures. Here's how you can disable the power menu in Kiosk Mode using AirDroid Business:
- Step 1Access the "Disable Power Menu" Section for Kiosk Mode
- Go to Admin Console > >Policy & Kiosk Policy & Kiosk Config Files. Click on the Arrow icon on your existing Config File > Edit.
- If you have not created a Config File, click + Create Config File instead.
- Next, click on Device Limitation > General. You can see the "Disable Power Menu" section. This is where you can configure the Power Off Menu for Kiosk Mode.
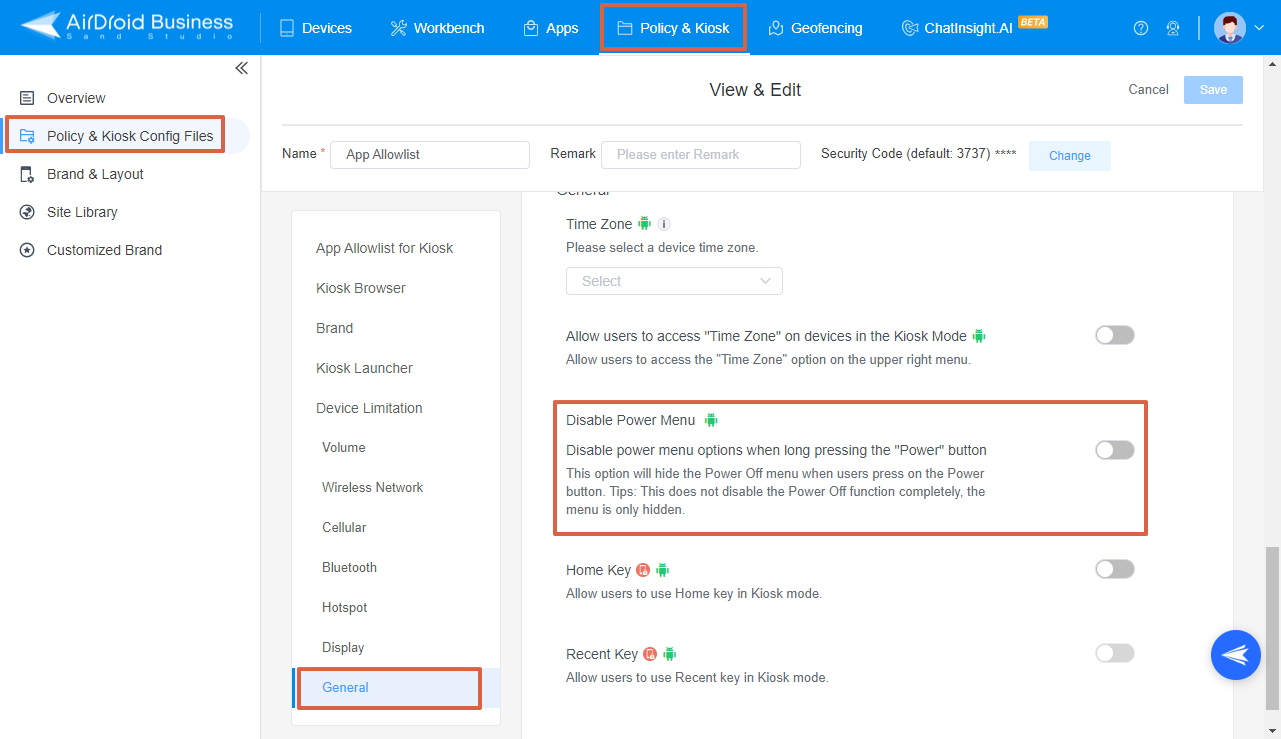
- Step 2Configure the Power Off Menu for Kiosk Mode
- Here, you have two options:
- ● To hide the Power Off menu when users long press on the Power button, enable this option.
- ● If you prefer not to hide the Power Off menu when users long press on the Power button, disable this option.
- Step 3Save and Apply the Settings
- After setting up this Kiosk File, click the "Save" button on the top right corner. (When you create this file for the first time, you will need to fill in the file name and remarks.)

- Next, select the Kiosk File you just created or edited. Find the [Apply Config File to the following devices/groups] and click [+Add]. Choose the devices or groups to which you want to apply the kiosk settings to and confirm.


- When the status in the list turns to "Applied successfully", it means the kiosk settings have been successfully applied to the target devices.

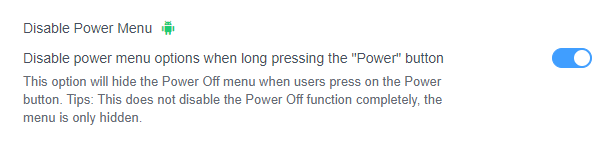
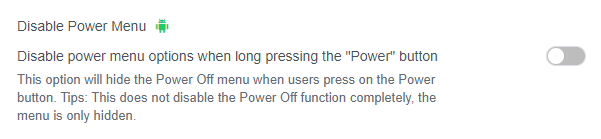
Note :
1. Enabling this option does not completely disable the Power Off function; it merely hides the menu.
2. For devices running Android 9.0 and higher versions, this feature will only work when Accessibility permission is granted to the device.
1. Enabling this option does not completely disable the Power Off function; it merely hides the menu.
2. For devices running Android 9.0 and higher versions, this feature will only work when Accessibility permission is granted to the device.
By following these steps, you can effectively disable the power menu on your Android devices in Kiosk Mode with AirDroid Business. This not only enhances device security but also ensures that your devices continue to operate without disruption.
Was This Page Helpful?
Still need help? Submit a request >>
Related Articles
- How to use App Allowlist for Kiosk Mode in AirDroid Business?
- How to Set up Kiosk Website Allowlist on AirDroid Business?
- How to set up Kiosk Browser Settings on AirDroid Business?
- How do I Customize the Kiosk Brand within AirDroid Business?
- How to Modify My Brand and Layout in Kiosk Mode of AirDroid Business?
See all articles