How to Track Device Location Using the Geofencing Map on AirDroid Business?
As a device administrator, you may often find yourself needing to track the location of your company's Android devices for security reasons. Manual tracking can be tedious and time-consuming. However, with AirDroid Business's Geofencing Map feature, you can efficiently track multiple Android devices remotely.
In this article, we provide a detailed guide on how to utilize the Geofencing Map feature.
1Understanding the Geofencing Map Feature
The Geofencing Map feature allows you to monitor the locations and paths of any GPS-enabled device, as well as the convenience of setting up geofences. You will receive notifications when a device enters or exits these geofences. This feature is particularly useful for managing multiple devices in the field.
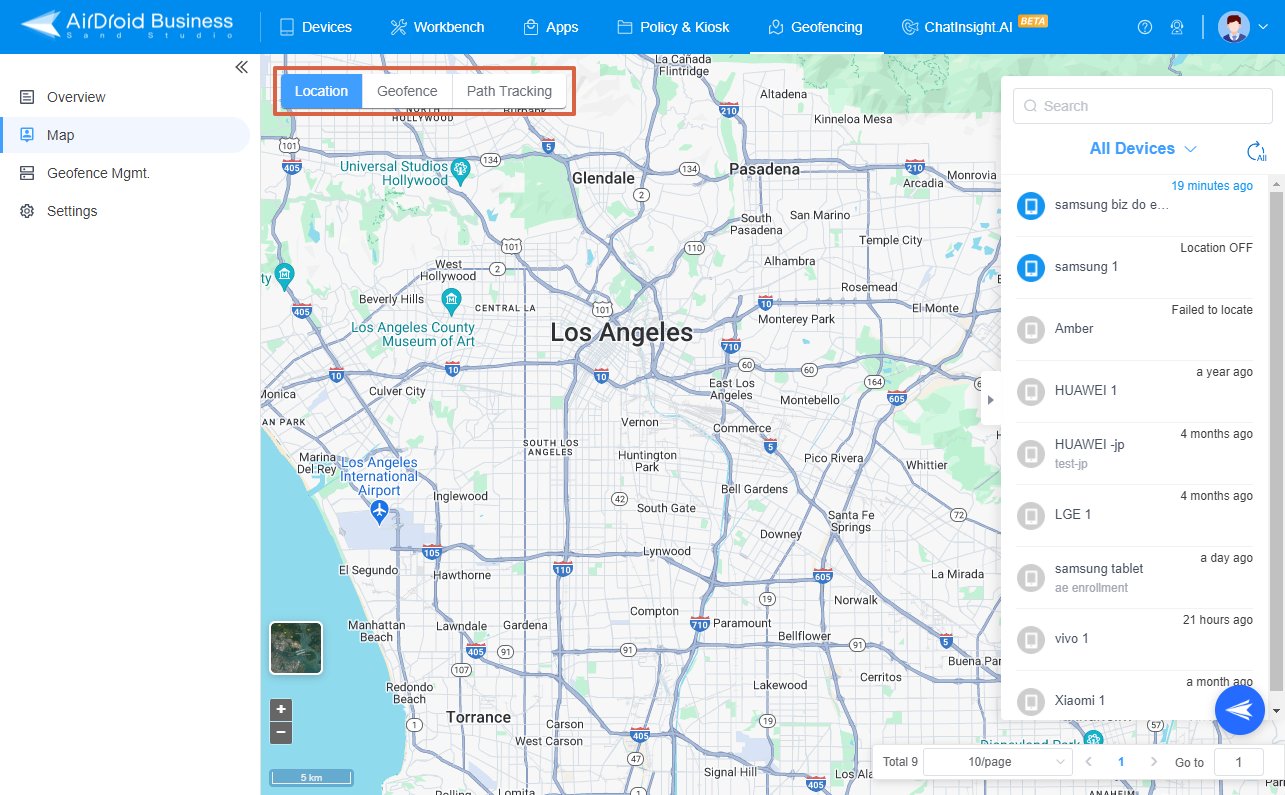
Here's a brief overview of the functions available on the Geofencing Map feature:
- Step 1Configure Geofences and Location Recording Frequency
- First, you need to set up the geofence you need. For specific steps, please refer How do I set up a Geofence on AirDroid Business?
- Click on Geofencing at the top of the page, choose Setting, and set an interval for the Location Recording Frequency.
- Step 2Access the Map
- Once the settings are prepared, click on `Map`, and you will see
- Step 3Track Device Location
- Click on Location, choose a device, and perform the desired action.
- You can perform three operations:
- Device Lock: Lock the device remotely. After locking, you need to enter the device's lock screen password on the device to unlock it.
- Factory Reset: This operation will restore your device to its factory settings. All data will be deleted and cannot be recovered, and the device will also be removed from your AirDroid Business.
- App List: You can clear device application data & cache and uninstall Apps.
- Step 4View Geofence History
- Click on Geofence, choose a Geofence, and view the Geofence history by clicking on `History` next to the Device List.
- This allows you to view the device's history of entering and exiting the selected geofence.
- Step 5Perform Actions or Check Device History
- Click on a device, perform the actions mention above, or check the device's history by clicking the arrow next to the device.
- Step 6Use Path Tracking
- Click on Path Tracking, select a device from the list, and insert or choose the date and time if needed.
- The device's digital footprint will be displayed.
- To display the device name on the map, simply check the Device Name option.
- Additionally, you can customize the track refresh method and frequency by selecting from the options in the drop-down box.
- Step 7View Detailed Path Information
- Click on a single point of the path to view detailed information.
● Location: This tab displays the current location of all your devices, enabling you to quickly identify and address any mislocated devices.
● Geofence:This tab shows all your set geofences. Selecting a geofence allows you to view the Device List and brief activity History for that geofence. For more detailed information, check the Geofence Logs.
● Path Tracking: This function allows you to track a device's path history. You can scrutinize the path's activity sequence and match it with a specific time point of the device's location.
2Steps to Use the Geofencing Map Feature
Please follow the steps below for you to fully utilize the Map feature:
1Access the Map
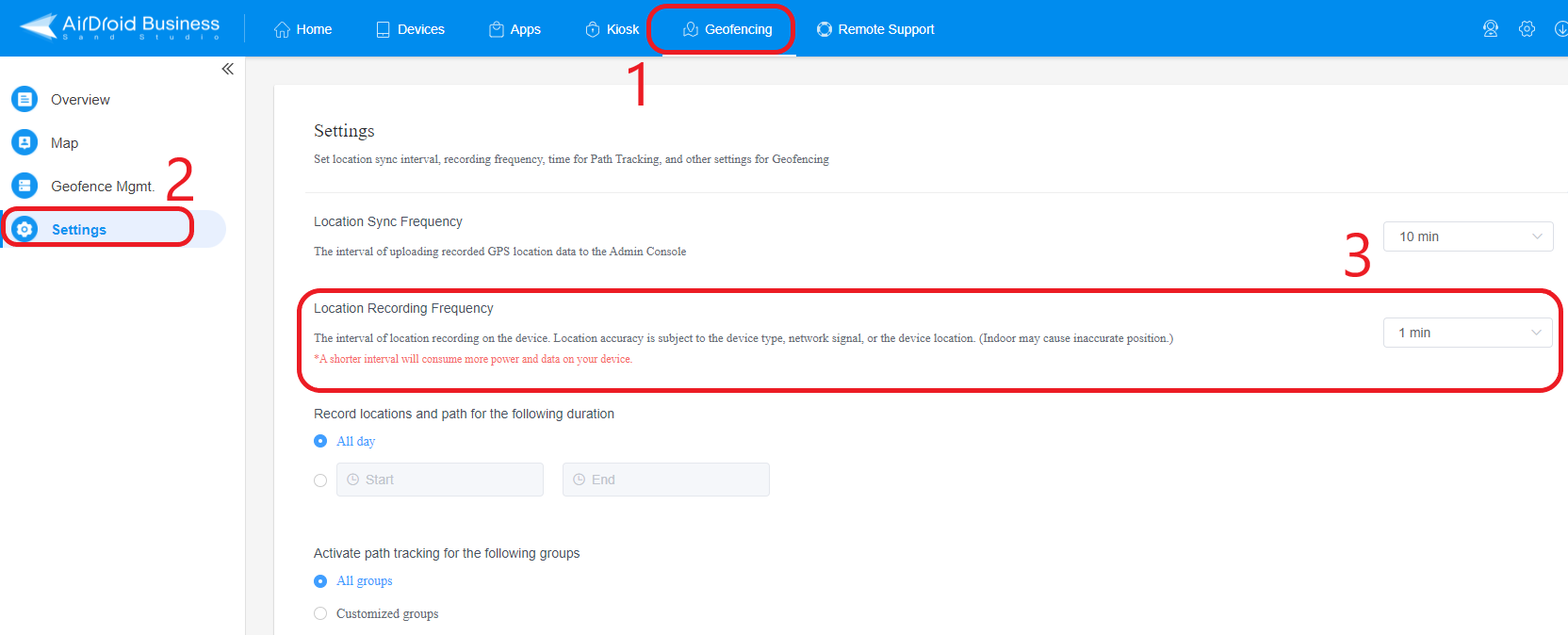
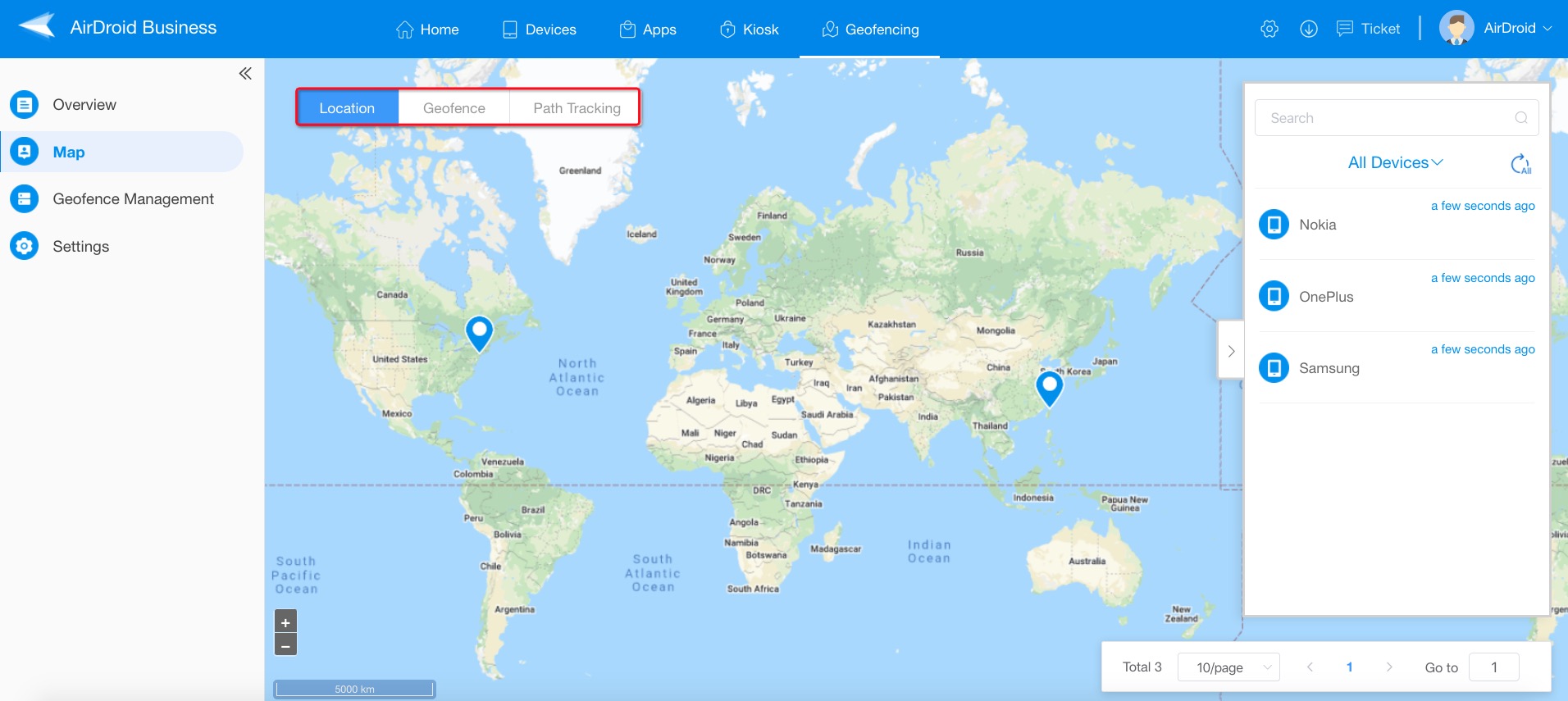
2Device Location
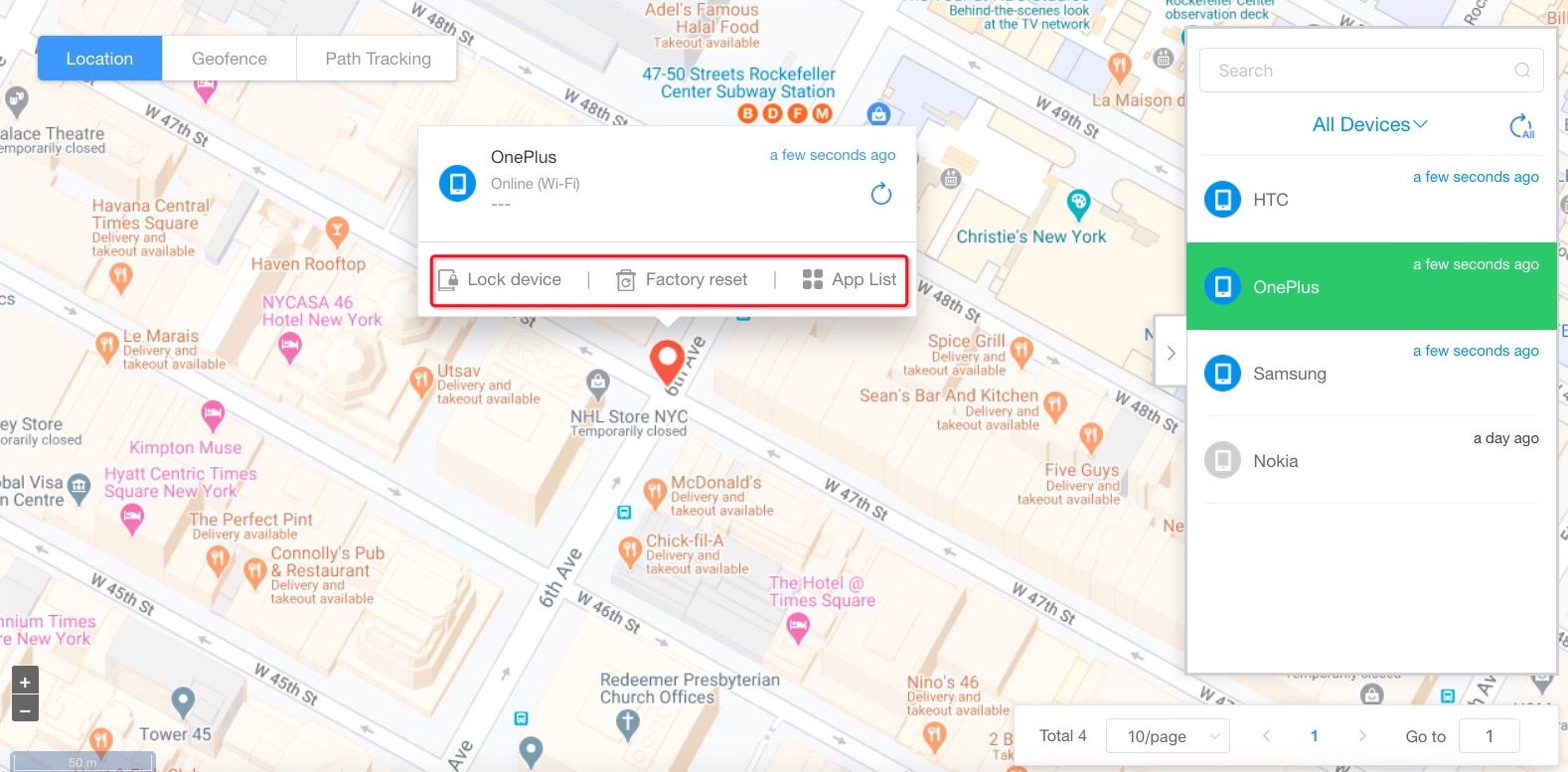
3Geofence
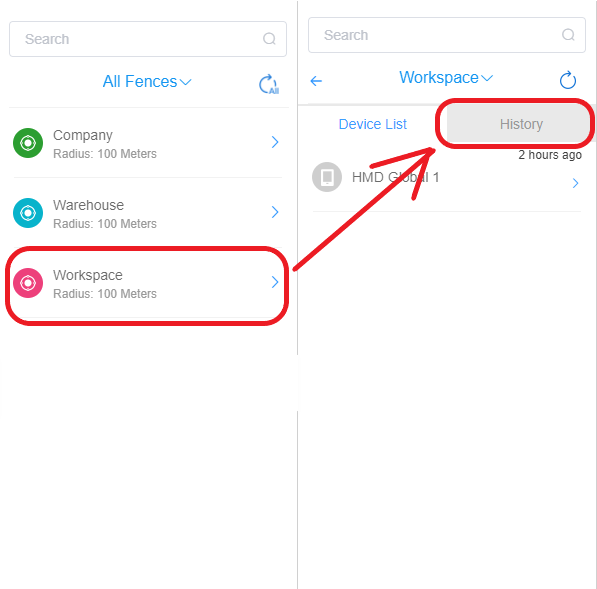
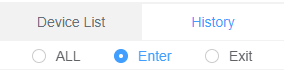
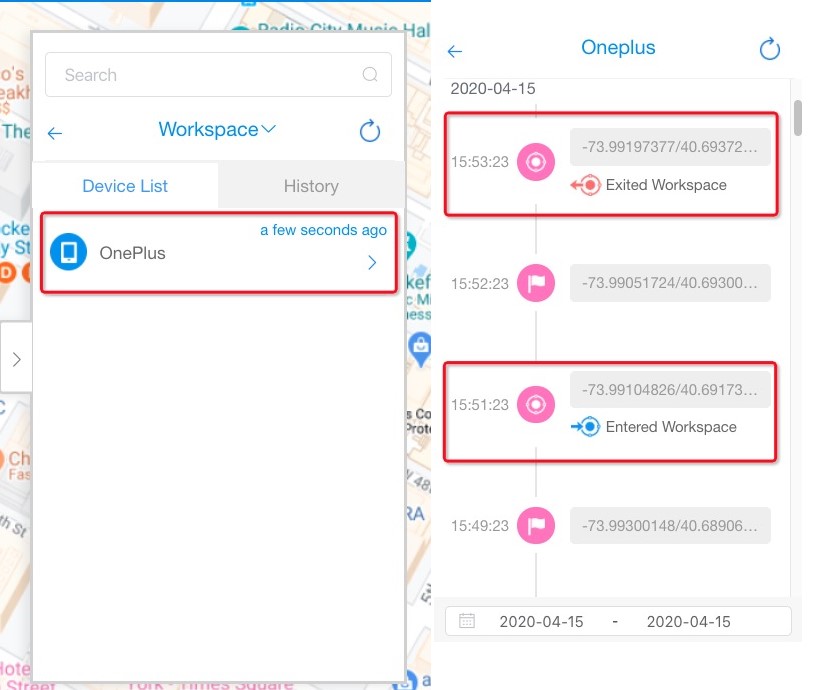
4Path Tracking
![]()
![]()
![]()
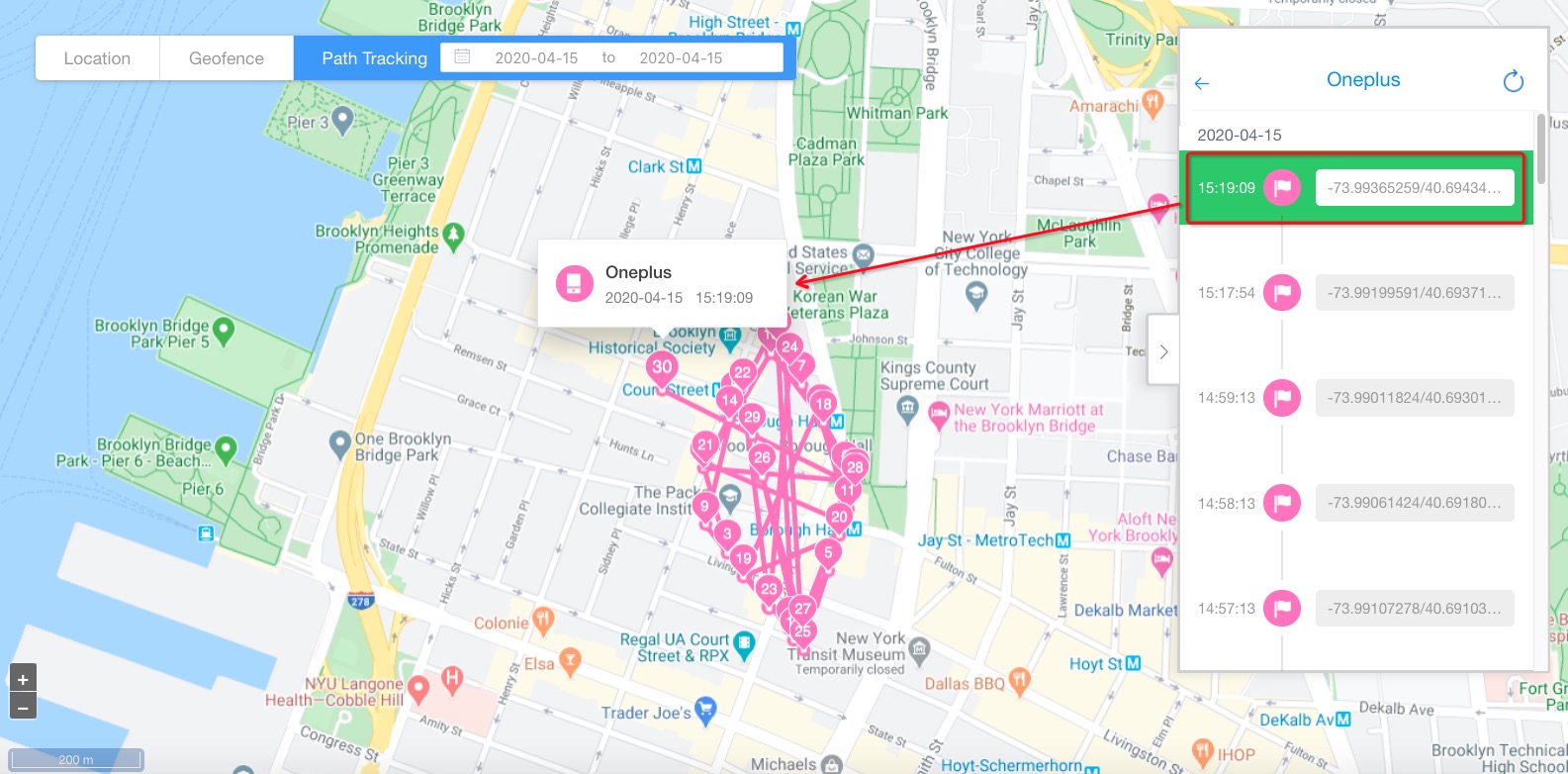
By following these steps, you can easily track the location of all your Android devices remotely. This not only saves you time but also ensures the safety of your device.
Still need help? Submit a request >>
Related Articles
You May Also Like
- How do I Choose the Enrollment Method on AirDroid Business?
- Enrollment Preparation: How to use Provisioning Template?
- How to use The Enrollment via Device Owner?
- How to use Android Enterprise Enrollment?
- How to use Zero Touch to enroll your devices with AirDroid Business?

