Xbox Remote Play: Revolutionizing Gaming Accessibility
Among the groundbreaking advancements that have attracted plenty of gamers, Xbox Remote Play stands tall as a game-changer. By seamlessly extending the Xbox gaming experience beyond the confines of the living room, this remarkable feature empowers players to embark on gaming adventures anytime, anywhere. We will discuss into details of Xbox Remote Play in this article. Keep on reading.
- 1: What Is Remote Play on Xbox?
- 2: System Requirements for Xbox Remote Play
- 3: How to Set Up Remote Play Xbox?
- 4: How to Use Xbox Remote Play?
- 5: Tips and Tricks for Xbox Remote Play
- 6: Benefits and Limitations of Xbox Remote Play
- 7: Bonus Tip: Screen Share Xbox Game Play Anywhere - AirDroid Cast
- 8: How to Fix Common Xbox Remote Play Issue
What Is Remote Play on Xbox?
What is Xbox Remote Play? How does Remote Play work on Xbox? If you are not familiar with these concepts, you can find answers to these questions.

Remote Play on Xbox is an amazing feature that allows gamers to extend their gaming experience beyond the confines of their living room. Players can stream and play their favorite Xbox games remotely by leveraging the power of the Xbox console and the connectivity of compatible devices, such as smartphones, tablets, or PCs. This means that whether you're on the go or simply in another room, you can easily access and enjoy your Xbox gaming library.
With the Remote Play feature, you can continue playing games regardless of the physical proximity to the console from wherever you are, as long as there is an Internet connection. Imagine embarking on an epic quest, challenging opponents in intense matches, or exploring vast virtual worlds, all from the comfort of your portable device. Remote Play on Xbox brings the freedom to game wherever and whenever you desire, offering unparalleled convenience and flexibility.
Can You Remote Play Xbox Away From Home? Yes, absolutely! Xbox Remote Play is developed to meet such a need.
Xbox Remote Play vs. Cloud Gaming
Some of you may get confused when it comes to Xbox Remote Play and Xbox Cloud Gaming since both of them allow you to play Xbox games on your supported devices.

While Remote Play utilizes your Xbox console's processing power and streams the gameplay to your device, Cloud Gaming allows you to play games directly from remote servers without needing a physical console, which is one of the biggest differences from Remote Play. Remote Play requires you to actually own the game on your Xbox console, but you don’t have to own the Xbox console or download the game to play from Xbox Cloud Gaming.
System Requirements for Xbox Remote Play
To fully embrace the immersive world of Xbox Remote Play, it is crucial to ensure that your devices meet the necessary system requirements. The compatibility and performance of your setup play a significant role in delivering a seamless remote gaming experience.

- First and foremost, you will need an Xbox console, specifically an Xbox One or Xbox Series X/S, which will serve as the foundation for the remote playing.
- Additionally, a supported device is required, including smartphones, tablets, or PCs running on operating systems such as iOS 13 and higher, Android 6.0 and higher, or Windows 10/11.
- You will also need to download and install an Xbox app on your supported device.
- You should have an Xbox wireless controller with Bluetooth inbuilt.
- A stable internet connection is essential. Microsoft recommends a 5Ghz WiFi or mobile data connection of 7 Mbps.
- Last but not least, you will need to have a Microsoft account to enjoy this feature. If you have no Microsoft account, then you can sign up here.
How to Set Up Remote Play Xbox?
Wondering how to remote play Xbox? Setting up Xbox Remote Play is a straightforward process that enables you to unlock gaming freedom on your compatible devices. Follow these step-by-step instructions to get started:
Set Up Xbox Remote Play Configurations
Before you try to use the Remote Play feature, you will have to set up related settings.
- Step 1.Ensure your Xbox console is ready. Make sure your Xbox console is connected to your home network and powered on. Double-check that your console has the latest system updates installed to ensure compatibility with remote play.
- Step 2.Press your controller to open Profile & system on your Xbox console, and then go to Settings > Devices & connections > Remote Features.
- Step 3.Then check the box next to the Enable Remote Features option to turn it on.
- Step 4.Press Xbox app preferences, and then you will see three options for connecting from the Xbox app. We recommend selecting “Only from profiles signed in on this Xbox console”, so that you can eliminate the possibility that unknown devices connect to your console.
- Step 5.Now go to Settings > General > Power options and choose Sleep. This is important because you will have to turn your console into the Sleep mode to get Remote Play working.
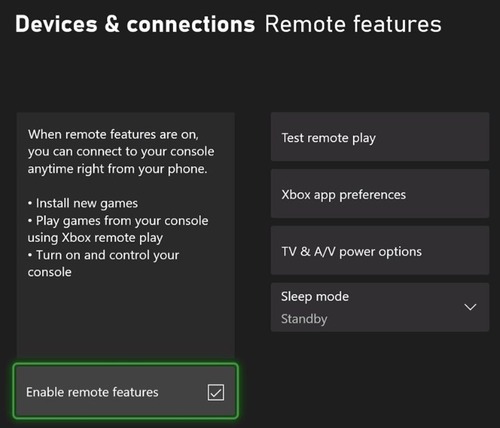
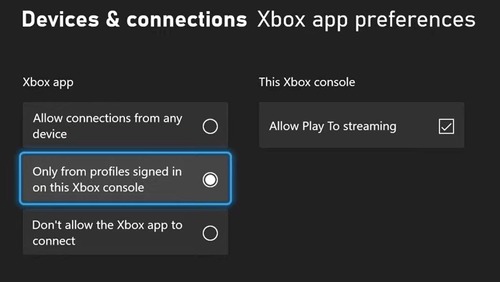
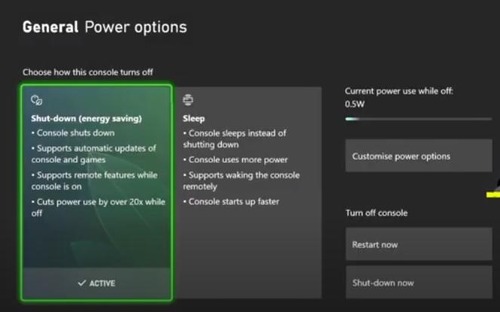
Connect an Xbox Wireless Controller to Your Device
You can also connect an Xbox wireless controller to your compatible device to get a better experience.
If you are on your mobile phone, then go to Settings > Bluetooth, turn on Bluetooth, and connect to your Xbox controller.
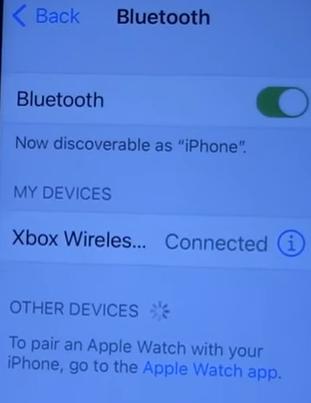
If you are on your Windows PC, go to Settings > Bluetooth and other devices, and turn on Bluetooth. Then click on Add devices to add your Xbox controller.
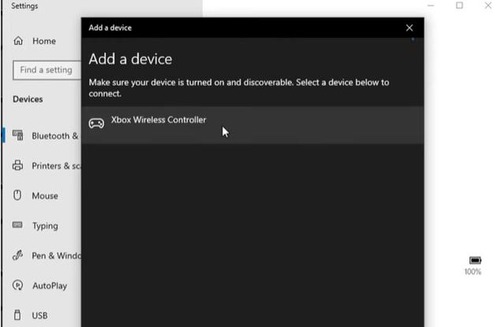
You can also connect your Xbox controller to your PC via a USB cable.
How to Use Xbox Remote Play?
Once you have set up Xbox Remote Play on your Xbox consoles and compatible devices, you can now turn to your mobile phone or PC.
If you want to remotely play Xbox games on mobile phone:
- Step 1.Download and install the Xbox app on your mobile phone. For Android devices, go to Google Play to search for and download; for iOS devices, go to App Store.
- Step 2.Launch the Xbox app on your mobile phone, and tap the profile icon to sign in to your Microsoft account, which is the same account in your Xbox console.
- Step 3.After logging in, choose “My Library” and select “Consoles”.
- Step 4.You will be presented with two options: Set up a new console or Add an existing console. Since you have already set up your console in the above part, you can choose “Add an existing console”.
- Step 5.Tap Next, and you may be asked to sign in to your account if you haven’t signed in.
- Step 6.After that, you will connect your mobile phone to your console.
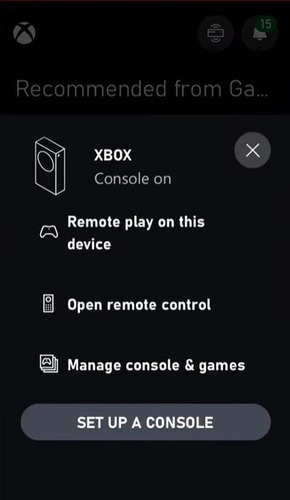
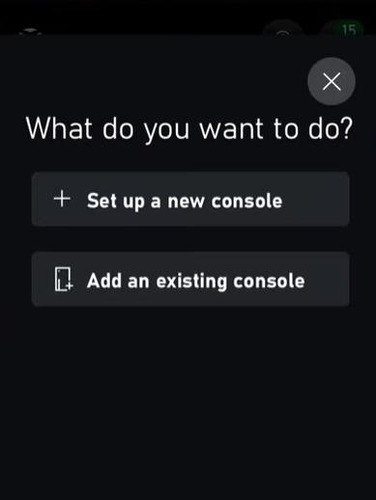
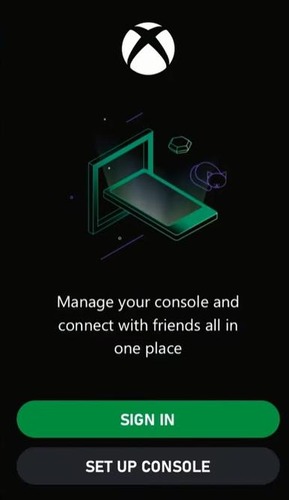
Now you can open the Xbox games on your mobile phone and play it.
If you want to remotely play Xbox games on your Windows PC:
- Step 1.You can find the Xbox app from the Microsoft Store, and download and install the Xbox app for Windows PC.
- Step 2.Launch the app, and then click the upper left corner to choose Sign in. Then log in to Windows PC with your Microsoft account.
- Step 3.Back to the home page of the Xbox app, then click your profile picture to choose View profile.
- Step 4.Choose Add a console under the Where I play section, and follow the on-screen instructions to connect your PC to your console.
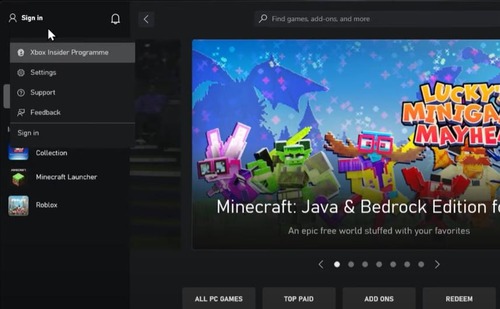
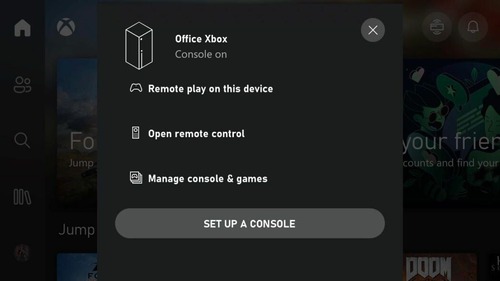
Enjoy gaming anywhere with the setup complete. You can now enjoy the thrilling experience of Xbox Remote Play on your compatible device. Dive into your favorite games and embark on new adventures, all from the palm of your hand.
Tips and Tricks for Xbox Remote Play
To enhance your Xbox Remote Play experience and ensure smooth gameplay, consider implementing the following tips and tricks:
Save Game Frequently
When playing games remotely, it is essential to save your progress frequently. This will prevent any loss of gameplay due to network issues or interruptions. Take advantage of in-game save options or checkpoints to ensure you don't lose your progress in the event of a disconnection.
Use a Strong Network
A stable and robust network connection is vital for a seamless Xbox Remote Play experience. Connect your Xbox console and the device you are streaming to (PC, Android, or iOS) via a wired Ethernet connection whenever possible. If using WiFi, position yourself close to the router to minimize interference and ensure a strong signal.

Adjust Remote Play Quality Settings in Xbox
To optimize your streaming experience, you can directly adjust the Xbox Remote Play quality settings on your Xbox console. Navigate to the Settings menu, select Devices & Connections, and choose Remote features. From there, you can fine-tune settings such as video quality, resolution, and frame rate to best suit your network capabilities and desired gameplay experience when you play Xbox One remotely.
Implementing these tips and tricks will help you make the most of Xbox Remote Play, allowing you to enjoy your favorite Xbox games seamlessly and without interruption, no matter where you choose.
Benefits and Limitations of Xbox Remote Play
Xbox Remote Play offers numerous advantages that enhance the gaming experience but has some limitations to consider. Let's explore the benefits and limitations of Xbox Remote Play:

Benefits
Seamless Integration: Remote Play seamlessly integrates with the Xbox ecosystem, allowing players to access their game library, achievements, and Xbox Live features remotely. This means you can continue your gaming progress, connect with friends, and participate in multiplayer matches, even when away from your console.
Customization Options: Xbox Remote Play offers customization options, such as adjusting video quality, resolution, and frame rate, allowing users to tailor the streaming experience to their preferences and network capabilities. It ensures smoother gameplay and improved visuals based on the available network bandwidth.
Limitations
Network Dependence: Xbox Remote Play heavily relies on a stable and fast internet connection. If the network connection is weak or experiences interruptions, it can result in lag, latency, or reduced streaming quality, negatively impacting the gaming experience.
Device Limitations: While Xbox Remote Play supports a wide range of devices, not all devices offer the same level of performance. Older or less powerful devices may struggle to handle the demands of streaming high-quality gameplay, leading to reduced visual fidelity or performance issues.
What's more, you can only use one device at a time to use the remote play feature in Xbox. It's impossible to use 2 or more devices to play remotely.
Bonus Tip: Screen Share Xbox Game Play Anywhere - AirDroid Cast
Apart from Xbox Remote Play, you can also screen share your gameplay between devices via AirDroid Cast. For instance, you can cast your Xbox games from Android to PC, iPhone to PC, from Windows/Mac to mobile phones, or from your phone/PC to TV.

Meanwhile, you don’t have to set up all the configurations for Remote Play on Xbox. With AirDroid Cast, you just need 3 steps to cast your device screen easily.
Key Features of AirDroid Cast
AirDroid Cast is a versatile screen mirroring and sharing application with several key features to enhance your Xbox gameplay experience. Some notable features include:
Key Features
- High-quality screen mirroring
- Low latency
- Multi-device support
- Free trial is available
How to Use AirDroid Cast
- Step 1.Download and Install AirDroid Cast
- Download and install the AirDroid Cast app on your preferred sending devices, such as your mobile phone, your Windows PC, or your Mac.
- Step 2.Launch AirDroid Cast Web
- On the receiving device where you would like to screen mirror to, open the web browser and go to webcast.airdroid.com, and you will see the QR code or 9 digit code. Scan the QR code or enter the 9 digit code from the sending device to start connecting.

- Step 3.Allow the Casting Request
- Accept the casting requests prompted on your devices, and you can start broadcasting.
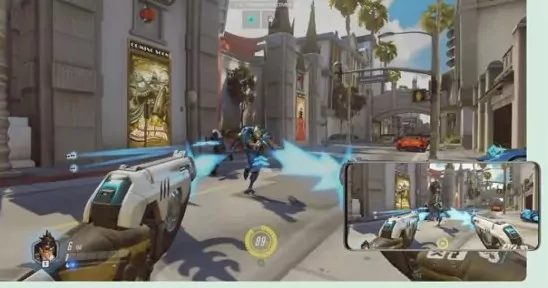
Your screen will now be mirrored on your device, allowing you to enjoy Xbox gameplay anywhere. This is extremely helpful for game sharing and game tutoring. You can also control your game while you are screen sharing from Android/iOS to Windows/Mac.
How to Fix Common Xbox Remote Play Issue
Experiencing issues with Xbox Remote Play can be frustrating, but there are several troubleshooting steps you can take to resolve common problems. Here's how to fix some of the issues when Xbox remote play is not working:
Xbox Remote Play Lag
Wondering why is Xbox remote play so laggy? Here are some reasons and solutions:
- Check WiFi Connection: Ensure you have a stable and fast WiFi connection. Move closer to the router, switch to a 5GHz network (if available), or consider using a wired Ethernet connection for improved performance.
- Restart Devices: Restart your Xbox console and the device you use for remote play. This can help refresh the connection and resolve any temporary lag issues.
- Close Unnecessary Background Apps: Close any unnecessary apps or programs running in the background on your device. This can free up system resources and improve performance during remote play.
Xbox Remote Play Black Screen
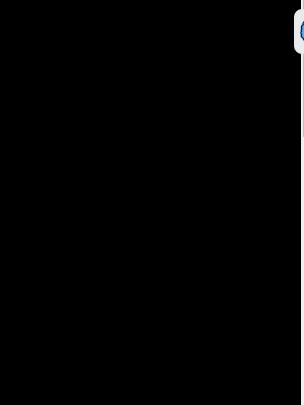
If you are struggling with the Xbox remote play black screen, don't be upset. You can restart both devices to see if your problem can be resolved. Another common fix is to change the NAT type for your Xbox console, and this often involves enabling UPnP (Universal Plug and Play) or creating port forwarding.
For more solutions to the Xbox Remote Play not working issue, you can check the full guide for Xbox Remote Play not working.
Summary and FAQs about Xbox Remote Play
Xbox Remote Play is a feature that allows users to play their favorite Xbox games on various devices, such as PCs, Android devices, and iOS devices, providing flexibility and portability. This article has covered the concept of Xbox Remote Play, its system requirements, setup process, usage on different devices, tips and tricks for optimizing the experience, benefits, and limitations.
In addition, you can also screen share your gameplay from one device to another using AirDroid Cast easily with only 3 steps.
FAQs about Xbox Remote Play











Leave a Reply.