Best Free App to Mirror Motorola - AirDroid Cast
AirDroid Cast allows you to mirror from Motorola to TV, PC, iPhone, or Android.
Do Motorola phones have screen mirroring? Can you mirror your Motorola screen to the TV within seconds? Alongside having one of the most sleek and attractive displays, Motorola phones have a built-in screen mirroring feature that you can access by sliding down the top of your screen.
With screen mirroring turned on, you can cast your phone screen to TV and enjoy watching movies or playing games on the big screen. This article explains how to screen mirror Motorola to a TV in the right way.
When you follow the right steps, screen mirroring Motorola to TV is easy and quick. So, let's get started with the steps to cast Motorola on TV.
In this method, you'll need to prepare a Chromecast device and plug Chromecast into your TV to set it up, and then turn on screen mirroring from the Motorola phone settings. This step is the easiest one.
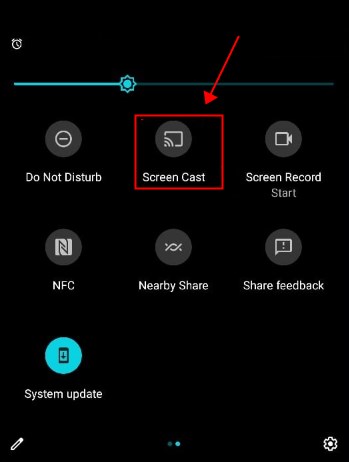
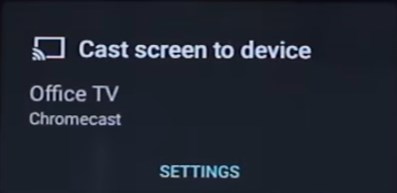
If you can't see the Chromecast TV option in the list of available devices, plug out your Chromecast from the TV, clean the HDMI port, and plug it in again.
Chromecast-enabled apps like YouTube, Google Play Movies, Twitch, and Hulu have a built-in Chromecast screen mirroring feature. Using this feature, you can easily cast any app on your TV with just one click.
However, kindly note that this method only casts the screen of the Chrome-cast-enabled apps; you won't be able to cast your whole phone screen. For example, in the case of YouTube, you can only cast the YouTube video on your TV.
With that said, here's how to mirror a Motorola Phone to TV from Chromecast-enabled apps:
Step 1. Plug the Google Chromecast into the HDMI port of your smart TV.
Step 2. Open any Chromecast-enabled app, let's say YouTube.
Step 3. Now open the video you want to cast to your TV screen.
Step 4. Tap on the video to pause it. Now click the Cast option on the top right corner to the left of the subtitles icon.
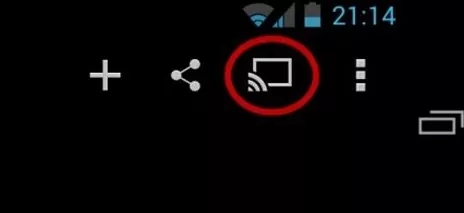
Step 5. Your phone will search for nearby devices. Simply click the Chromecast TV option, and the YouTube video will be cast to your TV.
Step 6. Moreover, if you don't have a Chromecast, you can still mirror your phone by tapping the Link with TV code option.
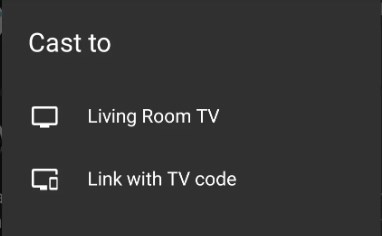
Step 7. Now go to your TV, open Youtube > Settings > Link with TV code, and a blue TV code will appear on your TV. Note the code and enter it on your Motorola Phone.
And that's it, and the video will now be screen-mirrored on your TV.
Note: You can find the TV code for each Chromecast-enabled app in their settings.
You can also mirror your Motorola phone to TV through Google Home. Google Home is a one-stop solution to control all the smart devices. Here is how to use it to mirror Motorola to TV:
Step 1. Again, plug the Google Chromecast into the HDMI port of your TV. Also, ensure your phone and TV are connected to the same network.
Step 2. Now install Google Home from the PlayStore on Motorola. Your phone should be running Android 7.1 or higher.
Step 3. Once installed, open the Google Home app and sign in with your Google account. After logging in, you will be at the homepage.
Step 4. Now tap Add > Set up device to add.
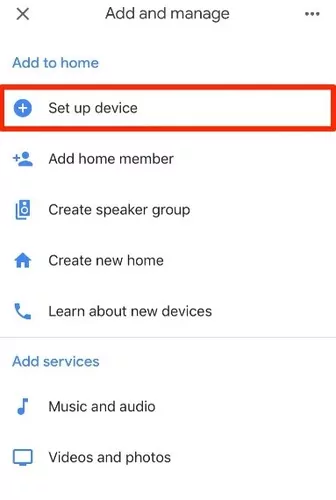
Step 5. There, find your Chromecast TV and tap on it.
Step 6. Then tap on the "Cast my screen option" in the bottom right corner.
Step 7. Tap Cast Screen on the pop-up.
Step 8. Finally, tap Start now on the next pop-up, and your Motorola screen will be mirrored to the TV.

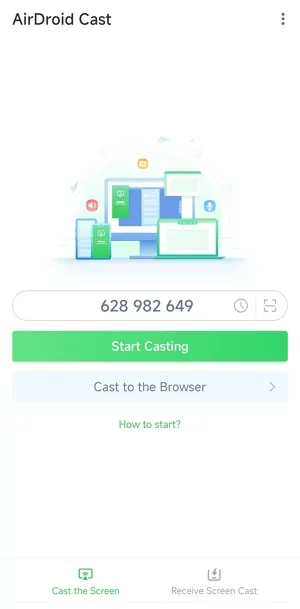
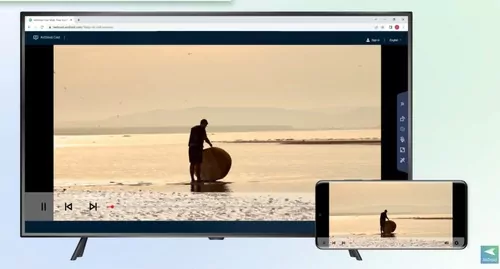
Want to cast your Motorola screen to the HD Samsung TV? With the steps below, you can easily do it in seconds. It doesn't involve plugging Chromecast into the HDMI port or installing Google Home. All you need is an active internet connection. But make sure that both devices are connected to the same Wi-Fi network.
Step 1. On your Motorola phone, go to Settings > Wi-Fi > Advanced Settings > Wi-Fi direct and tap it.
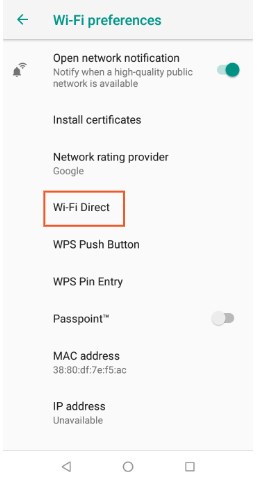
Step 2. Now go to your Samsung TV and press the menu button on your remote. Then go to "Network" and click "Wi-Fi Direct".
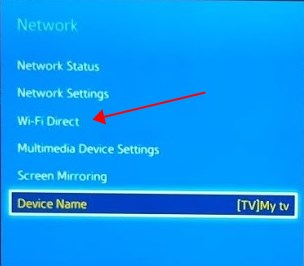
Step 3. Next, on your Motorola phone, you should see Samsung TV under Wi-Fi Direct. Simply tap it, and both devices will be connected wirelessly over the internet.
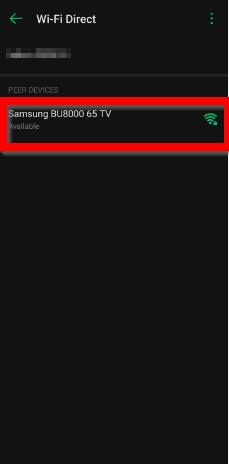
Step 4. After that, go to your Samsung TV Settings > Network > Screen Mirroring and click it.
Step 5. Now, on your Motorola, go to Settings > Display > Cast and tap it. There, you can see the Samsung TV option. Simply tap it.
And that's it. You can enjoy your Motorola screen on the Samsung TV.
Although casting a Motorola screen is a pretty straightforward process, you may face issues if you don't follow the proper guidelines or have an outdated device. And if you're having trouble mirroring a Motorola screen to the TV, follow these 3 solutions below to fix your problem in no time.
But first, take a look at why you're getting the Motorola screen cast not working issue.
Try the solutions below to fix your problem.
If you're mirroring Motorola to TV through Google Home and do not have at least Android 7.1, then Screencast will not work. You will have to update your Motorola smartphone to the latest version. For this:
Step 1. Go to Settings on your phone.
Step 2. In the search bar, type System updates and select it.
Step 3. Tap Check for updates. If there are any, the device will prompt you to update it.
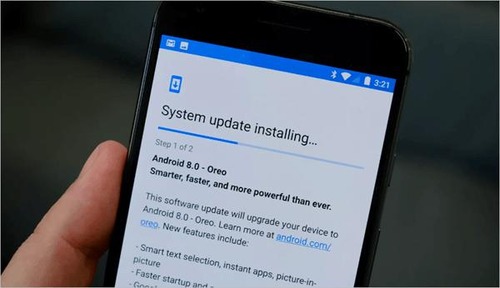
Whether you're mirroring your Motorola through Chromecast or via Wi-Fi Direct (in the case of Samsung TV), both devices must be connected to the same network. For Motorola, go to Settings > Wi-Fi and note the connected network.
Similarly, go to Settings > Network on your TV to check whether you're using the same internet connection as the Motorola device.
If your Google Chromecast is faulty, you can't mirror the Motorola screen to the TV. To check if your Chromecast is working, plug it into the HDMI port and see if you're getting the device name in Motorola's list of available devices.
If not, you can try a different mirroring method, such as switching to a third-party screen mirroring application.
Mirroring the Motorola screen to the TV may seem daunting, but with the right steps, you can do it with a snap. You can mirror the screen by plugging the Google Chromecast into your smart TV. Similarly, Google Home also allows an easy screen-casting option. However, if you are getting errors during Motorola screen mirroring, follow our three solutions above to fix them in minutes.
Moreover, if you want to screencast Motorola to different screens, including Macbook, iPad, and Windows PC, use AirDroid Cast. It's a free screen mirroring platform that offers real-time screen sharing.

Leave a Reply.