[4 Methods] How to Connect Chromebook to TV
Chromebooks are a solid choice if you're looking for an affordable, versatile, and lightweight laptop, and the good news is you don't have to sacrifice too much in terms of functionality.
One of the most popular ways to use a laptop is as a streaming device, to connect to your TV to enjoy content on the big screen. Here, we'll show you the best ways to connect a Chromebook to a TV.
How Can I Connect My Chromebook to My TV?
To connect your chromebook to tv, there are 4 feasible methods you can use.From HDMI, Chromecast, streaming devices to third party apps, all can help you cast Chromebook to TV.
Connect Chromebook to TV with HDMI
Pros
- Quick & Easy
- Stable Connection
- High Resolution
Cons
- Need a cable
- Limited by how long the cable is
The first method of connecting a Chromebook to a TV is by using an HDMI cable. It's the simplest method that only requires a working HDMI cable. If your Chromebook doesn't have an HDMI port, a USB-C adapter is necessary.
Once you've located which ports your Chromebook has, follow the steps below to connect your Chromebook to your TV:
- Step 1.Connect one end of the cable to your TV, and one end to your Chromebook.If you're using an adapter, start by connecting the cable to the adapter. Next, insert the adapter into one of the USB-C ports on your Chromebook.
- Step 2.Turn on your Chromebook.Select the clock in the lower-right corner of the screen, then select the Settings gear.
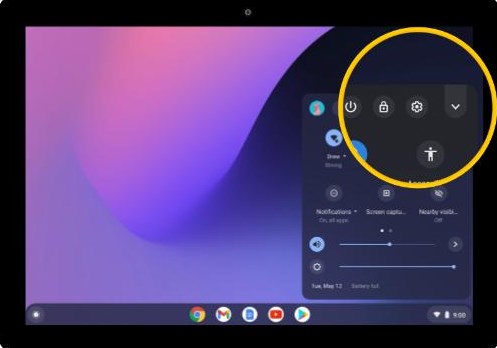
- Step 3.In the left-hand menu, select 'Device'.
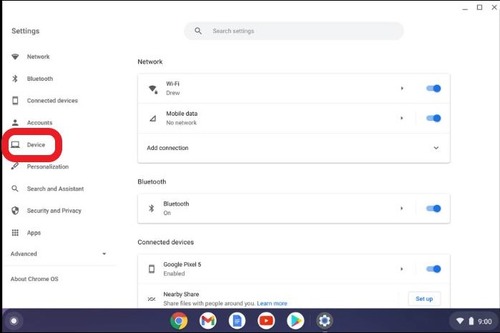
- Step 4.In the 'Device' menu, select 'Displays'.
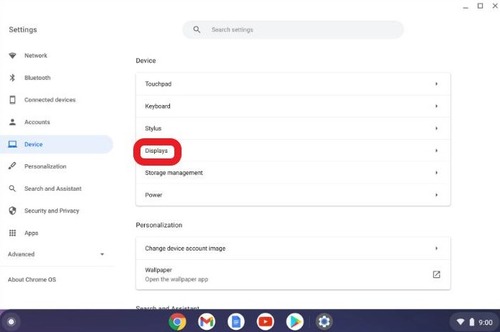
- Step 5.Check the box next to Mirror Built-in Displayor Mirror Internal Display, and adjust the image/screen settings.
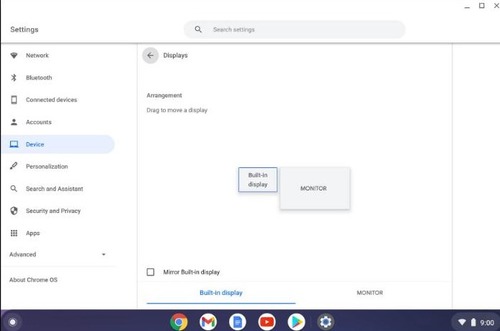
- Step 6.Now turn on your TV and choose the proper HDMI input as your TV signal. There you will see your Chromebook screen show up on your TV.
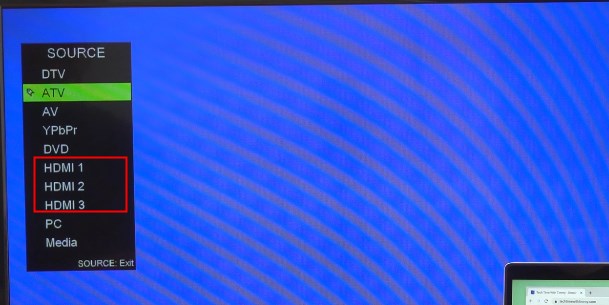
Alternatively, if you'd like to extend your display, you can adjust a variety of settings to suit your needs. Once you've selected your monitor, open it and change the 'Screen' setting to 'Extended display' like in the picture below:
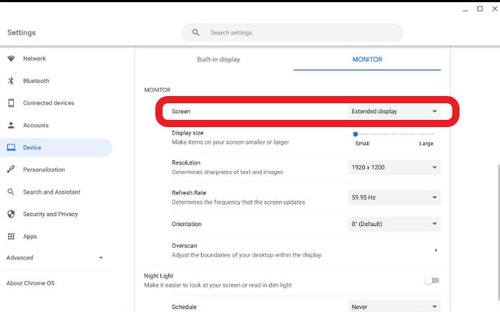
Connecting via an HDMI cable is the simplest way to share your screen with your TV. However, it do have its downsides. There are also a few ways to connect a Chromebook to a TV without HDMI by using wireless capabilities. Choose the suitable way based on your conditions.
How to Cast Chromebook to TV Wirelessly
There are a few methods to wirelessly connect your Chromebook to a TV. Depending on your usage and the TV you have, you might need to use a different method.
1Cast Chromebook to Android TV from Chromecast
Pros
- Quick & Easy
- Wireless
Cons
- Stability depends on network
- Limited by the devices functionality
The first method is to share your entire screen and cast a Chromebook to TV with the built-in settings. This method applies to Android TVs and compatible smart TVs that support Chromecast functionality.
Before you use this method, make sure you have both Bluetooth and Wi-Fi turned on on your Chromebook. You should also make sure your TV is on the same Wi-Fi network as your Chromebook.
Once that's done, follow these simple steps:
Step 1. Select the Time button in the bottom-right corner of your Chromebook's Taskbar.
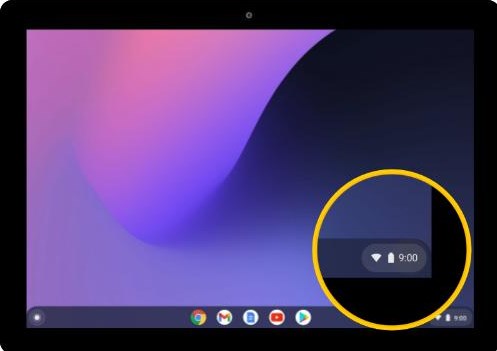
Step 2. In the Quick Settings menu, select the 'Cast' option. If you don't see it, select the up arrow button to open up extended Quick Settings.
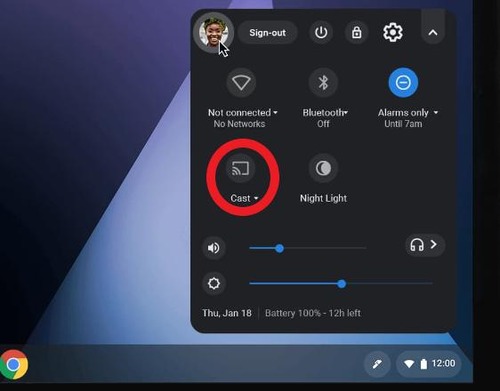
Step 3. Select your Android TV/Smart TV/Chromecast from the list.
Step 4. You'll then see a pop-up window prompting which screen to share. Select your desktop and click on the 'Share' button.
Step 5. Your Chromebook should now be cast to your TV!
2Chromecast Chromebook to TV from Chrome Browser
Pros
- Quick & Easy
- Share a specific Chrome tab/window
- Suitable for all Chromebook
Cons
- May have delays
- Limited by the TV functionality
The next method is a more accessible method of how to mirror Chromebook to TV wirelessly using the Chrome web browser. Not all Chromebooks have Chromecast built-in, but they all support Chromecast functionality through the Chrome browser.
Similar to the previous method, you'll want to make sure your TV and Chromebook are connected to the same Wi-Fi network. Also, make sure your TV is turned on while connecting.
Once that's done, follow these steps to start casting your Chromebook screen to your TV:
Step 1. Open the Chrome web browser on your Chromebook.
Step 2. In the top-right-hand corner of Chrome, select the '⁝' three dots button.
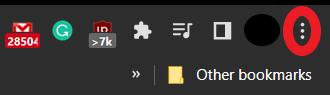
Step 3. Select the 'Cast…' option.
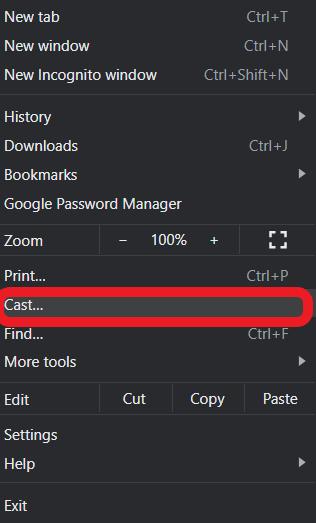
Step 4. Select 'Cast to'.
Step 5. Select your Android TV/Chromecast dongle/Chromecast-supported Smart TV from the list.
Step 6. Choose to share your Chrome web browser tab only or your entire desktop screen.
Step 7. Once you've selected which screen/tab to share, your TV should now be mirroring your Chromebook's screen/tab window.
To end the screencast, go back to the Chrome window and select 'Stop'.
3Mirror Chromebook to TV using Fire Stick
It largely depends on the brand of Chromebook you have and if the manufacturer has implemented the feature.
Before proceeding with this method, both your Chromebook and Amazon Fire TV need to be on the same Wi-Fi network. You will then need to enable screen mirroring on your Amazon Fire TV.
Not all Fire TVs and Amazon Fire Sticks support screen mirroring so you'll need to check the steps below to see if it's available:
Step 1. Turn on your Amazon Fire TV.
Step 2. Press and hold the Home button on your Amazon Fire TV remote.
Step 3. Navigate the menu and select 'Screen Mirroring'.
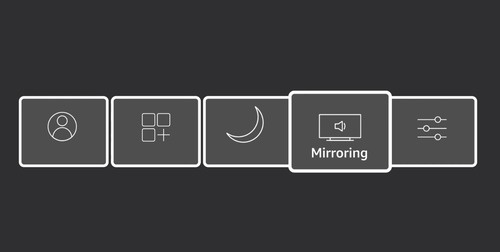
Step 4. Enable Screen Mirroring.
Step 5. On your Chromebook, open the Quick Settings menu by selecting the clock in the bottom-right-hand corner of your taskbar.
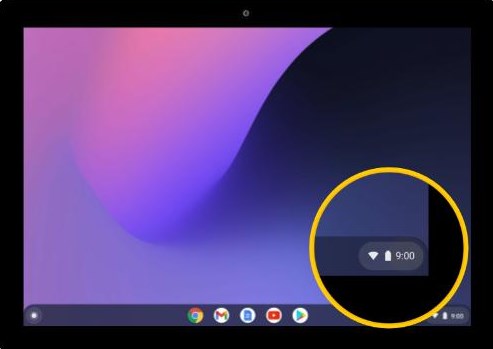
Step 6. Select 'Cast'.
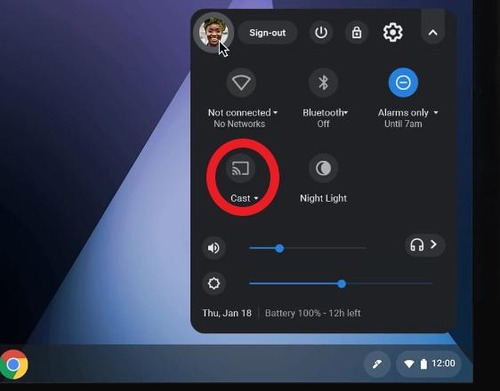
Step 7. Select your Amazon Fire TV/Amazon Fire Stick.
4Screen Mirroring with Airdroid Cast
AirDroid Cast is a one-stop solution for all your screen casting and mirroring needs. It's a highly versatile tool that supports a variety of platforms, and it even supports controlling your mobile phone from Windows PC or MacBook.
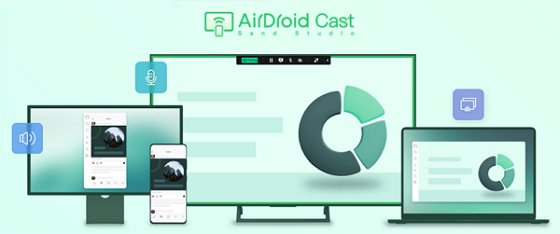
Plus, there are a lot of exclusive features that other methods on the list don't have.
Key Features
- Multi-Platform Support: AirDroid Cast is available on almost every platform you need, including Android, iOS, macOS, and Windows. AirDroid Cast is also available online via a web browser.
- Local & Remote Screencasting: Unlike other screen-sharing solutions, AirDroid Cast supports remote connectivity. You can share your screen to any device, even if you're on different Wi-Fi networks. You can connect via wired, AirPlay, or wireless connections.
- No Additional App Installations on TV: The best part is you don't need to download and install any additional apps on your TV! Simply access the convenient AirDroid Cast Web platform from your TV's browser and start casting!
How to Mirror Chromebook to TV via AirDroid Cast:
- Step 1.Download and install AirDroid Cast on your Chromebook.
- Step 2.Launch the app and click 'Cast to'.

- Step 3.Now head to your TV, open a web browser, and navigate to webcast.airdroid.com. You will see a Cast Code on the TV.

- Step 4.Enter the Cast Code on your computer.
- Step 5.Now accept the casting request on your TV and you can successfully cast Chromebook to TV.
2. Fixes for Chromebook Not Connecting to TV
If you're experiencing any issues like Chromebook not casting to TV, here's a quick list of fixes that might help the problem:
1Update the OS on TV and Chromebook
The first thing you should do is to check if your TV and Chromebook are updated and on the latest OS versions. This is a prominent issue, especially on Chromebooks so check the settings to see if there are any pending updates.
Update your devices and try connecting again to see if that solves the problem.
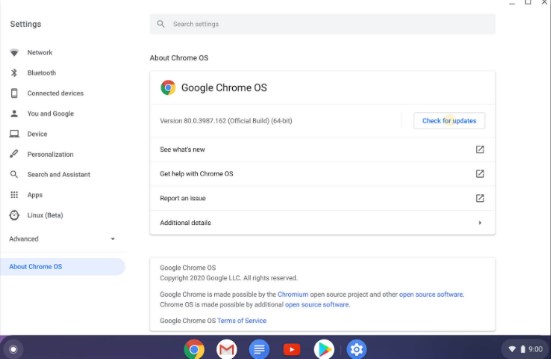
2Disable VPNs/Anti-Virus
If your Chromebook has a VPN or Anti-virus installed, make sure the VPN is turned off and the anti-virus isn't blocking any apps required for the connection. You can check if the anti-virus is blocking apps like the Chrome web browser, which would disrupt connection attempts.
3Power Cycle Your Devices
If all else fails, you may simply need to power cycle your devices. Turn your TV off and unplug it for 5 - 10 seconds. For your Chromebook, you can simply restart it for the same effect.
Power cycling your devices makes them boot up fresh, fixing any potential errors like connection issues.
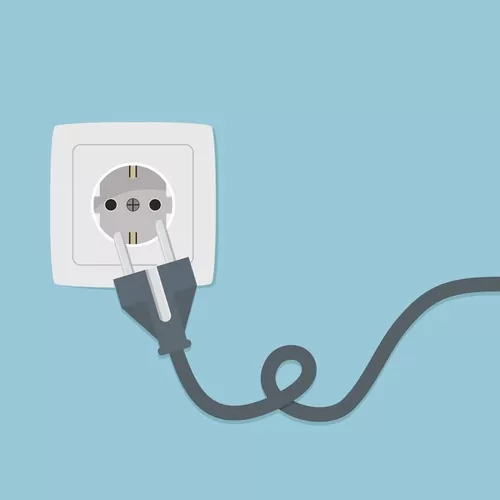
3. Final Words
With that, we've reached the end of our guide and we hope you've found a suitable solution to mirror Chromebook to your TV. Most methods require some sort of supported platform, and if you don't have that platform, you can't natively share your screen.
In that case, we'd recommend AirDroid Cast, the most versatile screencasting tool on the list. With AirDroid Cast, you don't have to worry about platforms. Plus, it has exclusive features like remote connectivity, two-way audio, and high-res streaming!











Leave a Reply.