- All-around Cross-platform Screen Sharing: Supports iOS, Android, Windows, MacOS, and Web
- Local & Remote Casting: Real-Time over the Same/Different WiFi, local, or cellular network
- Wireless & USB Connection
- Remote Control: control Android & iOS from PC beyond your finger
- Multi-screen support
- Unlimited time sharing
[Full Guide] How to Watch Apple TV on PC
Apple TV has found its way among the popular streaming services available. Although it's relatively new, it has won its way up with award-winning Apple original series and films.
As Apple TV has gained more viewership, Many of us would ask: Can you watch Apple TV on PC? The answer is YES! Watching Apple TV on PC should be an easy case today! Check this comprehensive guide to know how to watch Apple TV on PC.
1What You May Want to Know about Apple TV?
What Apple TV is maybe a little bit confusing. Is it the App or the set-top box? The term Apple TV includes Apple's hardware, software, App, and streaming service for viewing content. But the main Apple TV is a streaming service similar to Netflix or Hulu. You can stream Apple TV through the App, website, or set-top box.

Apple's leading streaming service is Apple TV+ which is a part of Apple TV. It is exclusively for all Apple's original programs, films, and documentaries like Ted Lasso and The Morning Show.
Although Apple TV+ is available on the app, it has a separate subscription fee of $6.9. While it doesn't have as many films as Netflix or Hulu, it's where you go for Apple's originals. So, if you want to watch The Morning Show or the 2022 Oscar Best Picture winner, CODA, you must subscribe to Apple TV Plus.
The Apple set-top box plugs into your television with an HDMI (High Definition Multimedia Interface) cable. The latest version is the 3rd generation Apple TV 4K, which costs $129. It features the A15 Bionic chip, support for HDR10+, thread support, and a Siri Remote with a USB-C charging port.
The Apple TV app itself is an all-inclusive app where you can view content from the iTunes store, buy or rent films, and subscribe through Apple TV channels. You can also watch Apple originals on Apple TV+ and Major League Soccer matches. The Apple TV channel has over 50 channels, including EPIX, National Geographic, SHOWTIME, PBS, and Fox News.
2How to Watch Apple TV on Windows?
An Apple device is not the only way to watch Apple TV. Luckily, if you have a Windows PC, there are several ways to watch Apple TV on Windows PC. Here's how to watch Apple TV on computer:
1Go to Apple TV Website
Watching Apple TV from your web browser is probably the easiest way to watch Apple TV on a Windows computer. You can watch with Chrome, Firefox, or any web browser, so this method also works even if you are using a Linux computer. Here's how to watch Apple TV movies on PC.
Steps to follow
- Step 1.Open your web browser on Windows PC. It can be Google Chrome, FireFox, or Microsoft Edge.
- Step 2.Type the website address tv.apple.com.
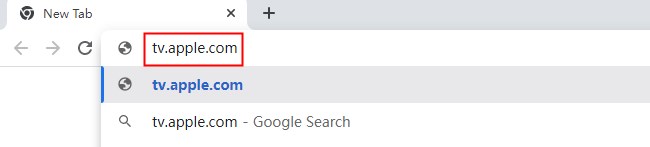
- Step 3.Select sign in if you already have an Apple ID. Type your Apple ID account and password and sign in. Then you will need to enter the security code from one of your Apple devices, and then trust the browser to continue.
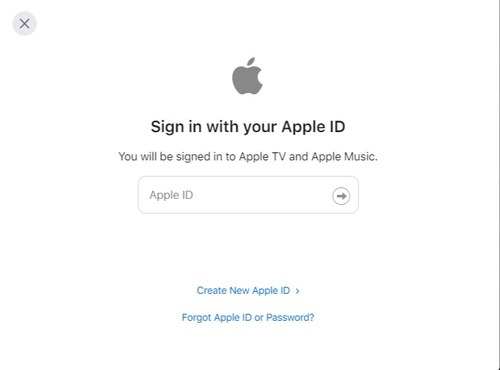
- Step 4.Once you have signed in, browse through the show you want to watch.
If you don't have a subscription, you can use your free trial. But, if you have a new Apple device, you may get a three-month free trial.
However, you should know that there is no search bar on the Apple TV website. Thus, you must browse the list to find a movie. You could also browse the title directly if there's a particle movie or program you are looking for.
For example, to watch CODA, type watch CODA on Apple TV" into your browser. You will get a direct link to the movie.
2Via Apple TV App
You can now download the Apple TV app on Windows 11 to watch Apple TV on computer, although it's a preview version. However, the app is not available on Windows 10. Also, since it's a preview version, some features may not work as expected.
How to watch via Apple TV app on Windows PC:
- Step 1.Go to Microsoft Store on your Windows 10/11 PC.
- Step 2.Search for Apple TV.
- Step 3.Click the Get button to download and install the preview version.
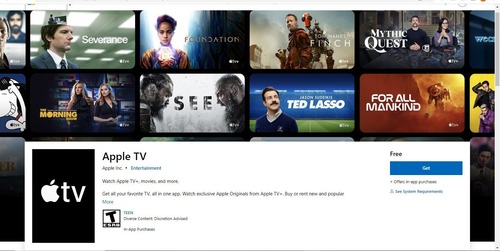
3Via iTunes
From Windows, you can also watch Apple TV via iTunes. But you can only watch downloaded films and shows on your iTunes account.
How to watch Apple TV on Windows PC via iTunes:
- Step 1.Download and install the latest version of the iTunes app on your Windows device. Then sign into your Apple ID to launch.
- Step 2.From the dropdown menu on the top left, choose TV shows or films.
- Step 3.A menu containing all your downloaded content on your iTunes account will show.
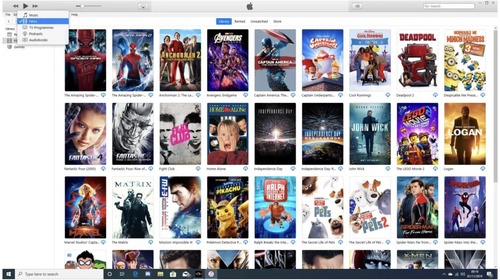
- Step 4. Choose what you wish to watch from the list.
Now you know how to watch Apple TV movies on PC. You can now enjoy your favorite Apple originals on movie nights with family and friends.
3How to Watch Apple TV on Mac?
Another way to watch Apple TV without a set-top box is using your MacBook. Using a MacBook to watch Apple TV on Mac is pretty easy because the app comes preinstalled. Here's how to watch Apple TV on Mac:
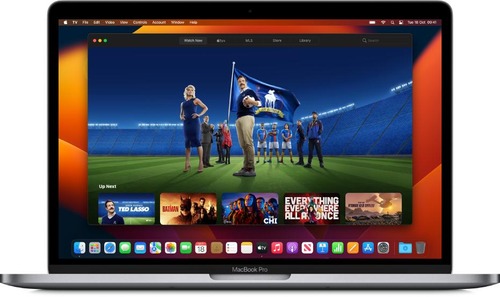
Watch Apple TV on Mac via Website
Although recent Mac versions come with a pre-installed Apple TV app, older Mac OS versions don't. Hence, you will have to watch through your browser.
The specific steps is the same as described above, and you can click how to watch Apple TV via website if you don't know how to do it.
The second method is to watch Apple TV via Apple TV app on your Mac, and this is a bit different from Windows.
The Apple TV app needs macOS Catalina 10.15, macOS Big Sur 11.0, and macOS Monterey 12.0 or later. You will also need macOS Ventura 13.2 or later to watch MLS Season Pass and Friday Night Baseball. So, if your Mac doesn't use any of these macOS versions, you must use the website following the steps above. Below are the steps to follow for how to watch Apple TV on Mac via the app.
- Step 1.Open the Apple TV app on your MacBook.
- Step 2.If you have an Apple ID, sign in. If not, sign up for a free trial.
- Step 3.Select any of the following screens: Watch Now, Apple TV+, MLS (Major League Soccer), Store, Library, or Search.
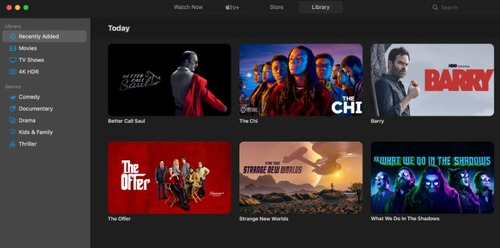
- Step 4.Watch Now will show the channels you can subscribe. Or you can go to Account > Purchased to download the title on your Mac.
4Watch Apple TV on PC via AirDroid Cast (Flawless & Limitless)
Another way to watch Apple TV on your PC is via AirDroid Cast. AirDroid Cast is an app that mirrors your screen from Android and iOS devices and computers. It allows you to share your device's screen with full audio anytime and anywhere.
As such, it provides a flawless and limitless way to cast your Apple TV to your PC. It allows you to mirror Apple TV via WiFi, and cellular networks, using a 9-digit code. And this could be considered as one of the best ways to watch Apple TV on PC.
1How to watch Apple TV from Phone to PC via AirDroid Cast
Whenever you want to cast your Apple TV content to PC from your mobile phones, you can follow these steps to set up:
- Step 1.Open webcast.airdroid.com on your PC browser, and you will see a 9 digit code or QR code.
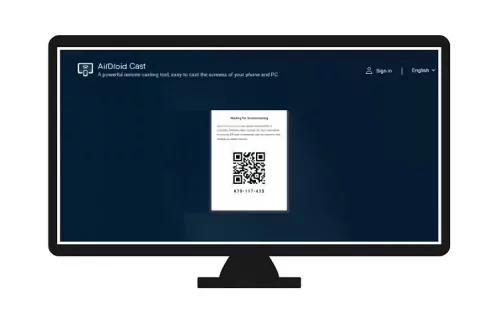
- Step 2.Download and install AirDroid Cast on your mobile phone, and then enter the 9 digit code from the PC web browser, or you can scan the QR code using your phone.
- Step 3.Allow the request permissions and your screen will be mirrored successfully.
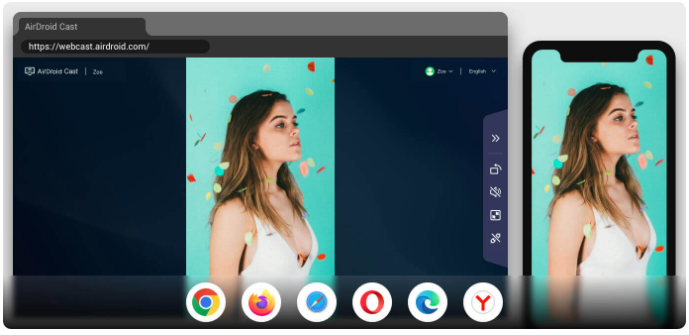
Now open your favorite Apple TV content on your phone and you can watch it on your PC screen.
2Key Features of AirDroid Cast
5: FAQs about Apple TV
6Final Words
Apple TV is a streaming service created by Apple Inc. for streaming films, programs, music, and games. There are several ways to watch Apple TV on PC, including the Apple TV app, Apple TV 4K, or the website. While you can watch Apple TV on Apple devices, you can also watch it on your PC using the App, website, or iTunes.
You can also watch Apple TV on Mac. For seamless viewing, you can cast Apple TV on your PC via AirDroid cast, which provides flawless and limitless sharing.













Leave a Reply.