How to Use My PC to Control Phone Calls?
Smartphones are addictive but at times, you just want to enjoy the phone's content from a big screen. Luckily, Microsoft has bridged the gap as it offers an intuitive way to receive and make a phone call on PC.
In addition, we will also talk about a perfect third-party software that gives you more control over controlling calls from a desktop. Stick to reading to learn more about the impeccable features of our surprise desktop program.
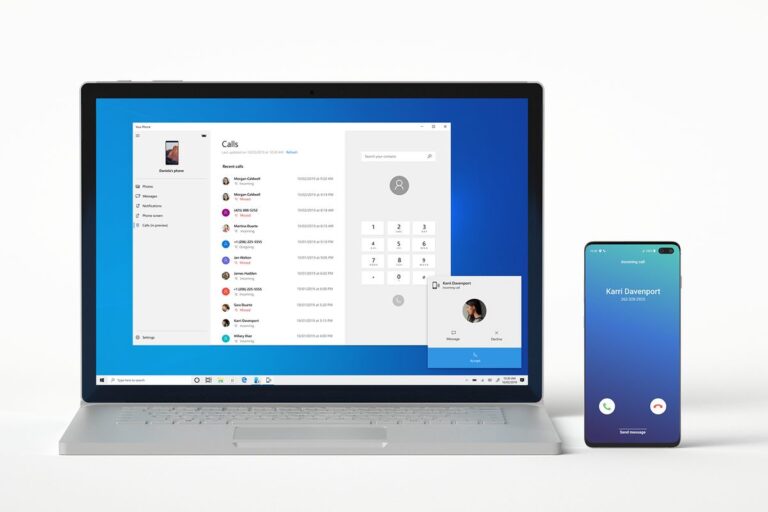
Part 1. Can I Call a Phone Number from My Computer?
The answer is Yes. Microsoft has rolled out a long-awaited feature that helps you make and answer phone calls right from the comfort of your PC. Now, you don't need to stop doing anything on your computer just to take a call on the smaller display.
To call on PC, it should be running on Windows 10 version 1803 or higher while the Android phone should be on Android version 7.0 or higher. When these requirements are met, you can easily use my PC to control phone calls.
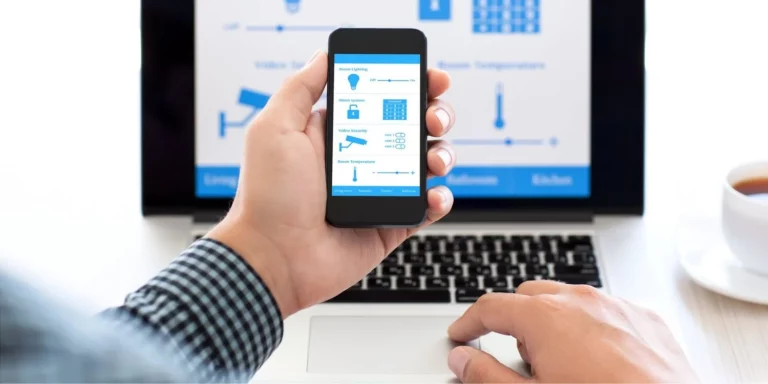
Many users also ask, can you call on Instagram PC? Yes, you can control Instagram calls from PC after connecting your Android phone and PC via a built-in "Your Phone" app.
Part 2. How to Connect Phone to Computer and Make Calls?
Setting your Windows PC up for getting your phone calls isn't difficult at all. Check out the below steps for how to call on Instagram on PC:
- Step 1. First of all, launch "Your Phone" app on your PC.
- Step 2. Now, tap Android on the left tab and hit Continue to get started.
- Step 3. Enter your phone's number that you want to control and hit Send to get a link on your Android phone.
- Step 4. Open this link from Messages to get to the app in the Google Play Store. Install and launch it (if it's not already installed).
- Step 5. Fill in your Microsoft account's information on the app and tap "Sign in" to get going.
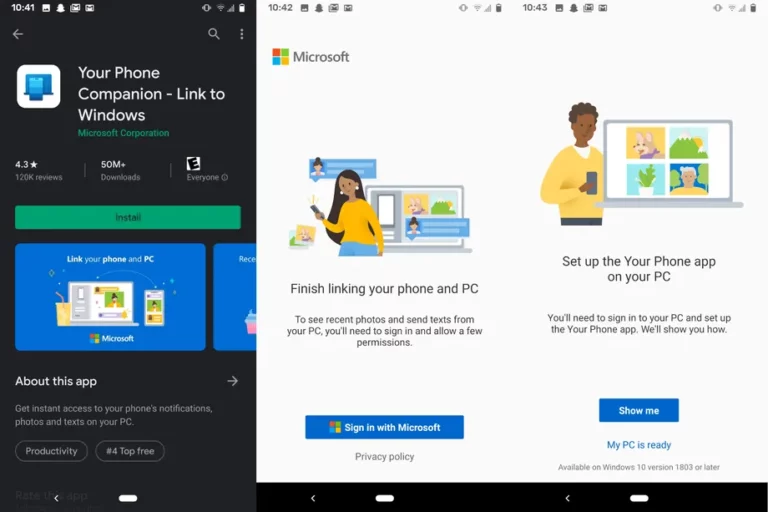
- Step 6. Then, tap Allow to give permission to the app to connect to your PC.
- Step 7. Now, go to Windows 10 and head to "Phone Call" settings to allow Your Phone app to make calls.
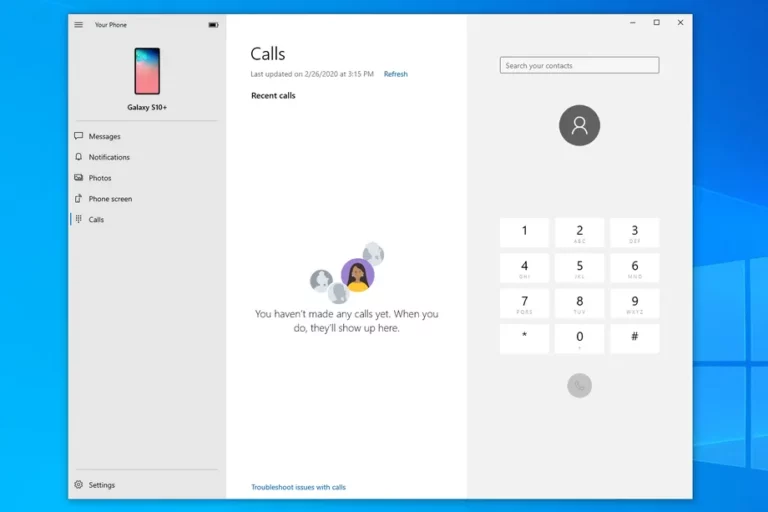
After that, you can start making calls from your PC without any interruption. Make sure both devices are using the same Wi-Fi network.
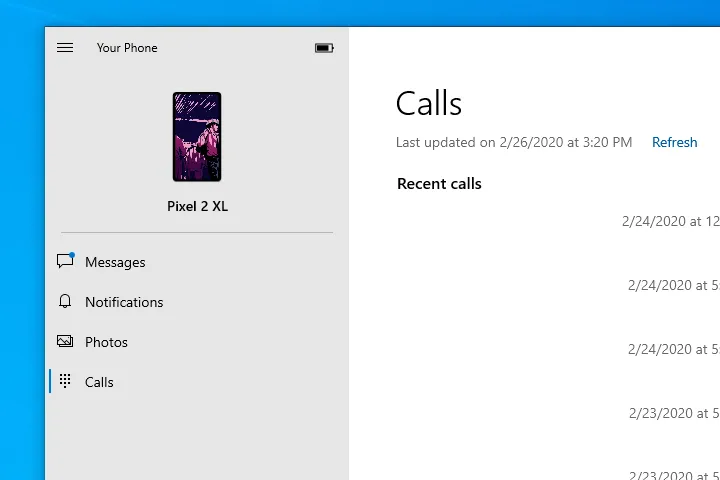
However, you may have already got to know that this process is quite tech-savvy and takes a lot of time. For this reason, most users rely on powerful third-party apps to call numbers on PC in a rather intuitive and simple way.
Part 3. Best Way to Manage and Control Phone Calls on PC - AirDroid Personal
The internet is awash with tools that allow you to control phone calls from a PC but AirDroid Personal stands out as the best among them. Having millions of satisfied users, this program offers a range of impeccable remote features to control and manage your smartphone wirelessly.
Its "Dialpad" feature makes it extremely easy to control all your phone calls from a big screen. After connecting both devices, you can simply dial a number and initiate a call in just a few seconds. What's more, it lets you import dozens of contacts into the app for future use. On top of that, you can initiate auto-dial the contacts in sequence.
With all these stellar functions, AirDroid Personal brings the long-awaited convenience of making bulk calls while working on your PC. Additionally, it doesn't require you any technical knowledge to get started thanks to its modern and clean interface.
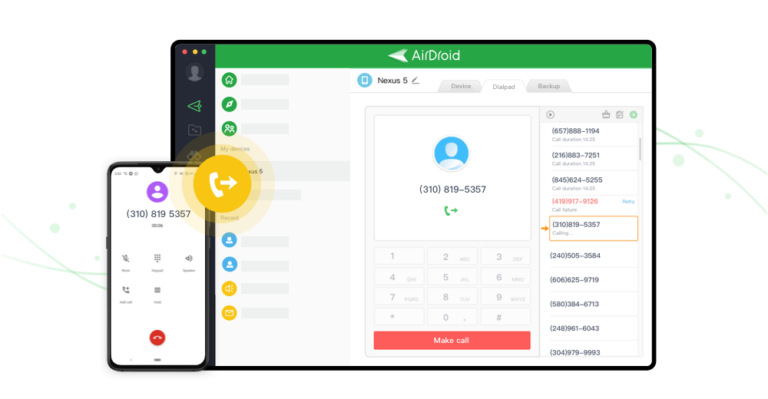
Key features and Pros
Below qualities justify why AirDroid Personal is a go-to choice for millions of users:
- An intuitive 'Dialpad" feature to make phone calls from PC instantly.
- Users can easily dial the call number on Dialpad and start calling without even checking the phone.
- Lets you import tons of contacts into the app and manage them easily.
- It also auto-dials your call numbers in a sequence which comes in handy while making a bulk of calls – a feature known as Queued Dialing.
- You can set the time of Call interval as well as view and manage the Android Call log from PC.
- Users can transfer files across all platforms including Windows, Mac, Android, and iOS.
- Screen recording for tutorials or how-to guides.
- It allows you to mirror your phone's screen on the big screen.
- An easy way to control all the SMS and other notifications from your desktop.
- Very easy to install and use
- Comes in multiple pricing plans
- Offers a free customer support service
2. How to Use
The most powerful trait of AirDroid Personal is its ease-of-use. Even first-time users don't face any difficulty in exploring its amazing features.
Check out how to call people on PC:
- Step 1. To begin, install and launch AirDroid Personal Desktop Client on your PC. Sign in with your AirDroid account.
- Step 2. Also, install AirDroid Personal App and login with the same account.
- Step 3. On the Desktop client, connect to your mobile client under "My Devices".
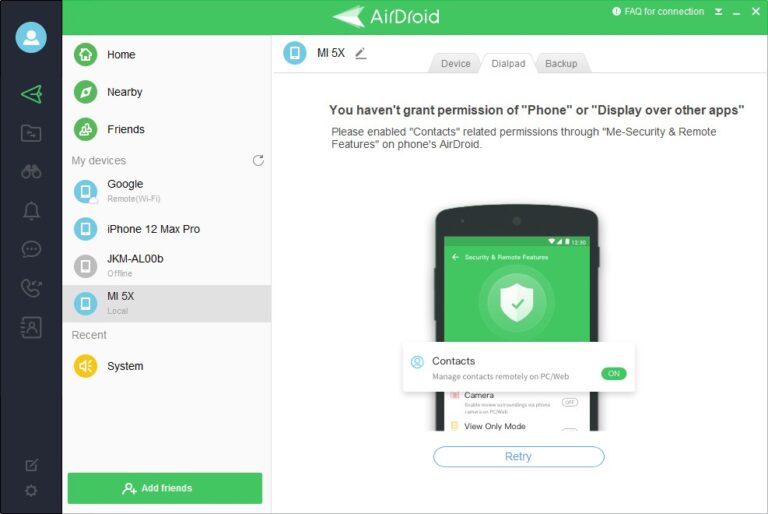
- Step 4. If asked, give permission to the app for making calls. For that, launch Mobile app and go to Me > Security & Remote Features, and enable the "Contacts" option.
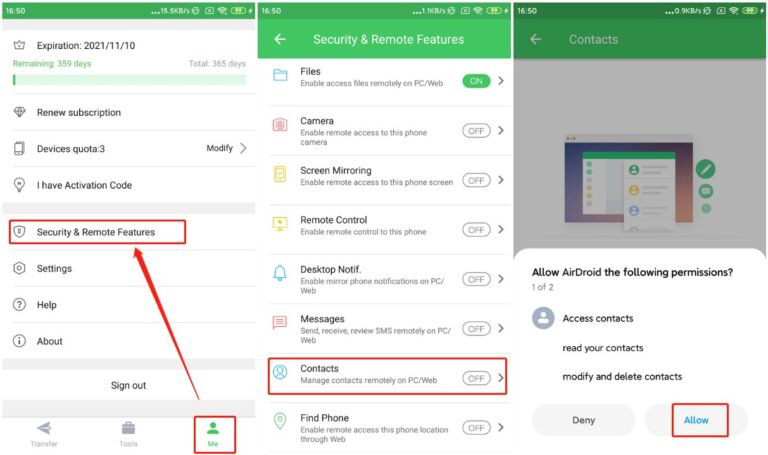
- Step 5. Once the devices are connected, go to Desktop Client and hit File Transfer on the left bar.
- Step 6. Then, choose the connected device and hit "Dialpad." Now, enter the phone number and start making calls.
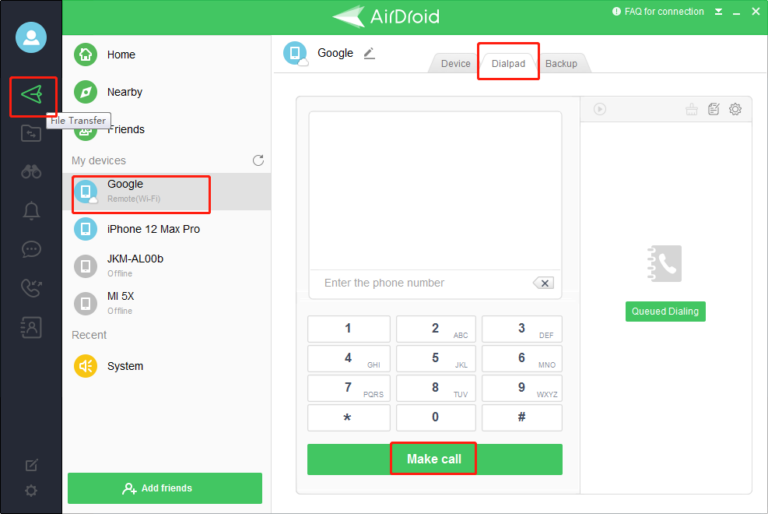
Part 4. Make and receive calls on your PC
Here is another popular app to manage your phone calls from a big screen.
1. Remote Phone Call
This powerful app makes it quite simple to integrate your Android phone to Windows PC and manage calls using Wi-Fi or Bluetooth. Consider it as a basic remote control app that also allow you to manage contacts, view logs, and read and write text messages.
Features
- Make calls from computer
- Provides hotkey for dialing numbers from the clipboard
- Users can control audio settings
- Manage SMS messages
Pros
- Show connection status
- Auto-start with Wi-Fi or Bluetooth at Windows login
Cons
- Quite expensive
- Audio quality is not so satisfactory
- Interface seems outdated
Part 5. How to Choose Among Them?
Now that you know the key features, pros, and cons of three popular remote apps, it's time to decide which software is best for you. A few factors should be considered while making a choice, including available features, user-friendliness, and price.
Based on user feedback and our own research, AirDroid Personal is head and shoulders above than the other two. It offers a number of advanced remote control features such as intuitive Dialpad, Queued dialing, auto-dialing, and import contacts. Also, it is the cheapest app for the features it offers. These traits make it our top-pick to make a phone call on PC.
The below table will further make it clear to you.
| App | Ease of Use | Compatibility | Price | User ratings |
| AirDroid Personal | Very easy to use | On all Android and Windows PCs | $2.50/month for yearly subscription | 4.9/5 |
| Your Phone | Long and tiring process | Very limited compatibility | Free | 3.5/5 |
| Remote Phone Call | Lengthy procedure | Works on a few devices | $5.99 | 3.9/5 |
Final Words
Hopefully, you won't find any trouble in how to call on PC seamlessly. All the three tools we discussed in this guide are efficient and user-friendly and you can rely on any of them to manage your phone calls from the big screen.
AirDroid Personal is your perfect option to get the best user experience coupled with a plethora of spectacular remote control features. However, the final choice is yours to make.
FAQs
Read the below commonly-asked queries of readers regarding how to call UNO on PC
- Install BlueStacks
- From its Play Store, install and launch WhatsApp
- Login with your account
- Make a call to any of your contacts
Yes, there're tons of third-party desktop remote control software that let you control a smartphone from a PC. Based on users' feedback, we strongly recommend you to get AirDroid Personal to get the best user experience.
After connecting your phone and PC, it offers an intuitive way to manage every aspect of your smartphone via mouse and keyboard.

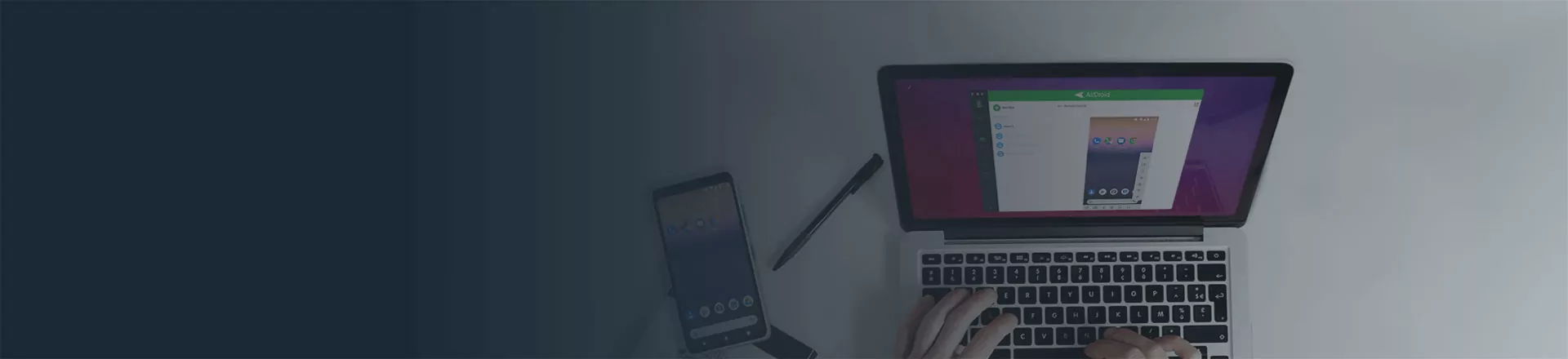






Leave a Reply.