[Easy Guide] How to Give/Receive Remote Control in Microsoft Teams
Microsoft Teams is a great video conferencing tool, but can we use it to give/receive remote control? Many Microsoft Teams users want to access and control the other person's device remotely during a meeting. For example, you may want to provide IT support to remote users or assist your colleague or friend with their computer issues.
So, if you are wondering if it's possible to access Microsoft Teams remote control functionality, then read along. Microsoft Teams has a built-in feature called "Remote Control" that addresses your needs. This guide covers all about the Teams remote access functionality.
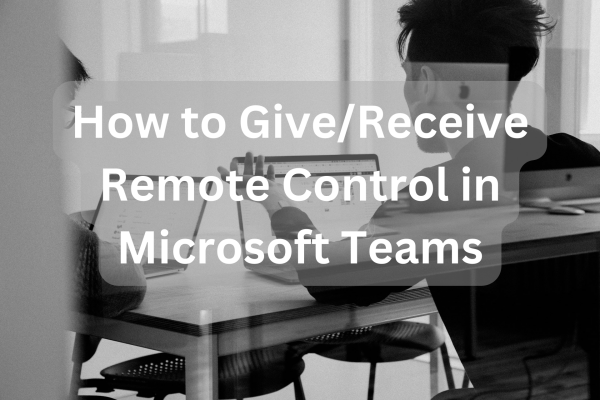
Part 1. Does Microsoft Teams Allow for Remote Control?
Yes, absolutely! Microsoft Teams allows remote control access during the meeting. Its native "Remote Control" feature allows meeting participants to give/receive remote access directly during meetings.
To access Microsoft Teams remote control, the other person should share the screen. Afterward, Teams give the option to "Request control". Once you click it, the other person can approve the request and let you remote control the shared screen.
Alternatively, the person can use the "Give control" option to directly select the attendee to whom they want to have remote access.
Remember that the Microsoft Teams remote control only lets you access and control the shared screen/window. Secondly, remote access is only available during the duration of the meeting.
Part 2. How to Give/Receive Remote Control in Microsoft Teams
It is very easy to give/receive remote control in Microsoft Teams. Here are the simple steps you need to follow to leverage Teams remote access:
Give Control
- Step 1.Join a meeting with the person to whom you want to give remote access. Also, share your screen in the meeting.
- Step 2.Click Give Control and select the attendee to grant the remote control access.
- Step 3.The other person will get a notification about remote access and can then begin controlling your shared screen remotely.
- Step 4.To end remote access, click Take Back Control.

Request Control
- Step 1.Join a meeting with the person whose PC you want to access remotely. Also, ask the person to share the screen.
- Step 2.Once the person has shared the screen, click the Request Control button from the meeting control bar. This will send a remote control approval request to that person.
- Step 3.Ask the person to click Allow to grant permission for remote control.
- Step 4.Now that the request is approved, you can access the other person's shared screen as if you are sitting in front of it.
- Step 5.To end the remote control, click the Stop control button from the meeting control bar.

![]()

That's it! This way, you can easily give/receive remote control in Microsoft Teams.
Part 3. Troubleshooting for Microsoft Teams Remote Control Not Working
Although the above steps show a straightforward way to use the Microsoft Teams remote control feature, it may not go smoothly for some users. Below are some issues that might occur when using Teams remote access:
Issue 1: Teams Remote Access not Working for Guest User
Microsoft Teams may not allow access to remote control for guest users who have joined the meeting through the browser. To address that, make sure you and the other person are using the Teams desktop client.
Issue 2: Give Control Not Working When Sharing Screen
This issue occurs probably when you have disabled GPU hardware acceleration or your PC does not have a graphics processing unit (GPU). To address that, make sure your PC supports hardware acceleration.
Open Microsoft Edge or Google Chrome and enter edge://gpu/ or chrome://gpu/, respectively. If you see "Hardware acceleration unavailable" or "Software only", then it means your PC does not support hardware acceleration.
Issue 3: Microsoft Teams Remote Control Not Showing on macOS
In Mac, you have to first permit Teams to record screen, as follows:
Click Apple Menu > System Preferences > Security & Privacy. Select Microsoft Teams under Screen Recording.
Now, you will be able to use the Teams remote access feature on macOS.
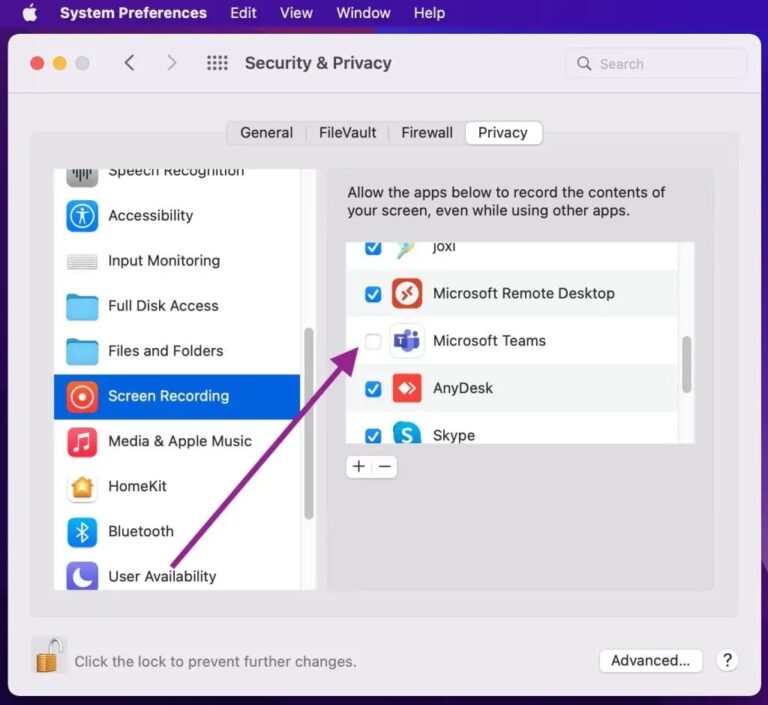
Part 4. Alternative to Microsoft Teams Remote Control
Microsoft Teams does provide remote control support, but its capabilities are very limited. You need to be in a meeting and can access only the shared screen. So, what if we tell you that there is a better alternative to Microsoft Teams remote control that offers a more feature-rich remote access experience? This tool is known as AirDroid Remote Support.
AirDroid Remote Support is a powerful remote access and control tool that provides easy, secure, and real-time remote control of desktop and mobile devices. Without the need to join a meeting, AirDroid Remote Support allows you to give/request full PC control with simple clicks. Once connected, you can share files, install/use software, troubleshoot issues, and more.

Some of the key features of AirDroid Remote Support are as follows:
- Real-time remote control of Windows/Mac/iOS/Android devices securely.
- Two-way file transfer.
- Controllable clipboard and keyboard.
- Send text messages or engage in voice communication.
- Black screen mode (patented) to protect sensitive content on the controlled device.
All the above features of AirDroid Remote Support make it best for remote controlling devices for IT support, customer service, team collaboration, and more.
Can't wait to try? Here's how to remote control with AirDroid Remote Support:
- Step 1.Install AirDroid Remote Support and AirDroid Business software on the remote and host computers, respectively.
- Step 2.Launch AirDroid Remote Support software and follow the on-screen instructions to enroll the device in your organization.

If you want to grant unattended access, choose that option when asked during the enrollment process.
- Step 3.Launch AirDroid Business. Select the remote device and click Connect.

Accept the remote access request from the remote device (this option won't appear if you have granted unattended access).
- Step 4.After a successful remote connection, you can begin controlling the remote device.
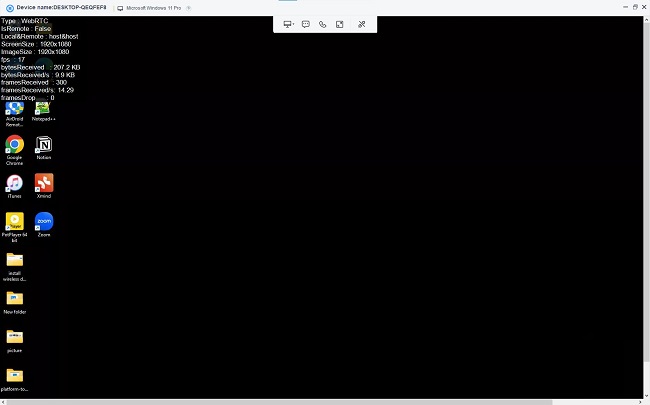
That's all! So, a 4-step process with AirDroid Remote Support lets you have full control of the remote device.
Feel impressed? Download AirDroid Remote Support and enjoy a straightforward way of remote access and control.
Conclusion
Microsoft Teams remote control feature is handy when you want to give/request remote control during the meeting. By following the above steps, you can easily use Teams remote access with meeting attendees. For a comprehensive remote control experience, it is better to try AirDroid Remote Support – the most secure and feature-rich remote access software.

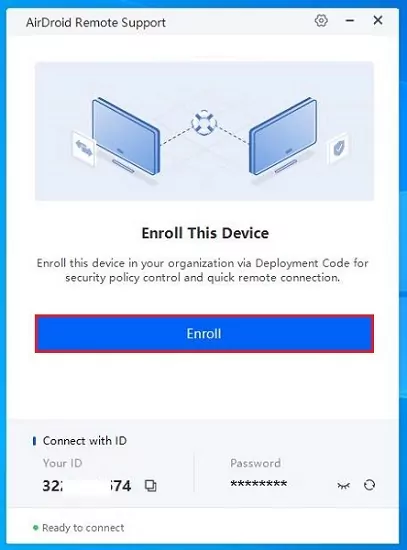
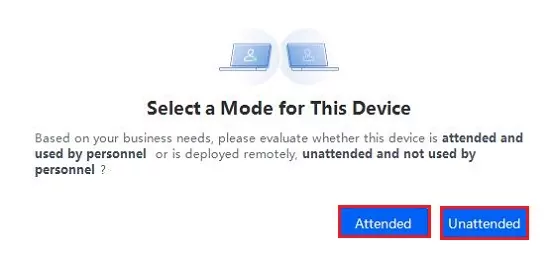










Leave a Reply.