[100% Workable] How to Remote Into My Work Computer from Home
Can I Use My Work Computer at Home?
There are a variety of tools on the market today that can help you access your work computer remotely from home. Whether you want to operate your computer remotely or access files, and whether your work computer is Windows or Mac, we've gathered some solutions that can address your needs. We have listed the scenarios and correspinding methods so that you can quickly find the method that suits your need.
| Remote control work PC | AirDroid Remote Support |
| Remote connect to work network | VPN |
| Remote access files only and remote team work | ClickUp |
Method 1. Via AirDroid Remote Support
AirDroid Remote Support is an excellent remote desktop software. It can establish smooth remote connectyion between computers. You can easily use it to control your work computer to do any operation or access and transfer files. Besides, it also does a good job in remote controlling mobile devices. And now it is free to use for both personal users and business users. And compared to Microsoft Remote Desktop, it supports more Windows version, including the Windows Home system.
What It Can Do
- Remote control Windows and Android devices.
- Unattended access
- Black screen mode for unattended Windows and Android devices.
- Two way file transfer
How to remote into work computer from home with AirDroid Remote Support
- Step 1.Go to AirDroid official website. Download AirDroid Business on your home computer. Download and install AirDroid Remote Support on your work computer.
- Step 2.Launch the AirDroid Remote Support, you will see a 9-digit code.
- Step 3.Launch AirDroid Business on your home computer and enter the connection code in the ID comnect section and click Connect.
- Step 4.Click Accept on the work computer to establish the remote connect. Then you can remote control your work computer from home.


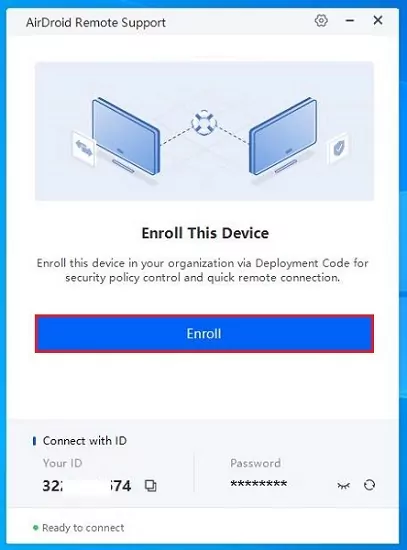
Method 2. Via VPN
A Virtual Private Network (VPN) offers a secure way to access your work computer remotely from home. It creates a private network from a public internet connection and encrypts the data to keep the remote activities private.
VPN can be used to control access to internal network resources such as file servers, databases, etc., not just remote desktops Moreover, VPNs can support many types of devices and operating systems, including mobile devices.
What It Can Do
- Provide a secure connection to remotely access the work computer.
- Help access work computer and office network resources.
- Run software only configured to run within the office network.
Here's how to remote into my work computer from home via VPN:
- Step 1.Install the specified VPN client on your work computer. Launch it after installation and connect/activate the VPN using your username and password.
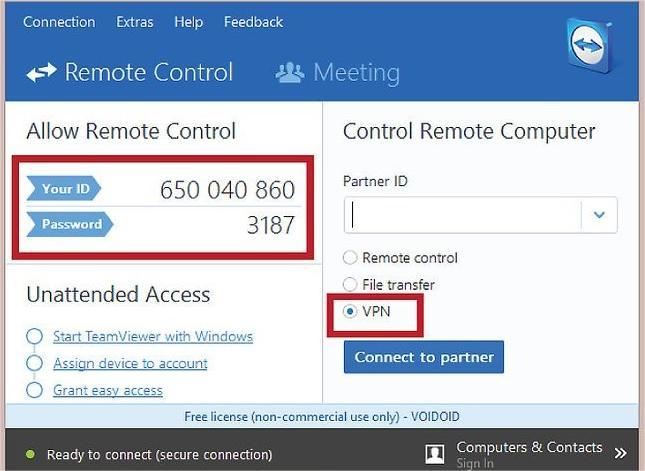
- Step 2.Enable remote desktop access on your work computer. For that, go to Start > Control Panel > System > Remote Desktop and enable Remote Desktop.
- Step 3.Leave your work computer on when leaving the office.
- Step 4.Install the same VPN client on your home computer. Launch it and complete the configuration using your username and password. Once done, you have set a VPN connection between the work and home computer.
- Step 5.Lastly, you have to use the remote access software to remotely control the work computer. For that, launch Microsoft Remote Desktop (Start > Accessories > Communications > Remote Desktop), enter your remote computer name, and click Connect.

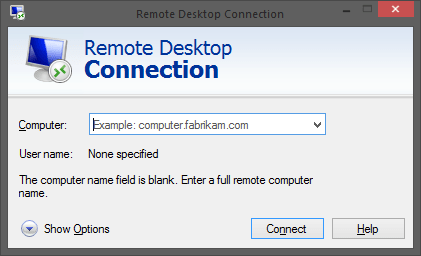
This way, you have successfully connected to the work computer from your home computer via VPN.
Method 3. ClickUp
As you want to access work computer from home, you may need to access files and collaborate with your team, then a remote project management tool is for you. This kind of tool won't let you access your work computer directly. But it's a good way for online collaboration. You and your team can collaborate and get things done from any device, without having to access your desktop remotely or worry about a reliable remote connection.
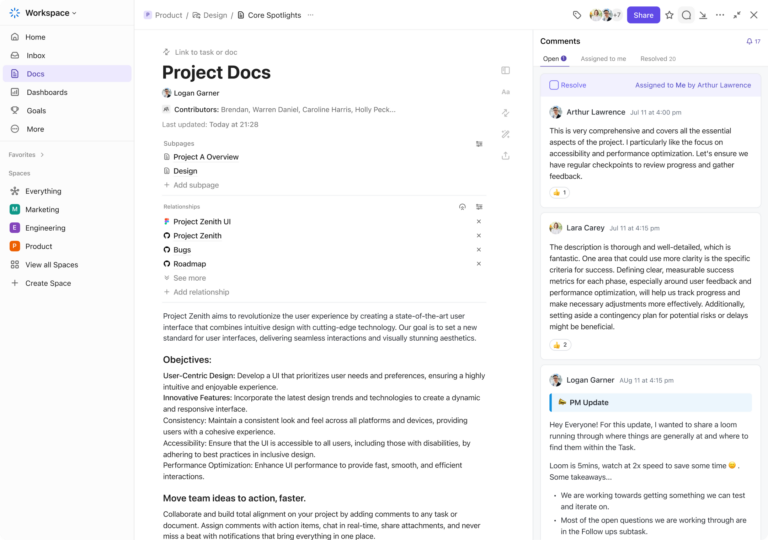
What It Can Do
- Create, share and collaboratively edit documents
- Create, assign and track tasks
- Chat and whiteboard
Conclusion
Whether you want to remote control your work pc from home, or you need to access work network or remote team collaboration, we all have solutions for you. Just choose the effective method for your need.


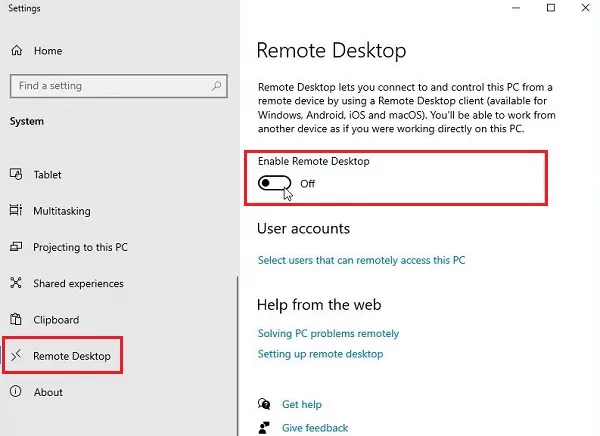









Leave a Reply.